Tämä TechJunkie-opas käsitteli, kuinka voit mukauttaa Windows 10:n Käynnistä-valikkoa. Sen lisäksi, että lisäät siihen uusia laattoja, voit myös lisätä uusia kansio- ja tiedostopikakuvakkeita valikon Kaikki sovellukset -luetteloon. Näin voit lisätä uusia tiedostojen ja kansioiden pikakuvakkeita Windows 10:n Käynnistä-valikkoon.
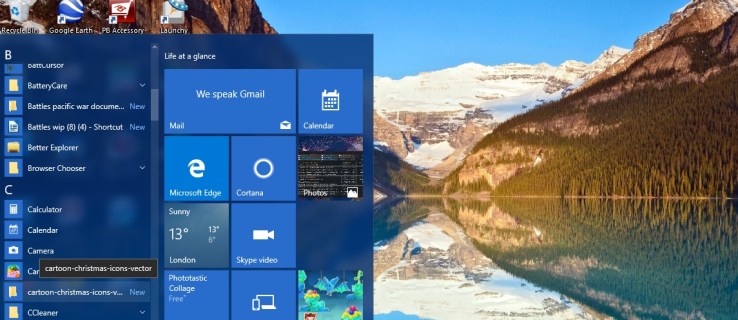
Avaa ensin File Explorer. Selaa sitten seuraavaan kansiopolkuun tai sijaintiin: C:ProgramDataMicrosoftWindowsStart MenuPrograms. Tämä avaa Käynnistä-valikon Ohjelmat-kansion File Explorerissa kuten alla.
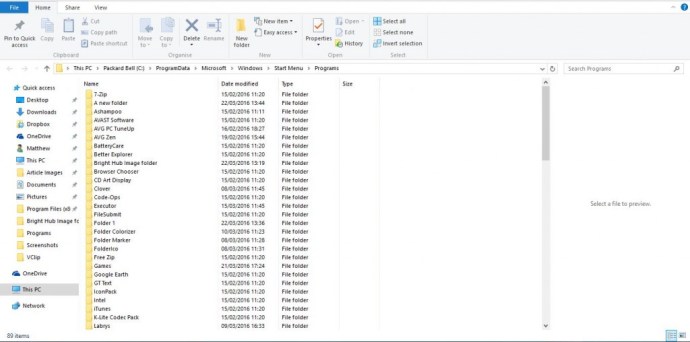
Jos haluat lisätä kansion Käynnistä-valikkoon, napsauta työpöytää hiiren kakkospainikkeella ja valitse Uusi >Pikakuvake. Tämä avaa sitten ikkunan suoraan alla olevassa kuvassa. Valitse Selaa, valitse Käynnistä-valikkoon lisättävä kansio, paina Seuraava ja sitten Viedä loppuun.
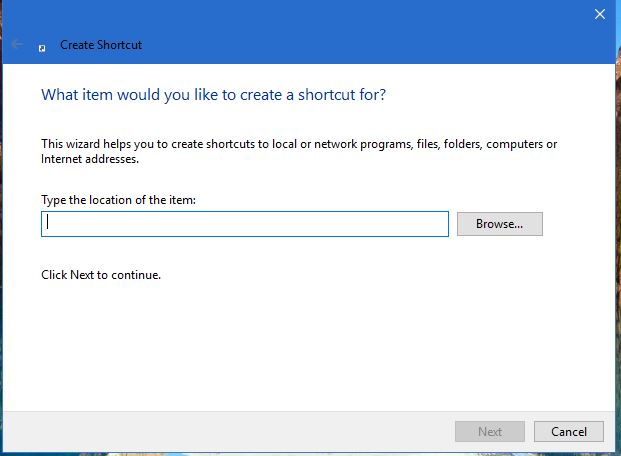
Nyt sinun tulee vetää työpöydän kansion pikakuvake Käynnistä-valikon Ohjelmat-kansioon (ei kansion alikansioon), joka avautuu File Explorerissa valitsemalla se ja pitämällä hiiren vasenta painiketta painettuna. Sitten saatat saada Destination Access Folder Denied -ikkunan. Jos näin on, paina Jatkaa ikkunassa siirtääksesi kansio Käynnistä-valikkoon.
Sitten kun napsautat Käynnistä-valikkoa ja Kaikki sovellukset, sinun pitäisi löytää hakemistossa oleva kansio. Sen vieressä on Uusi, joka korostaa entisestään, että se on uusi Käynnistä-valikko.
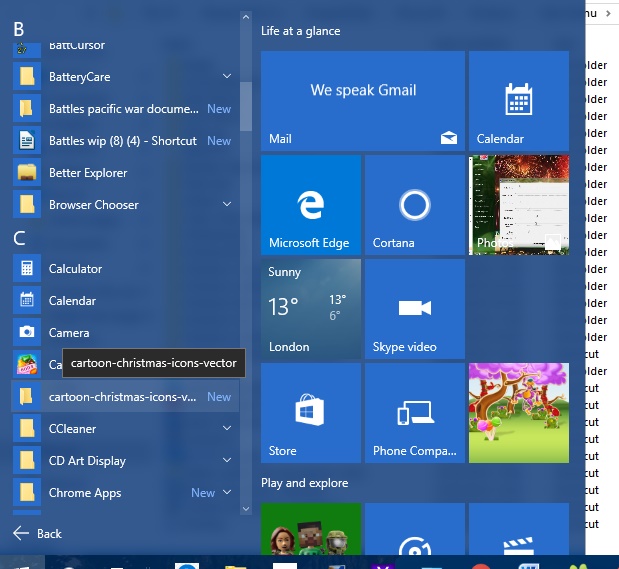
Jos haluat lisätä uuden tiedoston tai asiakirjan pikakuvakkeen Käynnistä-valikkoon, napsauta tiedostoa hiiren kakkospainikkeella Resurssienhallinnassa avataksesi sen kontekstivalikon. Valitse sitten Kopio valikosta. Avaa C:ProgramDataMicrosoftWindowsStart MenuPrograms kansio uudelleen ja paina Liitä pikakuvake vaihtoehto työkalurivillä.
Kun painat sitä, se saattaa ilmoittaa: "Windows ei voi luoda pikakuvaketta tähän.” Jos näin on, paina Joo -painiketta asettaaksesi pikakuvakkeen sen sijaan työpöydälle. Vedä sitten kyseinen pikakuvake työpöydältä File Explorerin Käynnistä-valikon Ohjelmat-kansioon. Tämä lisää uuden asiakirjan pikakuvakkeen Käynnistä-valikkoon, kuten alla.

Näin voit lisätä uusia kansio- ja tiedostopikakuvakkeita Käynnistä-valikon Kaikki sovellukset -luetteloon. Sitten voit nopeasti avata tärkeimmät kansiot ja tiedostot Käynnistä-valikosta File Explorerin sijaan.
