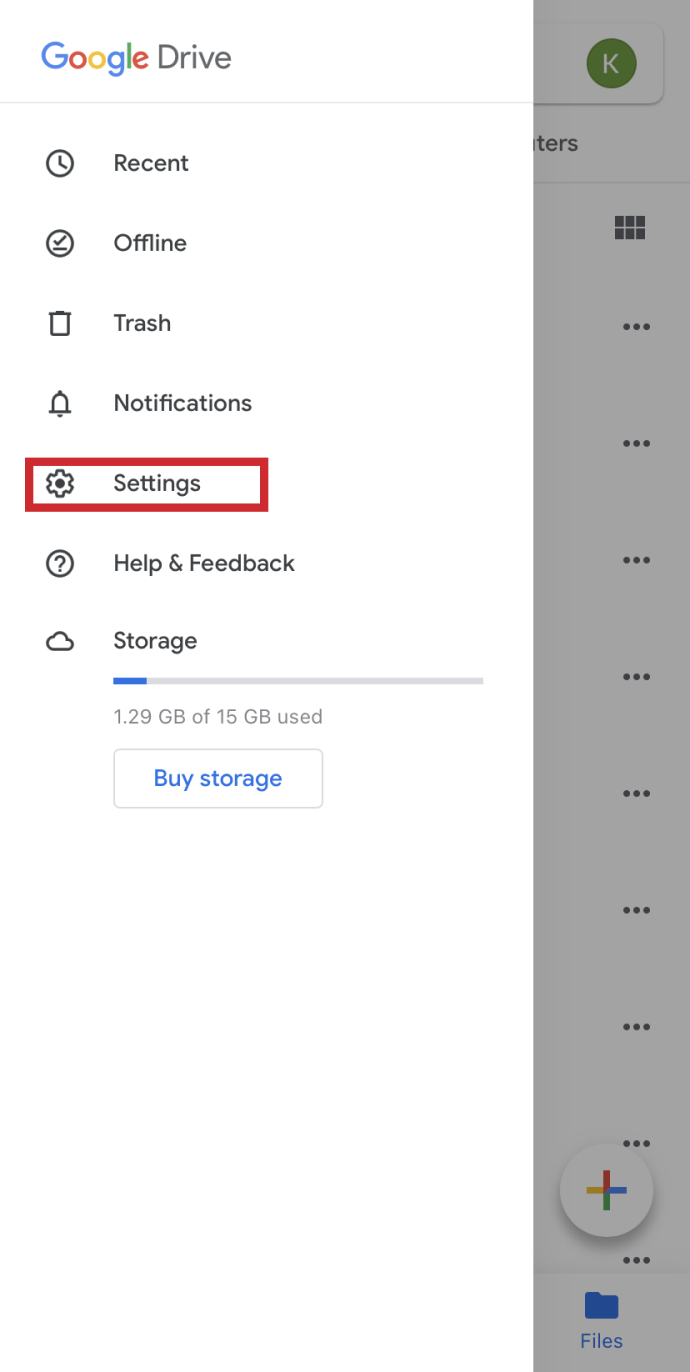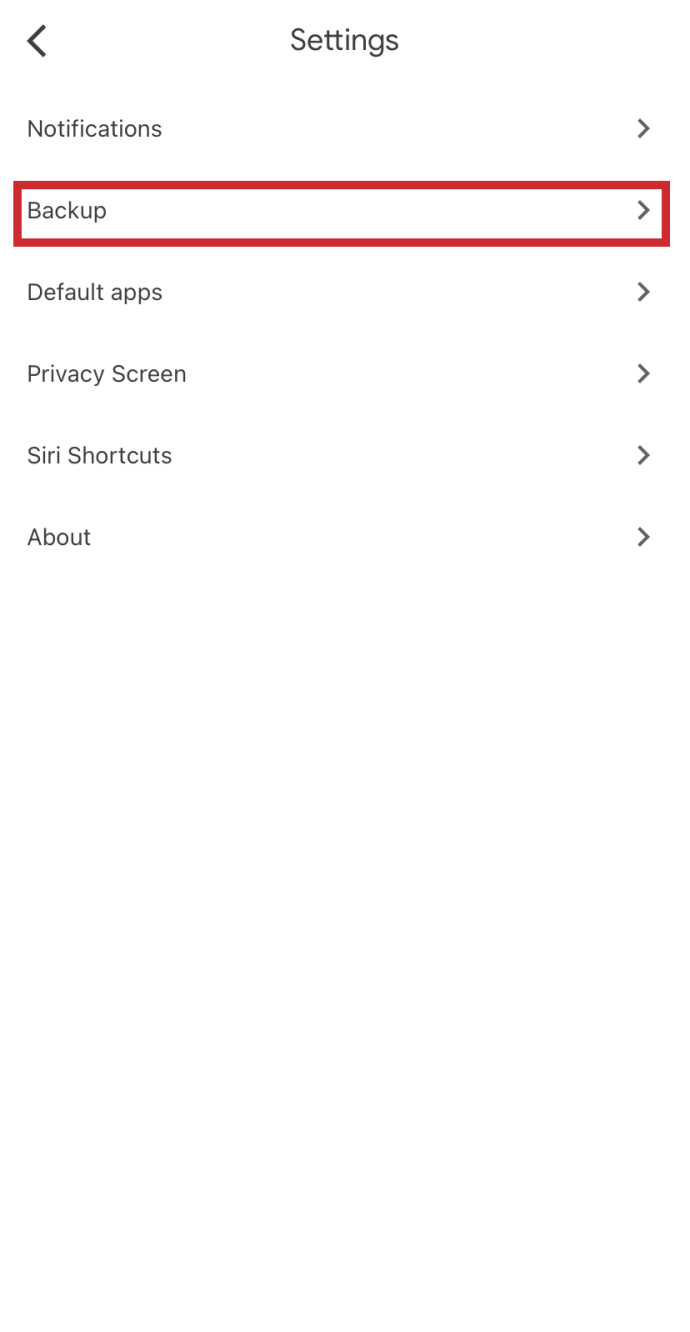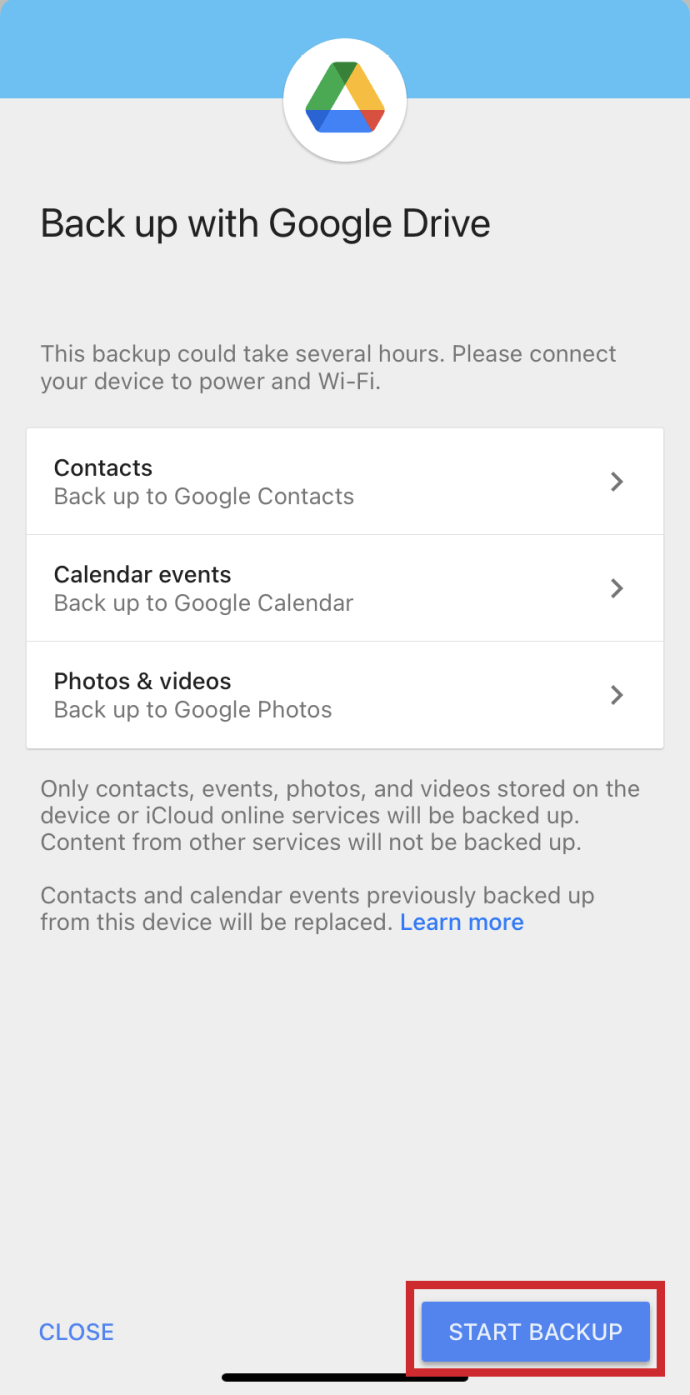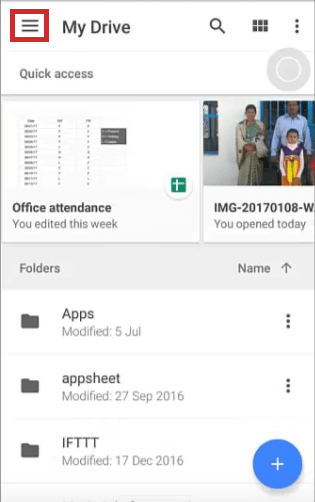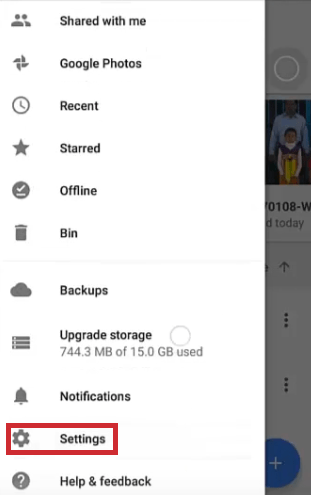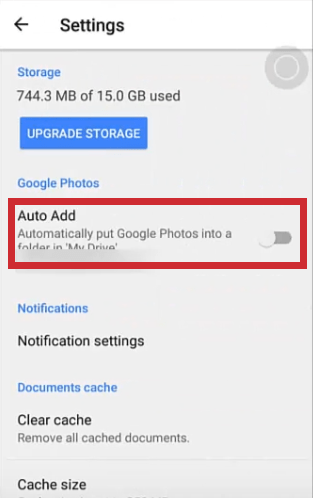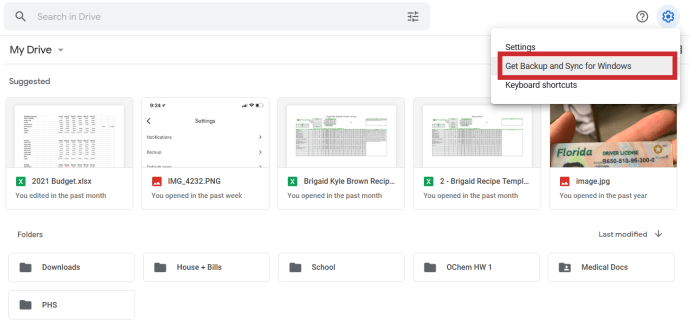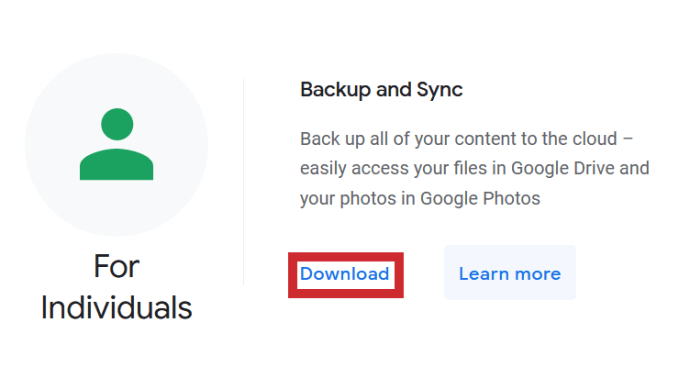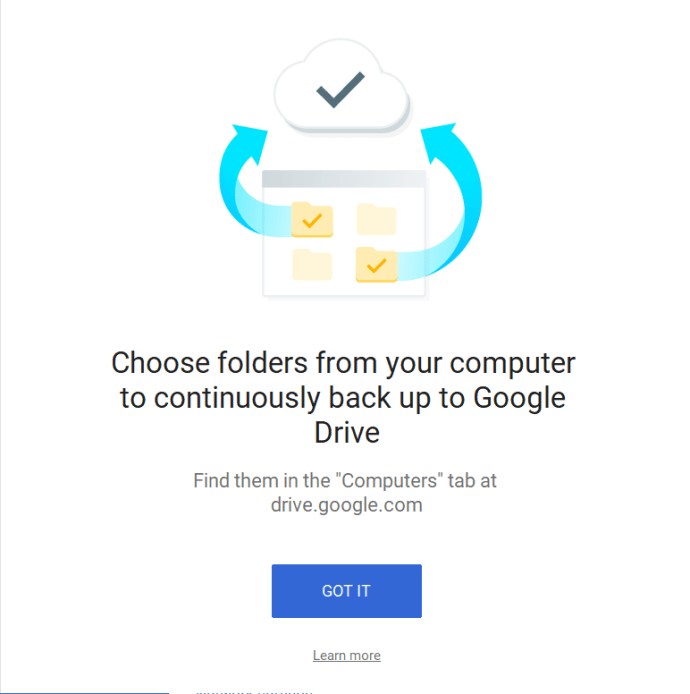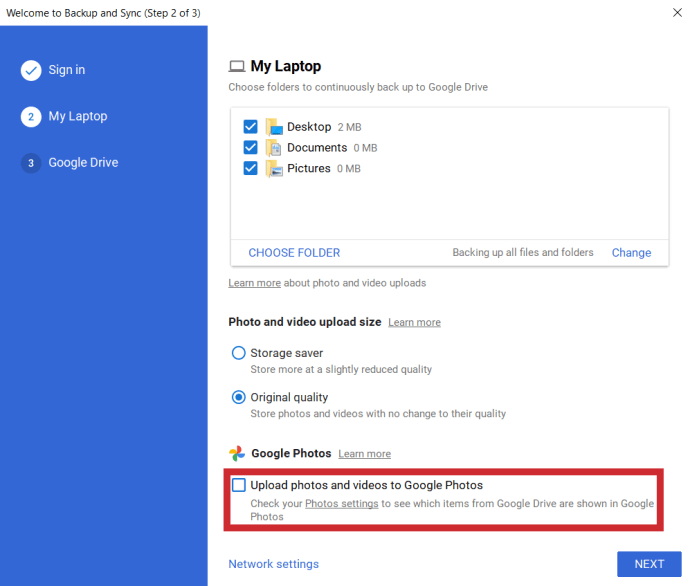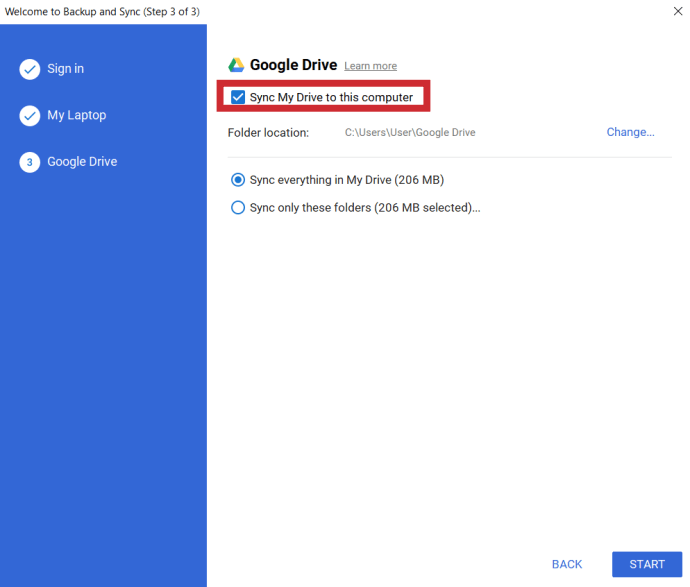Kuva on enemmän kuin tuhat sanaa, tai niin sanotaan. Jotain niin arvokasta tulee säilyttää turvassa. Saattaa olla hyvä idea määrittää mobiililaitteesi varmuuskopioimaan kaikki valokuvasi ja videosi toiseen paikkaan varmuuden vuoksi.

Älä ymmärrä minua väärin, matkapuhelimissa on nykyään paljon tallennustilaa. Enemmän kuin tarpeeksi muutaman tuhannen valokuvan säilyttämiseen, jos haluat tehdä niin. Matkapuhelimet ovat kuitenkin kaikkea muuta kuin turvallisia. Voit unohtaa sen ja jättää sen töihin, saada sen lipsahtamaan taskustasi elokuvanäytöksen aikana, hävitä se ostoksilla tai varastaa sen illan aikana. Jokainen näistä mahdollisuuksista on vakava turvallisuusriski yksityisyytesi kannalta. Kun lisätään se tosiasia, että nuo valokuvat voivat olla ainutlaatuisia ja että todennäköisyys, että näet ne uudelleen, on nolla, niin saatat alkaa ymmärtää varmuuskopiointiprosessin tärkeyttä.
"Okei, sinä vakuutit minut. Minulla on liikaa kuvia, jotka merkitsevät minulle paljon. Kuinka voin suojella heitä?"
Loistava tapa suojata valokuvasi katoamiselta eetteriin on varmuuskopioida ne Google Driveen tai tarkemmin sanottuna Google Kuviin. Voit tehdä tämän tietokoneellasi sekä Android- ja iOS-mobiililaitteillasi.
Valokuvien varmuuskopiointi Google Driveen
Riippumatta siitä, mitä mobiililaitetta käytät, Google Drive -sovellus täytyy olla jo ladattu ja asennettu laitteelle. PC-versiossa voit vierailla sivustolla selaimesi kautta tai ladata Backup & Sync -työpöytäsovelluksen.
Google Drive -sovellus lataa ja asenna laitteellesi iOS App Storesta tai Google Play Storesta. Backup & Sync -sovellus löytyy TÄÄLTÄ.
Aloitetaan mobiililaitteista.
iOS-laitteet
Google Drivea voidaan käyttää loistavana tapana varmuuskopioida suurin osa iOS-laitteesi sisällöstä. Erityisesti kuvat varmuuskopioidaan Google Kuviin. Prosessi on yksinkertainen, mutta ennen kuin aloitat varmuuskopioinnin:
- Varmista, että laitteesi on tällä hetkellä yhteydessä WiFi-verkkoon.
- Ymmärrä, että kun varmuuskopioit valokuvasi useita kertoja, vain uudemmat valokuvat tallennetaan ja tallennetaan.
- Jos tallennustilasi enimmäiskapasiteetti on tällä hetkellä käytössä, kuviasi ei varmuuskopioida Google Kuviin. Tämä voidaan välttää päivittämällä tallennuskapasiteetti Google Driveen.
- Albumeihin järjestetyt kuvat siirretään, mutta itse albumit eivät.
Kun Google Drive -sovellus on ladattu ja asennettu laitteellesi:
- Avaa Google Drive -sovellus iOS-laitteellasi ja napauta valikkoa (kolme pystysuoraan pinottua riviä) vasemmassa yläkulmassa.

- Napauta luettelosta asetukset .
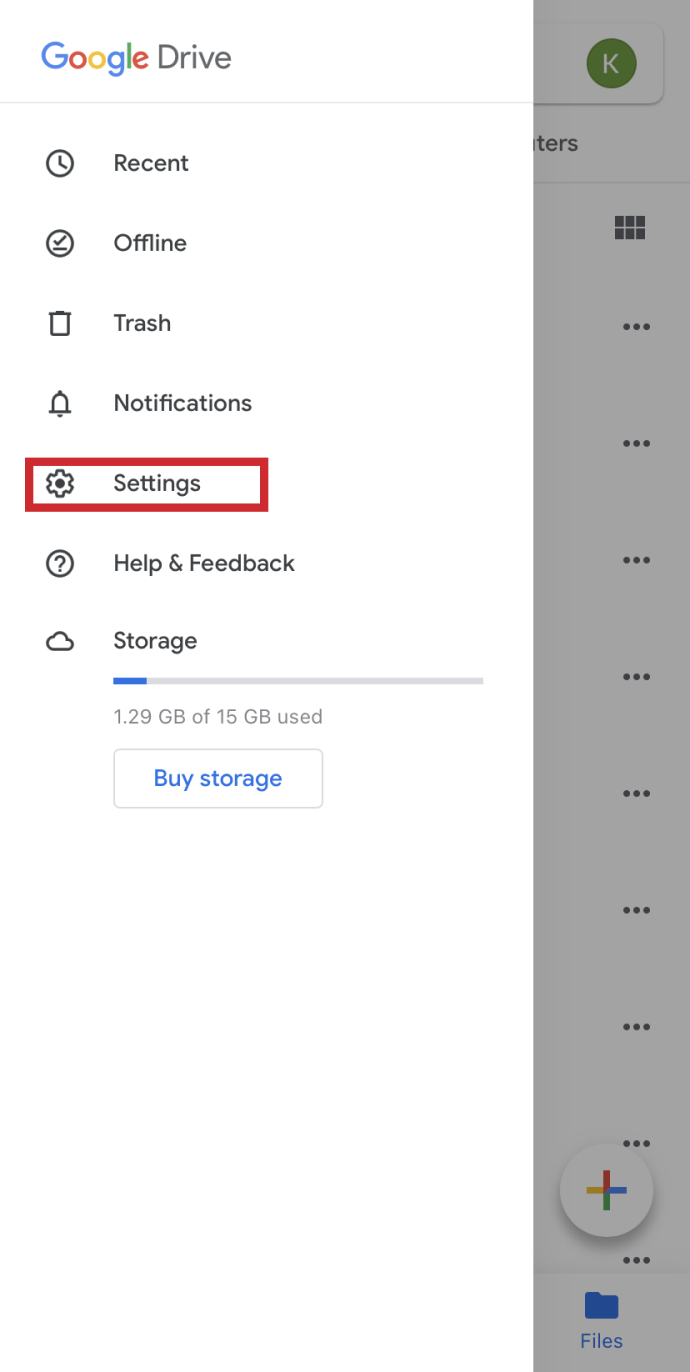
- Napauta Varmuuskopioida .
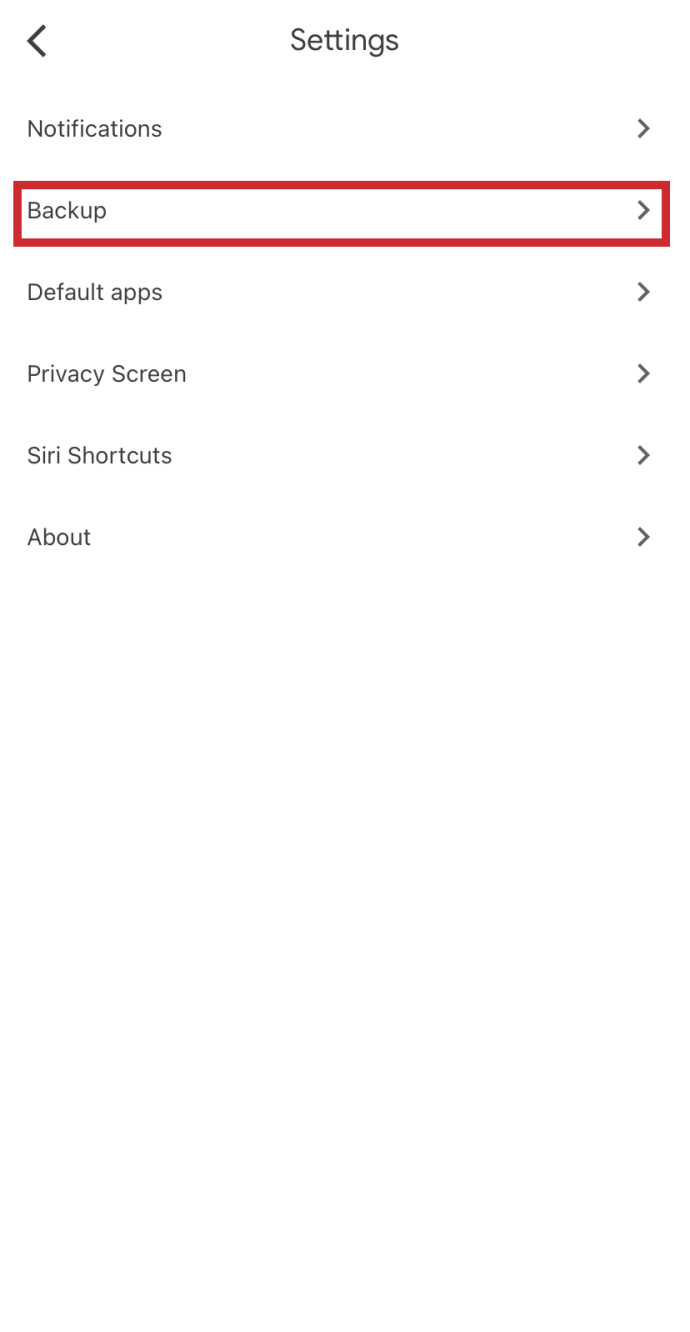
- Lopuksi napauta Aloita varmuuskopiointi aloittaaksesi varmuuskopiointiprosessin.
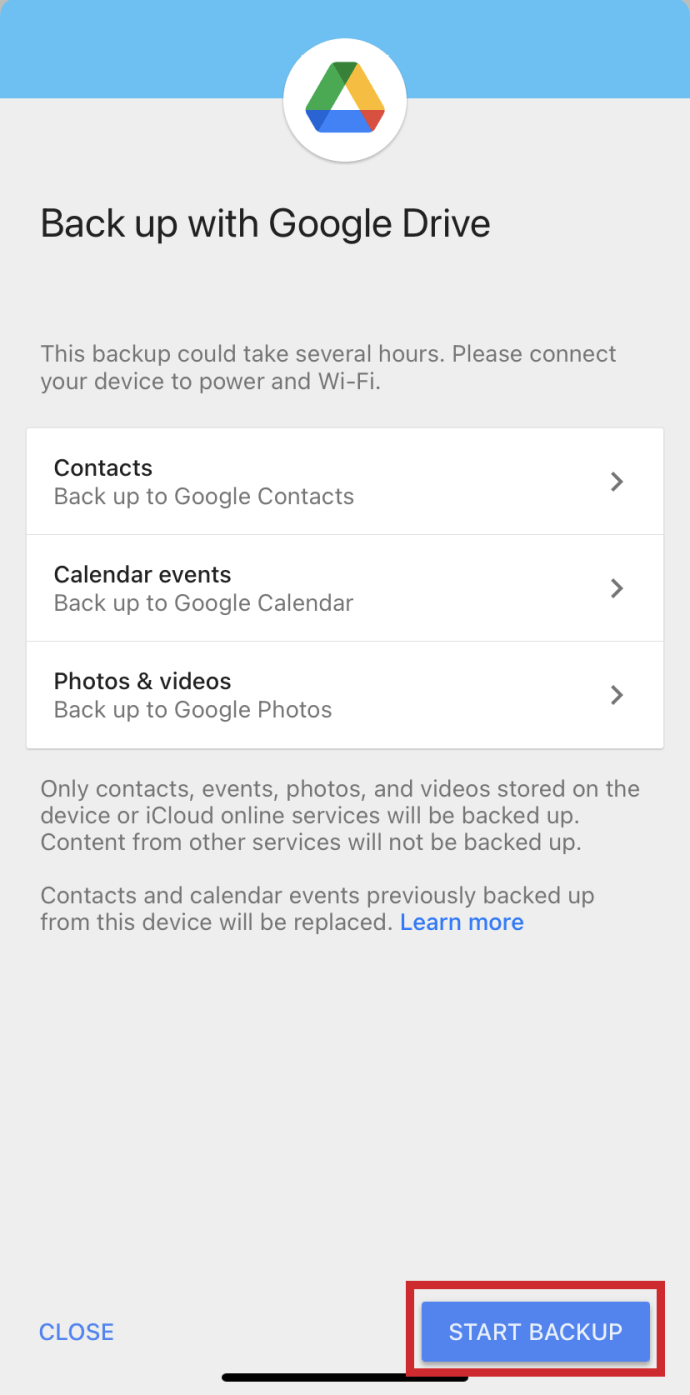
Jos varmuuskopiointi ei päättynyt ja saat virheilmoituksen "Varmuuskopiointi ei valmis", sinun tulee yrittää sitä toisen kerran. Ongelma voi olla vain väliaikainen. Jos se epäonnistuu uudelleen, varmista, että yhteytesi WiFi-verkkoon on vakaa.
Android-laitteet
Aivan kuten iOS-prosessissa, sinun on ladattava ja asennettava Google Drive -sovellus laitteellesi ennen kuin voit aloittaa.
Mene eteenpäin ja:
- Käynnistä Google Drive -sovellus Android-laitteeltasi ja napauta valikkokuvaketta (kolme pystysuoraan pinottua viivaa) vasemmassa yläkulmassa.
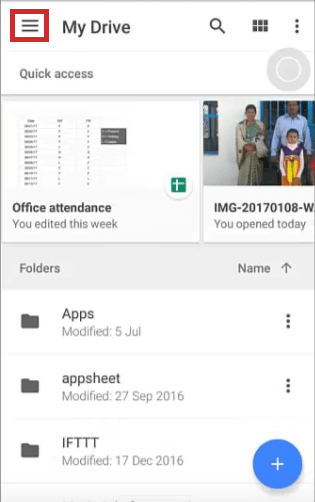
- Avaa asetukset.
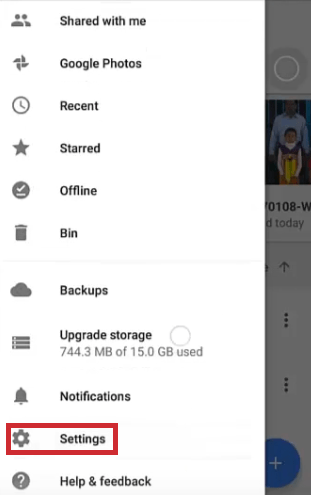
- Napauta Automaattinen lisäys lisätäksesi valokuvasi Google Driveen.
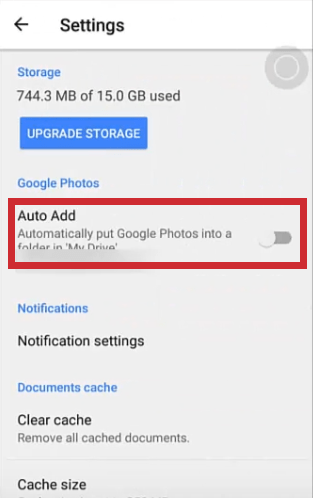
Tarkastele ja muokkaa kuviasi Google Drive -sovelluksen tai Google Kuvat -sovelluksen kautta. Jos varmuuskopiointi epäonnistuu, noudata samoja vianetsintävaiheita kuin kohdassa iOS-laitteet -osio.
Pöytätietokone
Yksi helpoimmista tavoista varmuuskopioida valokuvasi, videot ja muut tiedot kerralla on käyttää Backup & Sync -työpöytäsovellusta. Seuraavat vaatimukset on täytettävä, ennen kuin voit aloittaa lataamisen:
- Internet-yhteytesi on oltava vahva. On parasta käyttää ethernet-yhteyttä tiedonsiirrossa.
- Kaikki valokuvat eivät saa olla pienempiä kuin 256 x 256 pikseliä ja enintään 75 Mt. Tämä on valokuvakohtainen vaatimus.
- Ainoat sallitut tiedostotyypit ovat .jpg, .png, .webp ja jotkin muut RAW-tiedostot.
Kun vaatimukset täyttyvät ja Backup & Sync on asennettu tietokoneellesi:
- Kirjaudu sisään Google Driveen , napsauta rataskuvaketta ja valitse "Hae Backup & Sync tietokoneellesi".
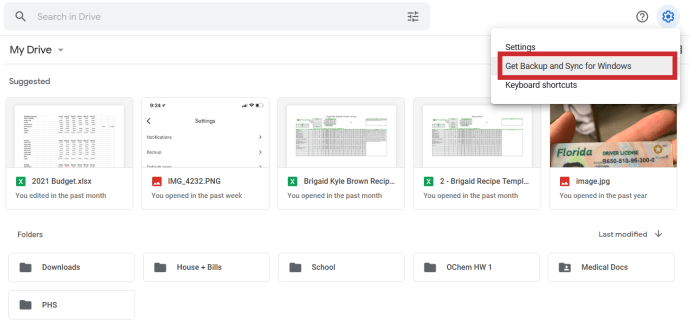
- Vieritä alas ja valitse Varmuuskopiointi ja synkronointi -kohdasta "Lataa".
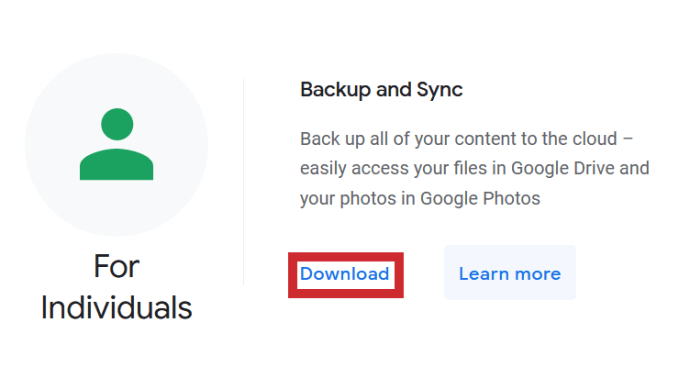
- Asenna Backup and Sync -sovellus ja kirjaudu sisään Google Drive -tililläsi.
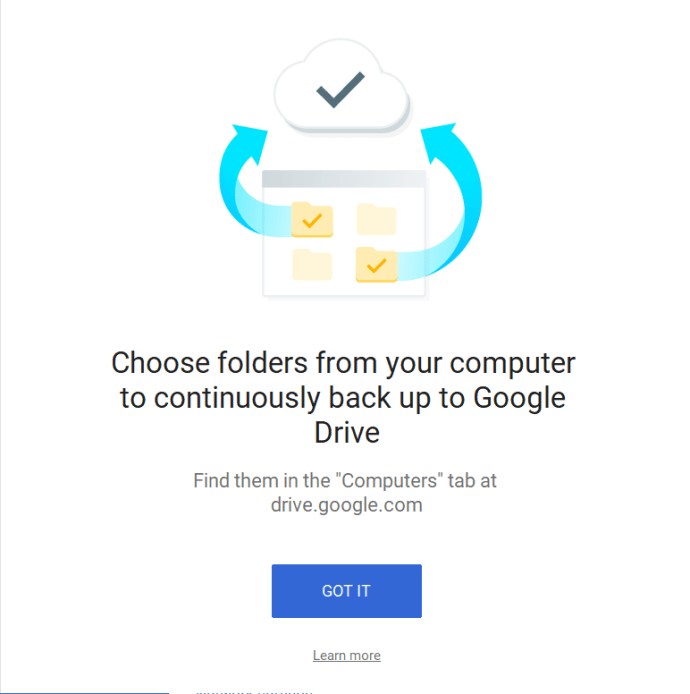
- Valitse kansiot, jotka haluat varmuuskopioida automaattisesti. Muista valita Google-kuvat-valintaruutu.
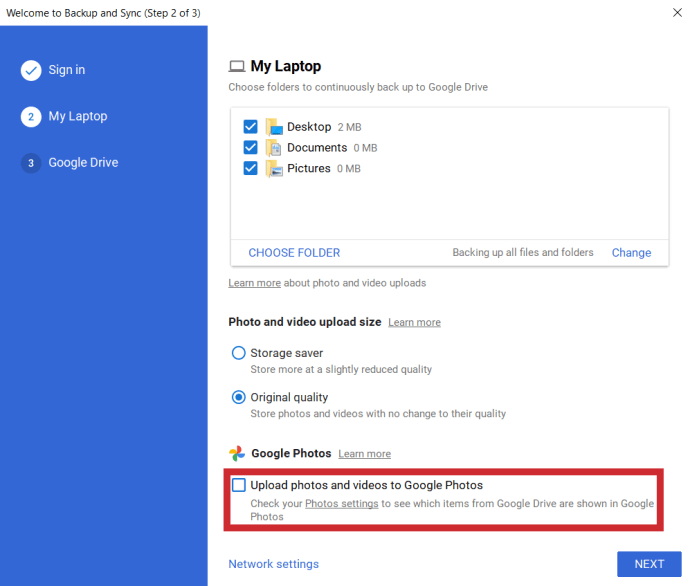
- Valitse, haluatko synkronoida Driven sisällön tietokoneeseesi. Kun olet valmis, paina "Aloita".
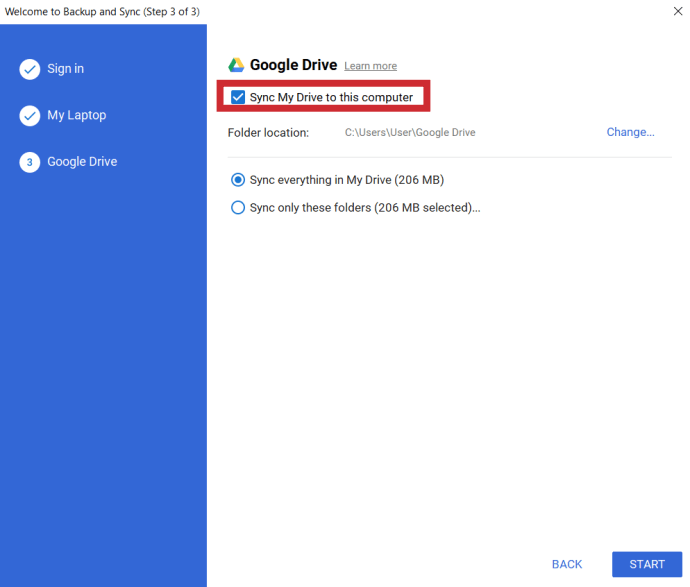
Käärimistä
Onko sinulla vinkkejä, temppuja tai kysymyksiä valokuviesi varmuuskopioinnista Google Driveen? Kerro meille alla olevassa kommenttiosassa.