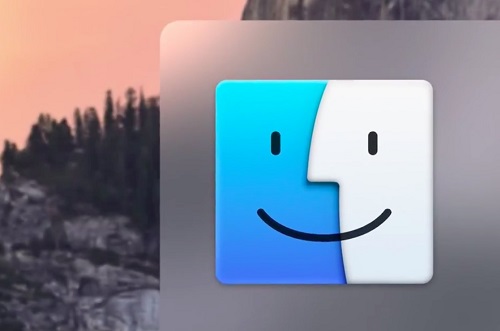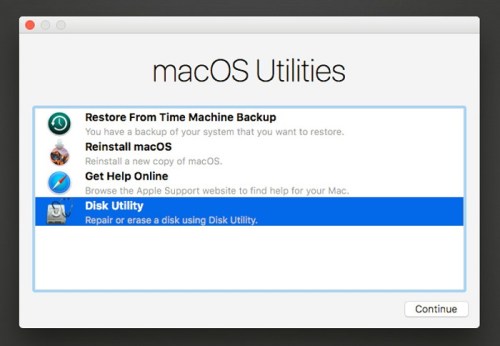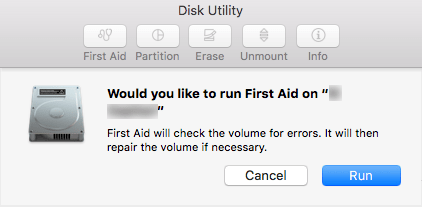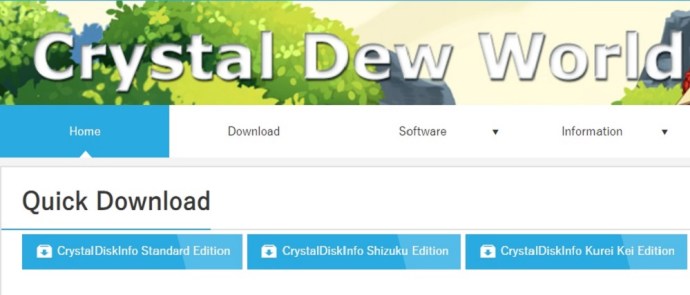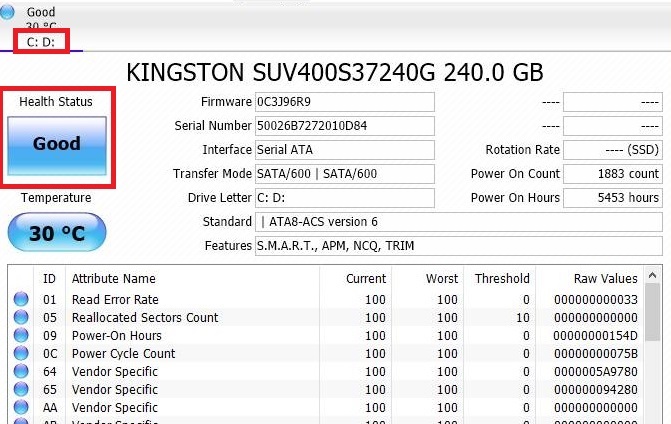Nykyään on yleistä nähdä pöytätietokoneet ja kannettavat tietokoneet, joissa on SSD (SSD) kiintolevyjen sijaan. SSD-levyjen suosio kasvaa, koska ne kestävät paremmin fyysisiä vaurioita ja toimivat äänettömästi ja sujuvammin. Niiden avulla saat myös järjestelmän käyttöön nopeammin.
Muutaman viime vuoden aikana SSD-levyistä on tullut paljon helpommin tavallisten kuluttajien saatavilla. Niillä on erinomainen yleinen suorituskyky, mutta niiden käyttöikä on lyhyempi kuin tavallisten kiintolevyjen. Vaikka luultavasti vaihdat koko tietokoneen ennen kuin SSD lakkaa toimimasta, on hyvä seurata sen kuntoa.
Järjestelmästäsi ja laitteestasi riippuen on olemassa erilaisia tapoja tarkistaa SSD:n kunto. Tässä artikkelissa tarkastelemme joitain näistä menetelmistä.
Tarkistetaan SSD:n kuntoa Macissa
Jos sinulla on Mac ja haluat nähdä, toimiiko SSD-levysi hyvin, olet onnekas. Apple otti käyttöön sovelluksen, joka voi tarkistaa asemasi tilan ilman komplikaatioita. Näin:
- Napsauta Finder-kuvaketta. Se on sinivalkoinen kasvokuvake Macin työtilan vasemmassa alakulmassa. Tämä auttaa sinua navigoimaan tietokannassa helpommin.
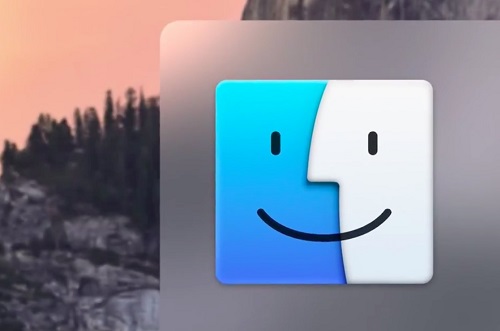
- Etsi "Sovellukset" vasemmasta reunasta ja kirjoita.
- Siirry Utilities-kansioon. Se on sininen kansio, jossa on jakoavain ja ruuvimeisseli.
- Siirry sitten kohtaan "Levyapuohjelma". Kuvake näyttää stetoskoopilta, joka tarkistaa kiintolevyä. Tämä valikko sisältää kaikki työkalut, joita tarvitset laitteessasi olevien kiintolevyjen hallintaan.
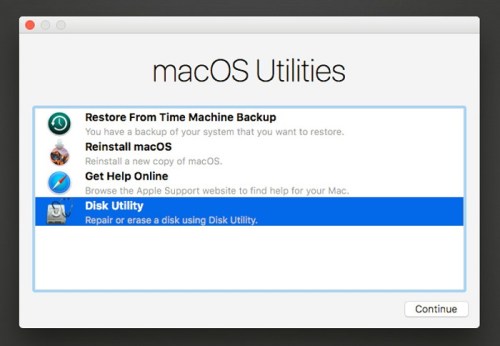
- Etsi SSD-levysi vasemmalta puolelta. Jos sinulla on useita asemia, sinun on löydettävä oikea.
- Kun ikkuna avautuu, napsauta yläreunassa olevaa "First Aid" -linkkiä. Ikoni näyttää stetoskoopilta (tällä kertaa ilman asemaa). Näkyviin tulee ponnahdusikkuna, jossa kysytään, haluatko jatkaa ensiapua. Napsauta oikeassa alakulmassa "Suorita". Jos teet tarkistuksen käynnistyslevyllesi, et voi syöttää muita sovelluksia ennen kuin työ on valmis.
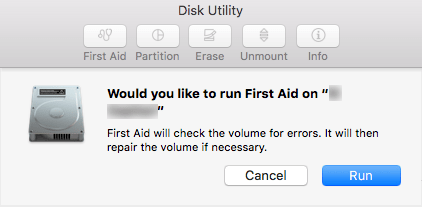
- Kun tarkistus on valmis, napsauta Näytä tiedot. Jos SSD:ssä on ratkaisemattomia ongelmia, tämä sovellus ilmoittaa sinulle.
- Jos virheitä ilmenee, sovellus ehdottaa niiden korjaamista. Jos niitä ei ole, se tarkoittaa, että ajoasi on täysin terve ja ettei ole toistaiseksi syytä huoleen.
SSD:n kunnon tarkistaminen Windowsissa
Valitettavasti Windowsissa ei ole sisäänrakennettua sovellusta, joka voisi näyttää sinulle yksityiskohtaisen raportin SSD-asemasi tilasta, mutta verkosta löytyy paljon mahtavia kolmannen osapuolen ohjelmistoja. Tämä osio näyttää sinulle, kuinka tällainen ohjelma asennetaan ja sitä käytetään.
- Siirry CrystalDiskInfon viralliselle verkkosivustolle, joka on yksi suosituimmista asemanhuoltosovelluksista.
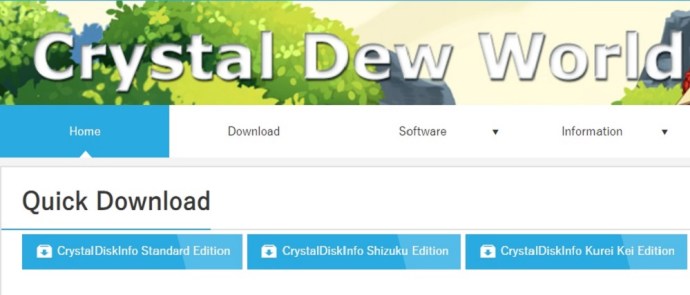
- Käytä Quick Download -painiketta saadaksesi ohjelmiston Standard Editionin.
- Kun lataus on valmis, siirry latauspaikkaan ja etsi asennustiedosto. Sen pitäisi olla nimeltään "CrystalDiskInfo[nykyinen versio].exe".
- Napsauta asennustiedostoa ja anna sen tehdä muutoksia tietokoneeseesi, jos ohjelma pyytää sinua.
- Hyväksy käyttöoikeussopimus, määritä haluamasi sijainti sovelluksen asentamista varten ja paina seuraavaa. Vaihtoehtoisesti voit valita "Luo työpöydän pikakuvake" -vaihtoehdon löytääksesi ohjelman helpommin.
- Kun sovellus on asennettu onnistuneesti ja käynnistät sen, näkyviin tulee ikkuna, joka näyttää erilaisia tietoja asemastasi. Nämä tiedot sisältävät kaiken vakiotiedoista (sarjanumero, laiteohjelmisto jne.) dynaamisiin muutoksiin (lämpötila, vialliset sektorit, pyörimisaika jne.).
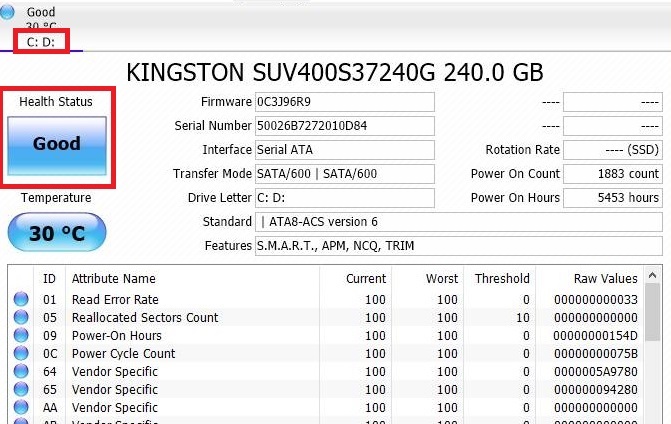
- Valitse asema, jonka haluat tarkistaa. Kaikki asemat ovat päällä. Jos haluat tarkistaa heidän terveydentilansa, voit nähdä Terveystila-palkin. Jos se on merkitty "Hyvä" ja 100 % pistemäärä, se tarkoittaa, että ajomatkasi on täysin terve!
Löydät verkosta monia muita kolmansien osapuolien sovelluksia SSD:n terveydelle. Ne kaikki on helppo asentaa ja toimivat samalla tavalla. Jotkut suosituimmista vaihtoehdoista ovat:
- Smartmontools
- Hard Disk Sentinel
- Intel Solid State Drive Toolbox
- SSD valmis
Pidä huolta SSD-levystäsi
SSD-asemat ovat tulevaisuudessa kestävämpiä. Uusien teknologioiden ja hoitotekniikoiden ansiosta ne kestävät paljon pidempään kuin ennen. Jos tarkistat ne usein aseman huoltosovellusten avulla, voit pidentää niiden käyttöikää entisestään. Tarkista siis säännöllisesti SSD-asemasi kunto ja korjaa mahdolliset ongelmat.