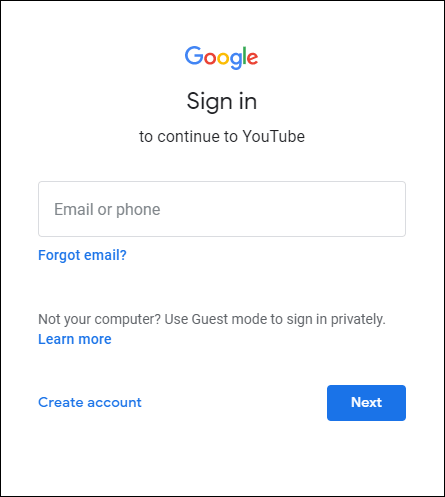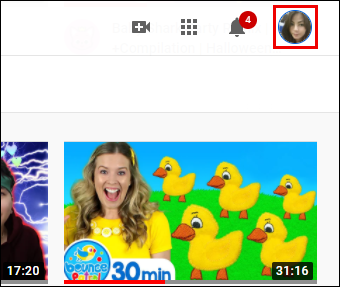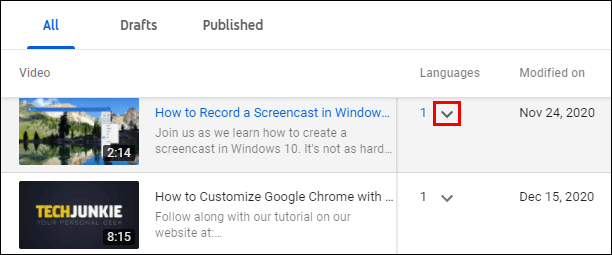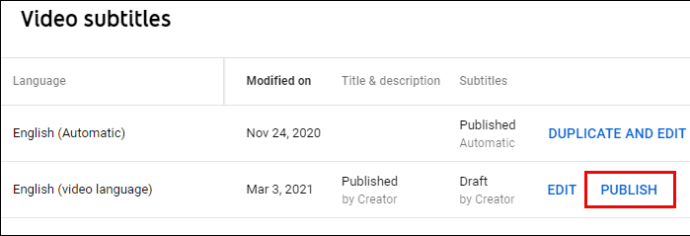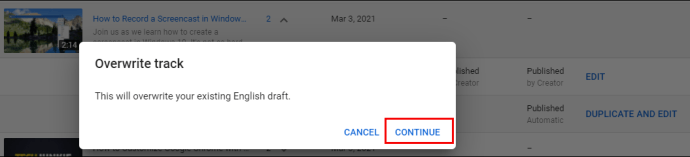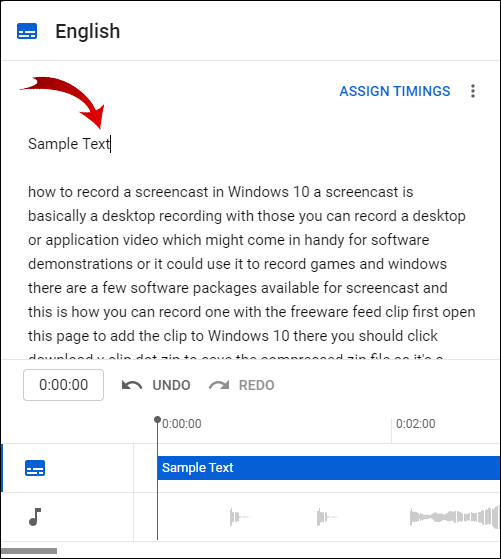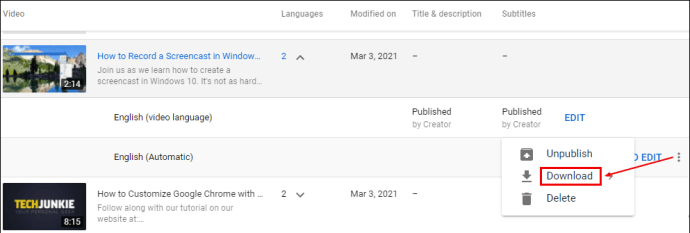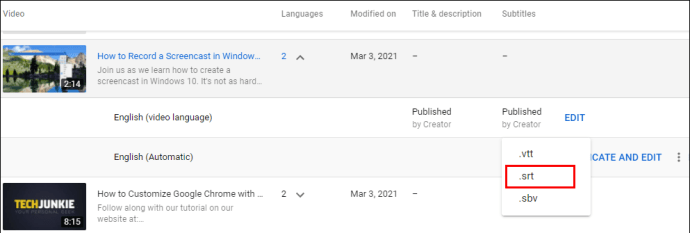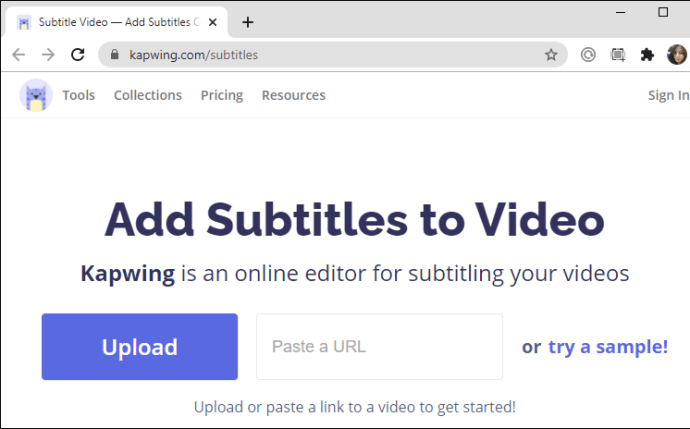Jos haluat parantaa hakukoneoptimointiasi tai tehdä YouTube-videoistasi helpommin saavutettavia, saatat haluta tietää, kuinka ne litteroidaan.

Tässä artikkelissa opastetaan, kuinka voit litteroida videosi automaattisesti ja muokata transkriptiota YouTubessa. Lisäksi näytämme sinulle, kuinka voit luoda tarkkoja videotranskriptioita kolmannen osapuolen työkalulla.
Kuinka litteroida YouTube-videoita automaattisesti? >
YouTube voi litteroida videosi automaattisesti automaattisen synkronoinnin avulla. Kun ne on litteroitu, ne rohkaisevat sisällöntuottajia muokkaamaan transkriptiota, koska luotu sanamuoto ei aina ole tarkka. He tekevät tämän korostamalla sanoja, jotka saattoivat mennä pieleen.
Voit luoda transkription YouTube-tilillesi jo ladatusta videosta seuraavasti:
- Käytä YouTube-tiliäsi ja kirjaudu siihen.
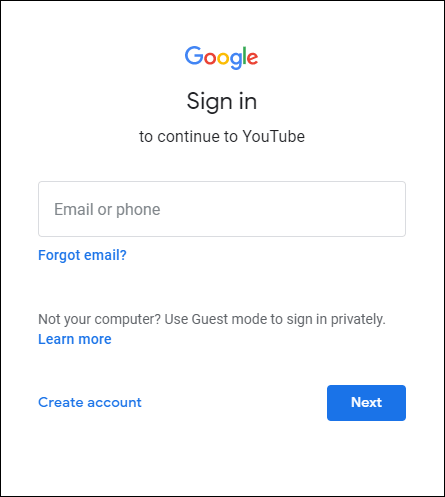
- Napsauta oikeassa yläkulmassa olevaa profiilikuvaketta.
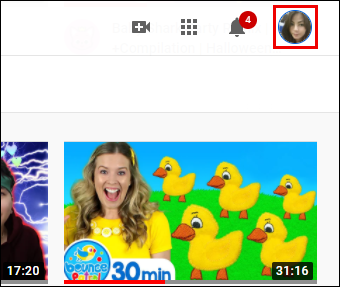
- Valitse "YouTube Studio" > "Tekstitys".

- Siirry Kanavan tekstitykset -sivulla videon riville ja napsauta alaspäin osoittavaa nuolta Kielet-kohdassa.
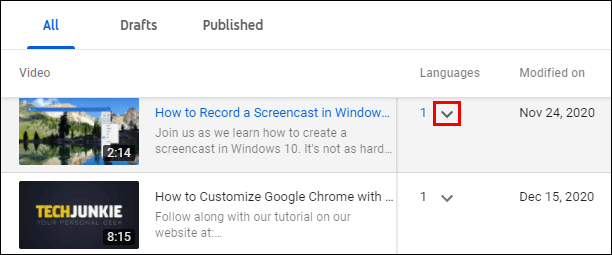
- Valitse "Kieli (videon kieli)" -riviltä “LISÄÄ" Tekstitykset-sarakkeessa.

- Valitse sitten "Automaattinen synkronointi" > "JULKAISIA".
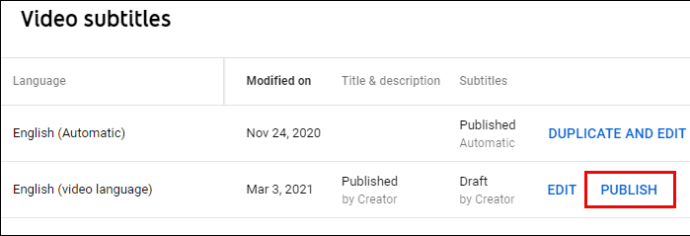
Näet transkription seuraavasti:
- Siirry videoon "Kanavien tekstitykset" -sivulla.
- Napsauta "Kieli (Automaattinen)" -rivillä "KOPIOINTI ja MUOKKAA" ja sitten "Jatka".
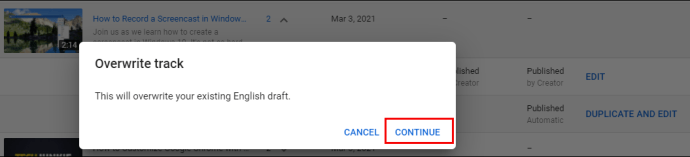
- Nyt sinulla on mahdollisuus nähdä videon toisto ja tekstitykset ja ajoitukset näkyvät alla. Tarkista tarkkuus käymällä transkriptio läpi. Jos kaikki on hyvin, paina oikeasta yläkulmasta JULKAISIA.

- Nyt sinulla on mahdollisuus nähdä videon toisto ja tekstitykset ja ajoitukset näkyvät alla. Tarkista tarkkuus käymällä transkriptio läpi. Jos kaikki on hyvin, paina oikeasta yläkulmasta JULKAISIA.
Jos sinun on muokattava transkriptiota, toimi seuraavasti:
- Aseta kohdistin tekstin päälle tehdäksesi muokkaukset.
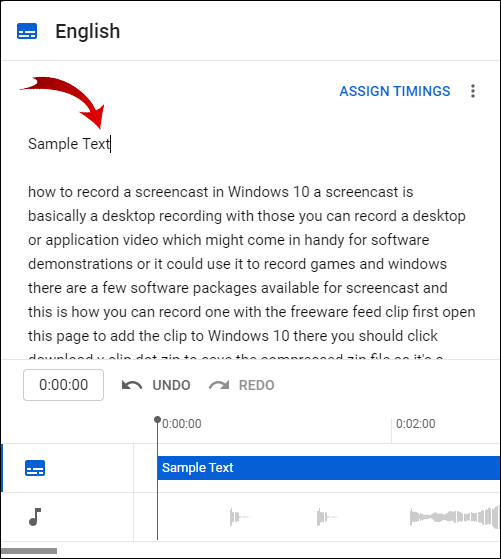
- Kun olet lopettanut muokkauksen, valitse oikeasta yläkulmasta "JULKAISI".

Voit ladata ja muokata transkriptiota tekstitiedoston avulla seuraavasti:
- Siirry "Kanavien tekstitykset" -sivulla "Kieli (automaattinen)" -riville, napsauta kolmen pisteen valikkoa ja valitse sitten "Lataa".
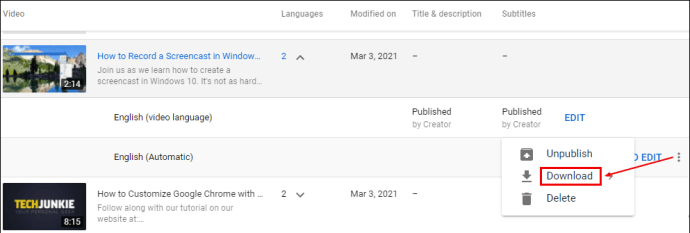
- Valitse .srt ja vahvista lataus.
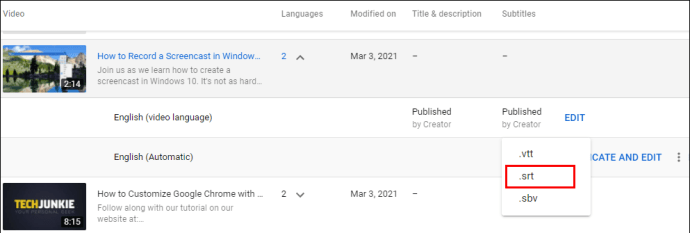
- Siirry .srt-tiedostoon Lataukset-kansiosta ja napsauta sitä hiiren kakkospainikkeella.

- Nimeä tiedosto uudelleen muuttamalla .srt muotoon .txt ja paina sitten Enter.

- Vahvista muutos napsauttamalla "OK".

- Avaa .txt-tiedosto tehdäksesi muutokset ja kun olet valmis, tallenna se työpöydällesi .srt-tiedostona. Älä huoli, jos nimeen on liitetty .txt.
Lisää nyt muutettu tekstisi YouTube-videoon:
- Valitse "YouTube Studio" > "Tekstitys".

- Napsauta "Kanavien tekstitykset" -kohdasta videota ja sitten "LISÄÄ KIELI".

- Valitse kieli ja valitse sitten "Tekstitykset"-sarakkeesta "LISÄÄ".

- Valitse "Lataa tiedosto".

- Valitse "Ajoitusten kanssa" ja sitten "Jatka".

- Valitse ladattava tiedosto ja sitten "Julkaise".

Huomautus: Jos haluat poistaa tarpeettomat kielimerkinnät, siirry "Videon tekstitykset" -sivulle, napsauta kolmen pisteen valikkoa ja valitse "Poista".
Käytä kolmannen osapuolen verkkotyökalua
Kapwing on suosittu online-videon transkriptiotyökalu. Se tukee sekä automaattista että manuaalista videon transkriptiota suoraan käyttöliittymästä. Literoidaksesi YouTube-videosi automaattisesti ja ladataksesi tiedoston Kapwingin avulla, toimi seuraavasti:
- Kopioi sen videon URL-osoite, jonka haluat litteroida.
- Siirry osoitteeseen //www.kapwing.com/subtitles.
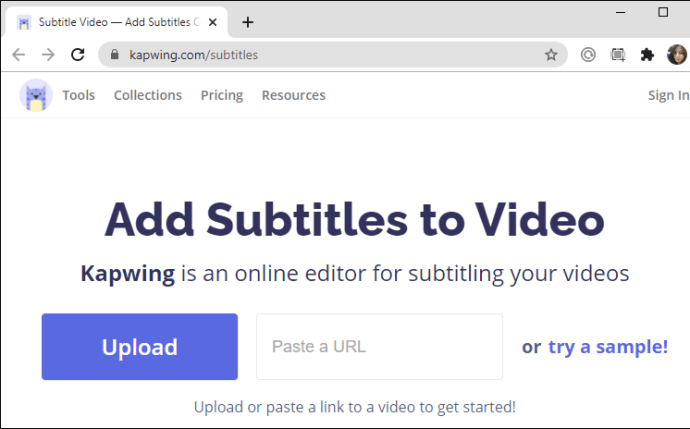
- Liitä "Liitä URL-osoite" -tekstikenttään YouTube-videosi URL-osoite.
- Valitse "Luo tekstitykset automaattisesti" -ruudusta kieli ja napsauta sitten "Luo automaattisesti"; seuraa ohjeita videon litteroimiseksi tekstiksi.
- Tarkistaaksesi transkription tarkkuuden, napsauta "Luo", joka löytyy ruudun alareunasta vasemmalla puolella.
- Jos olet tyytyväinen tulokseen tai haluat tehdä muutoksia, napsauta oikealla puolella olevaa "Muokkaa" ja valitse sitten "Lataa SRT".
Tarvittaessa voit muokata .srt-tiedostoa seuraavasti:
- Siirry .srt-tiedostoon Lataukset-kansiosta ja napsauta sitä hiiren kakkospainikkeella.

- Nimeä tiedosto uudelleen muuttamalla .srt muotoon .txt ja paina sitten Enter.

- Napsauta 'OK' vahvistaaksesi muutoksen.

- Tee muutokset avaamalla .txt-tiedosto. Kun olet valmis, tallenna se työpöydällesi .srt-tiedostona.
Voit lisätä transkription videoon YouTubessa seuraavasti:
- Valitse "YouTube Studio" > "Tekstitys".

- Napsauta "Kanavien tekstitykset" -kohdasta videota > "LISÄÄ KIELI".

- Valitse kieli ja valitse sitten "Tekstitykset"-sarakkeesta "LISÄÄ".

- Valitse "Lataa tiedosto".

- Valitse "Ajoitusten kanssa" ja sitten "Jatka".

- Valitse ladattava tiedosto ja sitten "Julkaise".

Parhaat automaattisen litteroinnin sivustot
Automaattisten kopiointipalvelujen suosio kasvaa edelleen. Yhä useammat sisällöntuottajat litteroivat videonsa, ei vain esteettömyysstandardien täyttämiseksi, vaan myös siksi, että ne olisivat paremmin haettavissa verkossa. Saatavilla on runsaasti automaattisia litterointityökaluja ja palveluita. Tässä on kolme parasta:
Adobe Premiere Pro
Adobe Premiere Pro on osa jatkuvasti kasvavaa Creative Suitea. Useimpien ihmisten käyttämä se on nopeasti tullut alan johtavaksi videoeditoriksi.
Käyttöliittymän avulla voit tehdä videollesi enemmän tai vähemmän mitä tahansa, mikä palvelee sekä uusia että kokeneita Adoben käyttäjiä. Tässä on joitain asioita, joita voit odottaa käytettäessä Adobe Premiere Prota:
- Yhteensopiva enemmän tai vähemmän minkä tahansa videotiedostomuodon kanssa.
- Ohjeita toimintojen käyttöön.
- Helppo tuonti/vienti muiden Adobe-tuotteiden joukossa.
- Ilmainen kokeiluversio, jota voit kokeilla ennen ostamista.
OTranscribe
OTranscribe on ilmainen verkkopohjainen avoimen lähdekoodin työkalu; suunniteltu vuonna 2013 helpottamaan transkriptiota.
Sen yksinkertainen ulkoasu ja helppokäyttöinen käyttöliittymä sisältävät seuraavat ominaisuudet:
- Mahdollistaa ääni-/videosoittimen ja tekstieditorin ohjaamisen samassa ikkunassa.
- Sisältää interaktiivisia aikaleimoja, joiden avulla voit käydä läpi tekstin.
- Se tallentaa automaattisesti edistymisesi työskennellessäsi.
- Tiedostojasi ja transkriptioitasi ei ladata OTranscriben palvelimille. ne jäävät tietokoneellesi.
Vaihtoehtoisesti voit säästää aikaa, kun joku muu hoitaa kopioinnin, käyttämällä ammattimaista transkriptiopalvelua, kuten REV.
REV
Rev on vakiintunut transkriptioyritys, joka on toiminut vuodesta 2010 ja palvellut Amazonin ja Microsoftin kaltaisia asiakkaita. Vuonna 2019 ne luokiteltiin parhaaksi transkriptiopalveluksi, joten tiedät, että ne tarjoavat huippulaatua. Tässä on joitain heidän palvelunsa etuja:
- Tiedoston nopea käsittely (alle 12 tuntia).
- Valmiit työt palautettiin sinulle online-editorin kautta ladattavaksi haluamassasi muodossa.
- Kuten monet muutkin online-tee-se-itse-vaihtoehdot, lataat vain audiosi/videosi tai annat URL-osoitteen, niin he huolehtivat lopusta.
Muita usein kysyttyjä kysymyksiä
Voitko automaattisesti litteroida äänen tekstiksi?
Kyllä sinä voit. Tämä prosessi on sama kuin videon muuntaminen tekstiksi.
Voidaanko YouTube-video litteroida?
Kyllä se voi. YouTube-videot voidaan litteroida automaattisesti YouTubessa; vaihtoehtoisesti on olemassa monia muita kolmannen osapuolen työkaluja, jotka voivat tehdä tämän.
Kuinka litteroit videoita automaattisesti?
Voit luoda transkription YouTube-tilillesi jo ladatusta videosta seuraavasti:
1. Käytä YouTube-tiliäsi ja kirjaudu siihen.
2. Napsauta oikeassa yläkulmassa olevaa profiilikuvaketta.
3. Valitse "YouTube Studio" > "Tekstitys".
4. Siirry Kanavan tekstitykset -sivulla videon riville ja napsauta alaspäin osoittavaa nuolta Kielet-kohdan alla.
5. Valitse "Kieli (videon kieli)" -riviltä "LISÄÄ" Tekstitykset-sarakkeesta.
6. Valitse sitten "Auto-sync" > "JULKAISU".
Näet transkription seuraavasti:
1. Siirry videoon "Kanavien tekstitykset" -sivulla.
2. Napsauta "Kieli (Automaattinen)" -rivillä "DUPLIKAOINTI ja MUOKKAA" ja sitten "Jatka".
Nyt sinulla on mahdollisuus nähdä videon toisto ja tekstitykset ja ajoitukset näkyvät alla. Tarkista tarkkuus käymällä transkriptio läpi. Jos kaikki on kunnossa, paina "JULKAISIA" oikeasta yläkulmasta.
Kuinka näen tekstityksen YouTube-videossa?
Jos haluat nähdä videon tekstitykset, toimi seuraavasti:
1. Siirry YouTubeen ja valitse video, jonka haluat katsoa.
2. Napsauta videonäytön oikeassa alakulmassa olevaa "CC"-kuvaketta.
Tekstitykset näkyvät automaattisesti valkoisina.
Mitä hyötyä on YouTube-videon muuntamisesta MP4-muotoon?
YouTube-videoiden MP4-muotoon muuntamisen tärkeimmät edut ovat:
· Voit katsella niitä milloin haluat.
· MP4-tiedostot ovat yhteensopivia lähes kaikkien laitteiden kanssa.
· Sujuva häiriötön katselu.
· Katselu ei vie kaistanleveyttä, koska videoita katsotaan offline-tilassa.
Tässä on joitain tähän mennessä parhaista YouTube-video-MP4-muuntimista vuodelle 2021:
1. 4K Video Downloader
2. SnapDownloader
3. Valitsemalla Downloader
4. MP3-studio
5. iTubeGo
6. WinX HD Video Converter Deluxe
7. VideoProc
8. YTMp3
9. YMp4
10. Flvto.
Muista, että ennen kuin lataat tekijänoikeudella suojattuja videoita, sinun on hankittava nimenomainen lupa alkuperäiseltä tekijältä. Laillisesti voit ladata videoita, joita ei ole suojattu tekijänoikeudella henkilökohtaiseen käyttöön – tarkista aina!
YouTube-transkriptioidesi automatisointi
Teknologian kehitys vain paranee; saamme nyt YouTuben ja muut vastaavat poimimaan puheen ja muuttamaan sen automaattisesti sanoiksi meille – kuinka siistiä se on! Videoiden transkriptioista on paljon etuja, mukaan lukien SEO-sijoituksen ja saavutettavuuden parantaminen.
Nyt kun tiedät, kuinka YouTube-videosi litteroivat automaattisesti, miten huomasit luodun litteraattisen tarkkuuden? Jouduitko paljon editoimaan? Kerro meille alla olevassa kommenttiosassa.