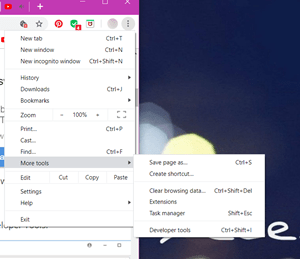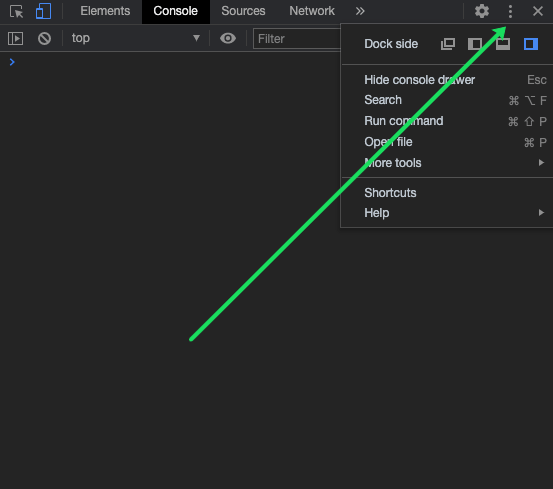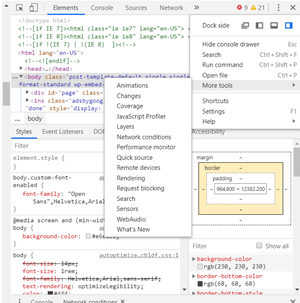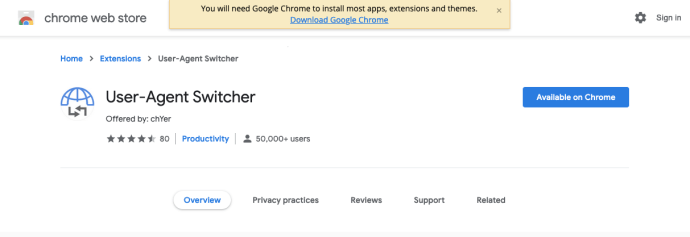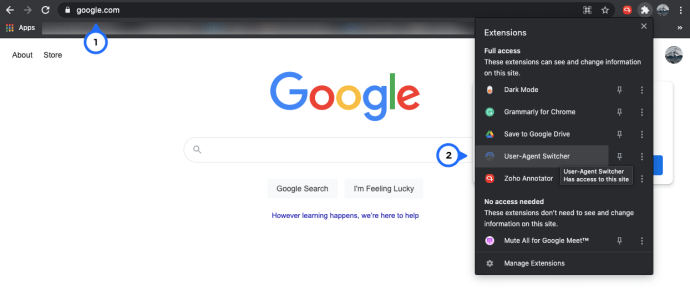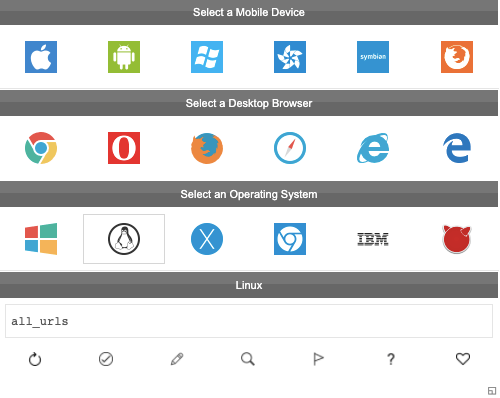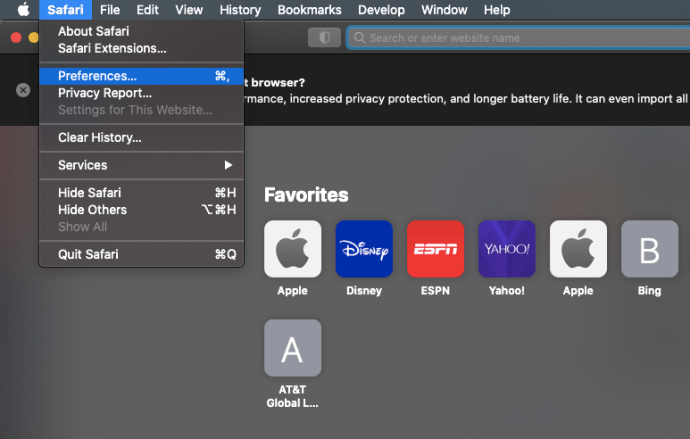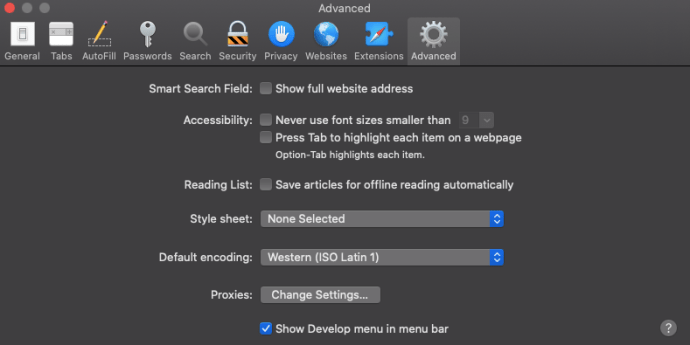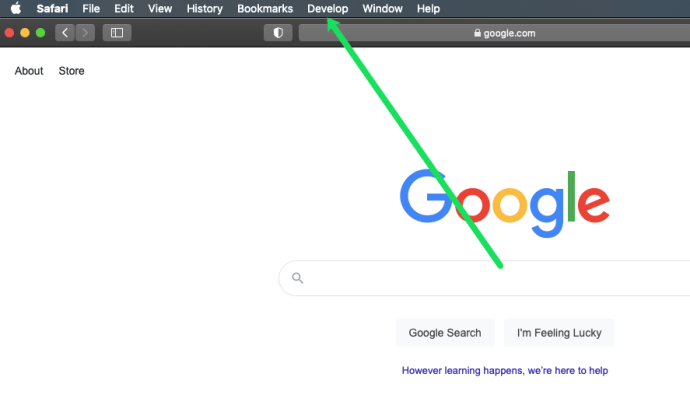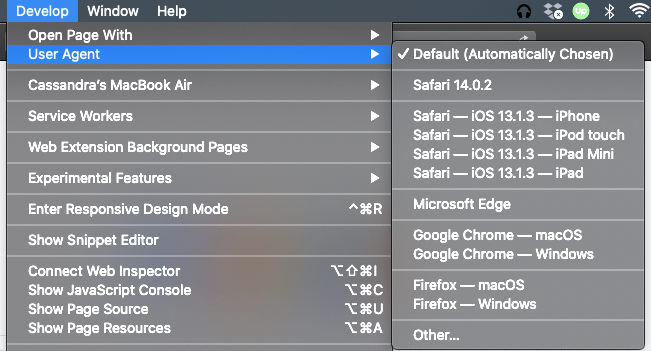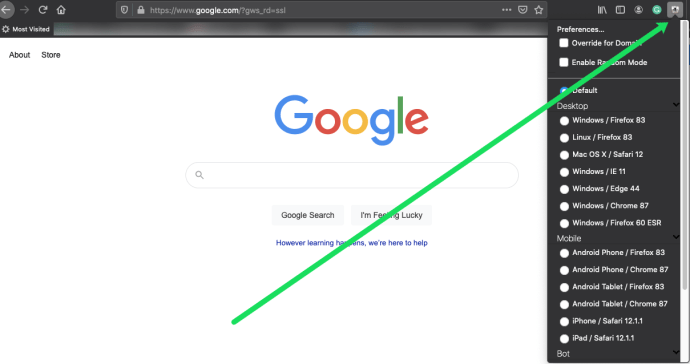Koska vietämme enemmän aikaa puhelimissamme kuin tietokoneissamme, suurin osa nykypäivän verkkosisällöstä on optimoitu mobiilikäyttäjille. Mutta oletko koskaan miettinyt, kuinka selaimesi tietää, milloin näyttää sinulle verkkosivuston mobiiliystävällisen version? Mistä se tietää, millä laitteella käytät verkkosivua? Tutustu käyttäjäagenttien merkkijonoihin!

Jokainen HTTP-otsikko sisältää muun tiedon lisäksi user-agent-merkkijonon, joka auttaa palvelinta tunnistamaan, mistä sivustolle siirryt. Näin se pystyy toimittamaan oikean sisältömuodon jokaiselle suositulle alustalle, kuten pelikonsoleille, tableteille, iPhoneille, Androideille jne.
Kuinka käyttäjäagenttimerkkijonot toimivat
User-Agent-merkkijonot ovat osa verkkoarkkitehtuuria ja voivat tarjota hyödyllistä tietoa laitteesta, joka pyytää pääsyä verkkopalvelimeen. Se voi auttaa käsittelemään verkkosivuston liikennettä paremmin, koska se paljastaa, millainen laite on kyseessä, mitä ohjelmistoa ja selainta se käyttää jne.
Nämä merkkijonot ovat tärkeitä markkinoinnissa, koska niiden avulla voit kohdistaa mainoksiasi, optimoida verkkosivustosi eri laitteille, analysoida verkkoliikennettä ja paljon muuta.
Voinko muuttaa User-Agent-merkkijonoa manuaalisesti?
Joskus sinun on käytettävä mobiilisivustoa työpöydältäsi. Se voi johtua uteliaisuudesta tai ammatillisista syistä. Sinun on kuitenkin muutettava käyttäjäagenttimerkkijonoa tehdäksesi tämän. Onko se mahdollista? Ehdottomasti.
Jos testaat uutta verkkosivustoasi, voit tehdä kaiken suoraan tietokoneeltasi vaihtamalla käyttäjäagenttimerkkijonoa. Se vaatii pari helppoa vaihetta.
Käyttäjäagenttimerkkijonot Google Chromessa
Google Chrome on maailmanlaajuisesti eniten käytetty selain, ja siinä on luonnollisesti monia käyttäjäagenttimerkkijonoja. Tämä johtuu siitä, että sen on katettava suuri määrä erilaisia laitteita ja tarjottava käyttäjälle paras mahdollinen käyttökokemus.
Jos olet rakentamassa verkkosivustoa ja haluat varmistaa, että se on optimoitu kaikille kohdeyleisösi käyttämille laitteille, tässä on kaksi yksinkertaista tapaa muuttaa käyttäjäagenttimerkkijonoa ja testata tuotetta.
1. Sisäänrakennettu User-Agent Switcher
On olemassa tapa muuttaa käyttäjäagenttimerkkijonoa Chromessa ilman lisäohjelmien asentamista. Näin voit tehdä sen.
- Käynnistä Google Chrome tietokoneellasi.
- Napsauta kolmen pisteen kuvaketta ikkunan oikeassa yläkulmassa.
- Vieritä kohtaan Lisää työkaluja ja napsauta sitten Kehittäjätyökalut. Huomaa, että voit myös käyttää pikanäppäintä avataksesi Kehittäjätyökalut – paina näppäimistön Ctrl + Vaihto + I.
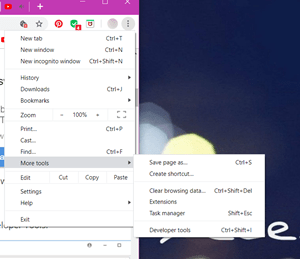
- Napsauta kolmen pisteen kuvaketta Kehittäjän työkalut -ikkunassa.
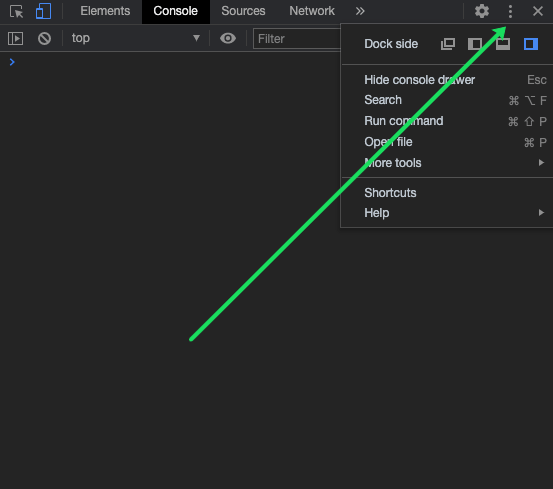
- Vieritä kohtaan Lisää työkaluja ja valitse sitten luettelosta Verkkoehdot.
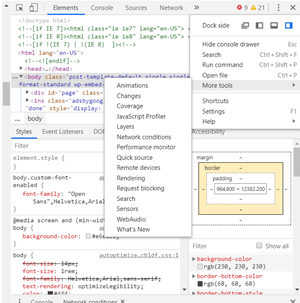
- Verkkoehdot-välilehdellä näet, että Valitse automaattisesti -vaihtoehto on valittuna. Poista se käytöstä.
- Alla on Mukautettu luettelo -painike, joten napsauta sitä ja valitse laite luettelosta nähdäksesi, miltä verkkosivusto näyttäisi kyseisellä laitteella.
2. User-Agent Switcherin asentaminen
Toinen tapa muuttaa käyttäjäagenttimerkkijonoa Google Chromessa on asentaa erillinen ohjelma. Se on Chromen laajennus, ja sen lisääminen selaimeesi on erittäin helppoa.
- Siirry viralliseen Chrome Web Storeen ja etsi User-Agent Switcher.
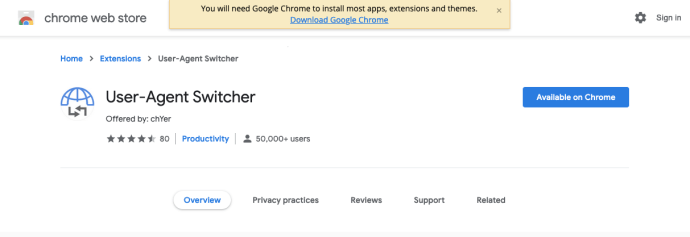
- Napsauta laajennuksen nimen vieressä olevaa sinistä Lisää Chromeen -painiketta.
- Kun se on lisätty selaimeesi, voit aloittaa sen käytön napsauttamalla hiiren kakkospainikkeella mitä tahansa tyhjää kohtaa verkkosivustolla ja valitsemalla User-Agent Switcher.
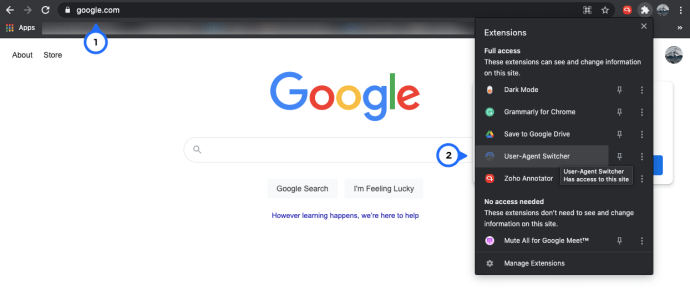
- Valitse valikoista selain ja sitten laite.
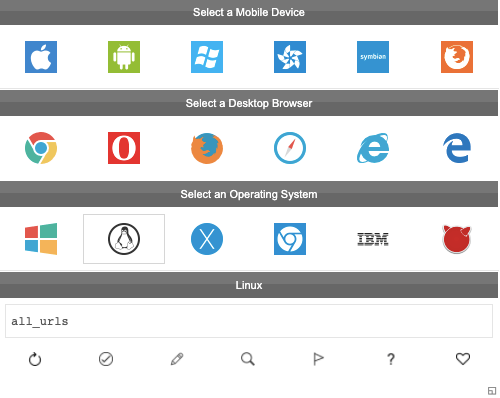
- Jos et näe haluamaasi laitetta tässä valikossa, napsauta Muuta ja luo haluamasi laite. Voit myöhemmin lisätä tämän mukautetun käyttäjäagentin valikkoon.
Safari- ja Firefox-käyttäjille
Voit myös vaihtaa käyttäjäagentin vaihtajaa, jos käytät Safaria tai Firefoxia oletusselaimina. Näin
Safari
Kun käynnistät Safarin tietokoneellasi, muuta käyttäjäagenttimerkkijono seuraavasti.
- Avaa Safari-valikko ja napsauta Asetukset.
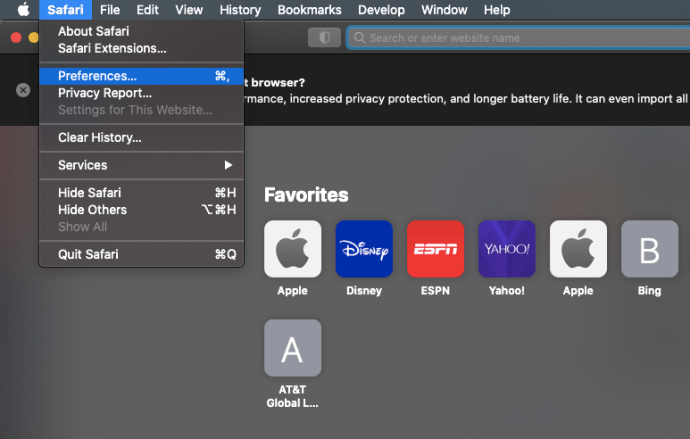
- Valitse Lisäasetukset-välilehti ja valitse valikkorivin Näytä kehitysvalikko.
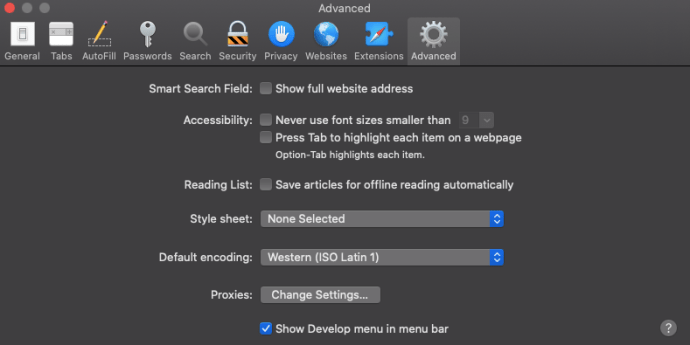
- Sulje Asetukset ja avaa Kehitys-valikko.
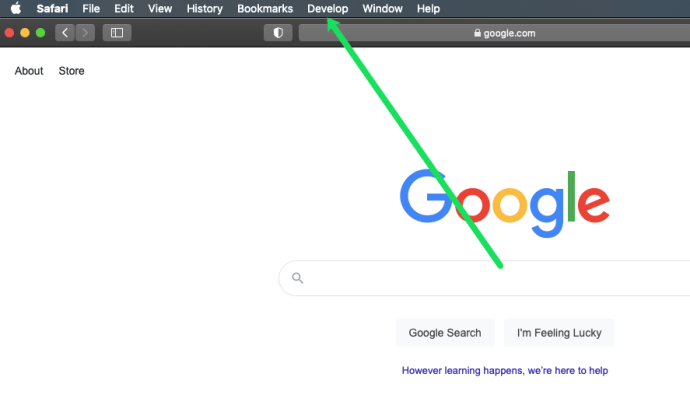
- Valitse tästä valikosta User Agent.
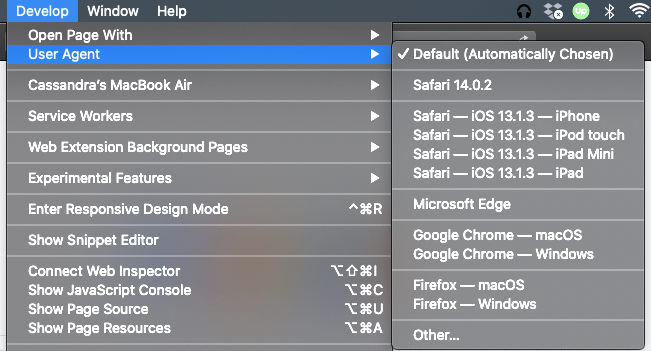
- Valitse selain ja laite tai napsauta Muu… jos tarvitsemaasi laitetta ei ole luettelossa.
Firefox
Voit muuttaa käyttäjäagenttimerkkijonoa myös Firefox-selaimessa. Tähän on sisäänrakennettu tapa, mutta laajennuksen käyttö on suositeltavampaa. Tämä johtuu siitä, että se tekee prosessista nopeamman ja vähemmän monimutkaisen.

- Avaa Firefox-selain ja siirry viralliseen Firefox Storeen etsimään lisäosia.
- Etsi User-Agent Switcher.
- Napsauta sinistä +Lisää Firefoxiin -painiketta.
- Näet, että selaimeesi on lisätty uusi valikko ja työkalupalkki, joten voit aloittaa laajennuksen käytön.
- Napsauta URL-osoitetta ja napsauta sitten lataamaasi laajennusta.
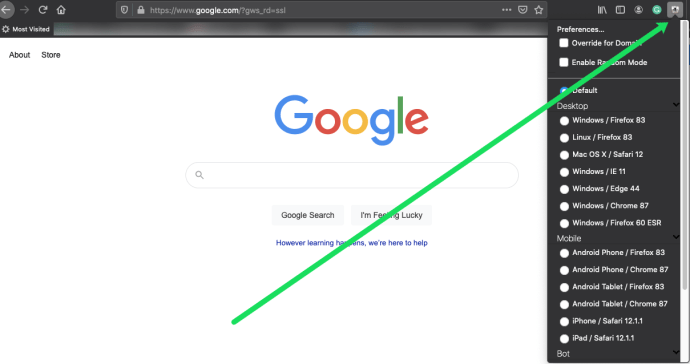
- Valitse yksi vaihtoehdoista avattavasta valikosta ja nauti verkkosivun katselusta valitsemallasi versiolla.
merkintä: Firefox-kaupassa on paljon vaihtoehtoja kolmansien osapuolien kehittäjiltä. Muista lukea arvostelut ennen asennusta. Tämä varmistaa, että käytät turvallista ja luotettavaa laajennusta.
Laajennukset säästävät aikaasi
Laajennuksen asentaminen on varmasti hyvä valinta, jos joudut usein vaihtamaan käyttäjäagenttimerkkijonoa. Jos et, suosittelemme tekemään niin, koska ne ovat erittäin käteviä ja helppokäyttöisiä.
Oletko yrittänyt vaihtaa user-agent-merkkijonoa Google Chromessa tai muissa selaimissa? Kerro meille alla olevassa kommenttiosiossa!