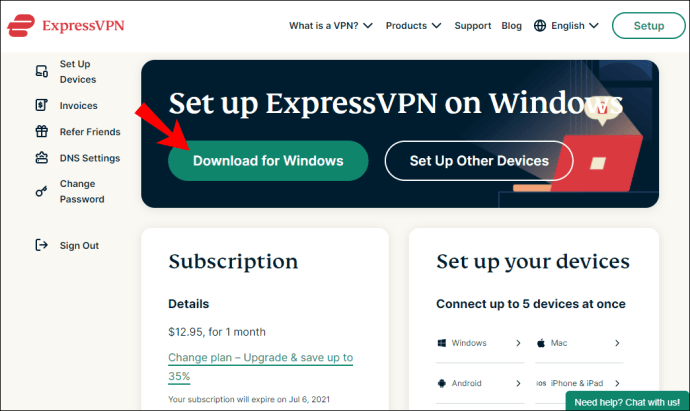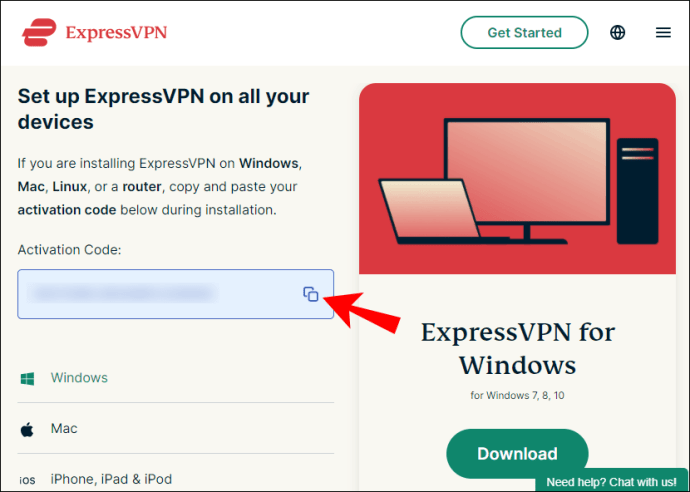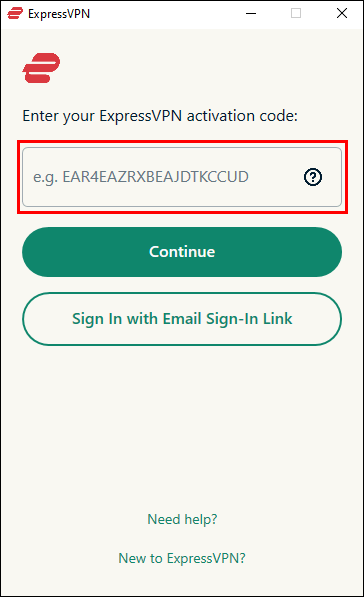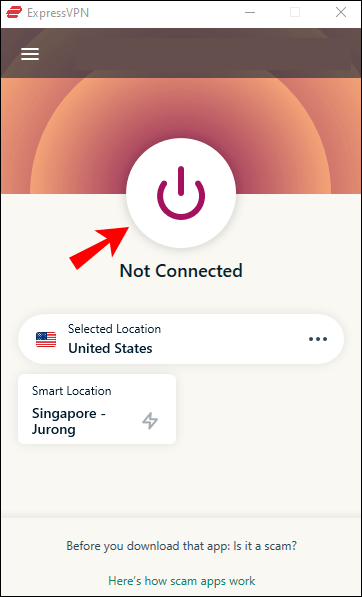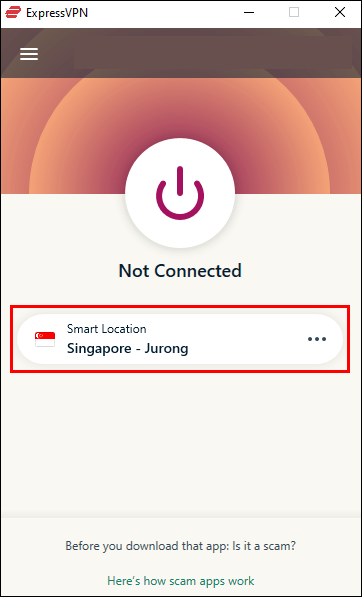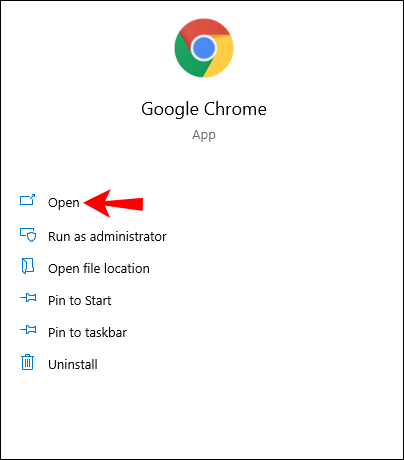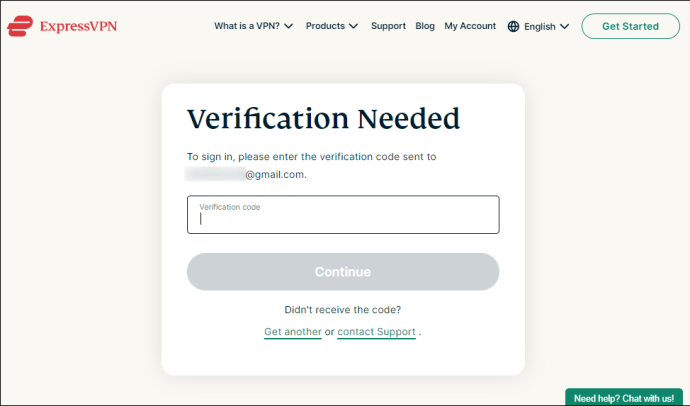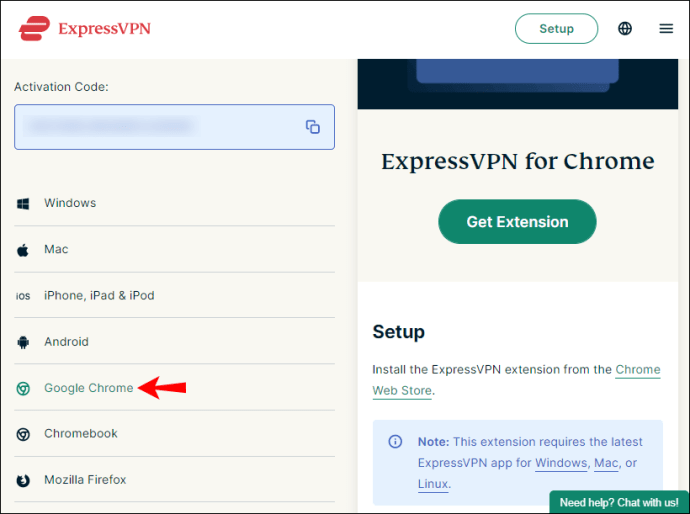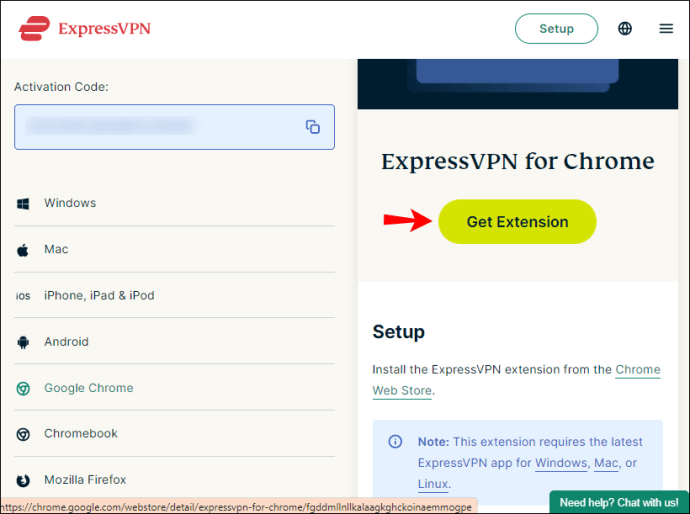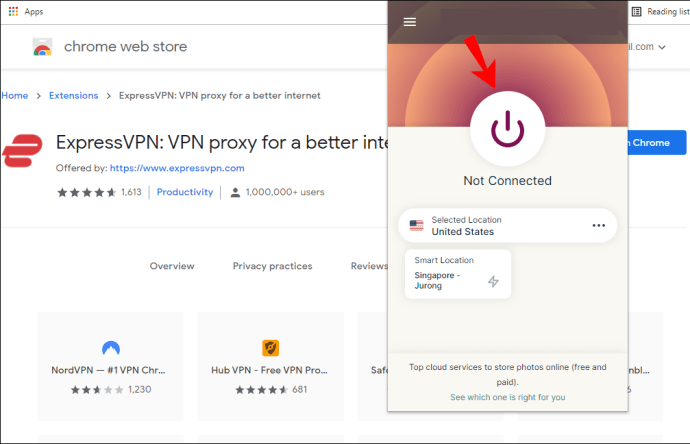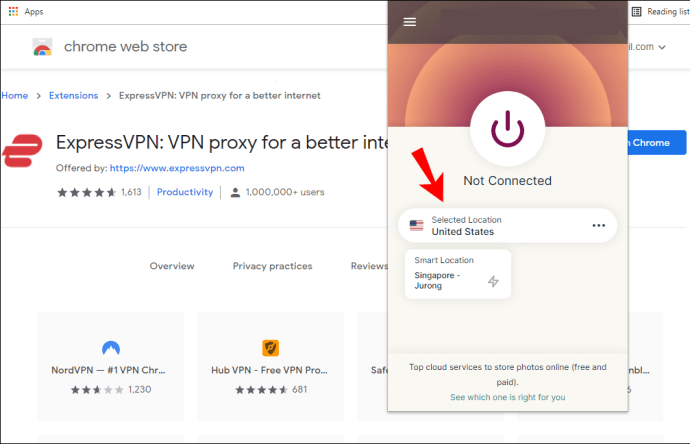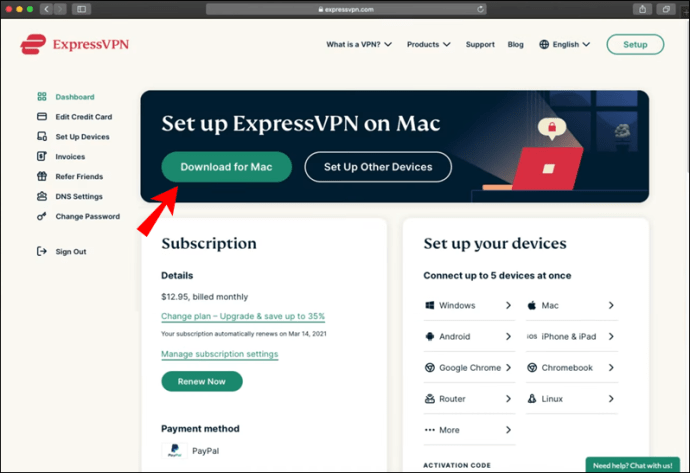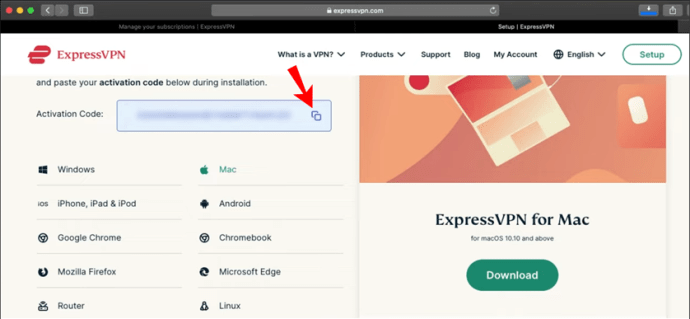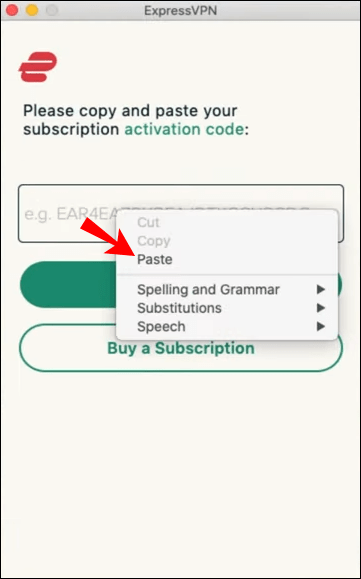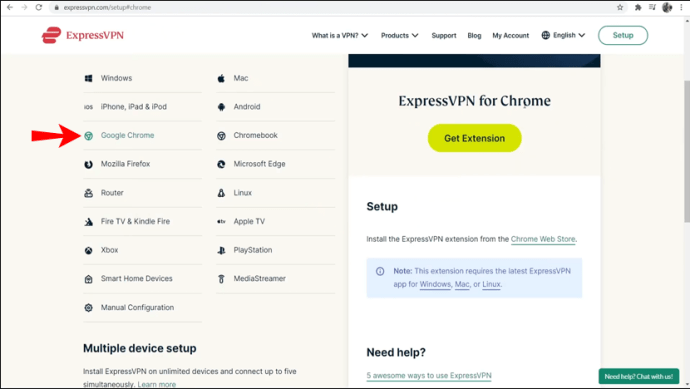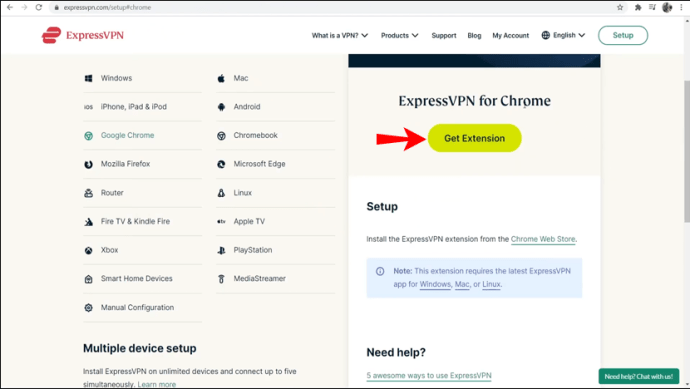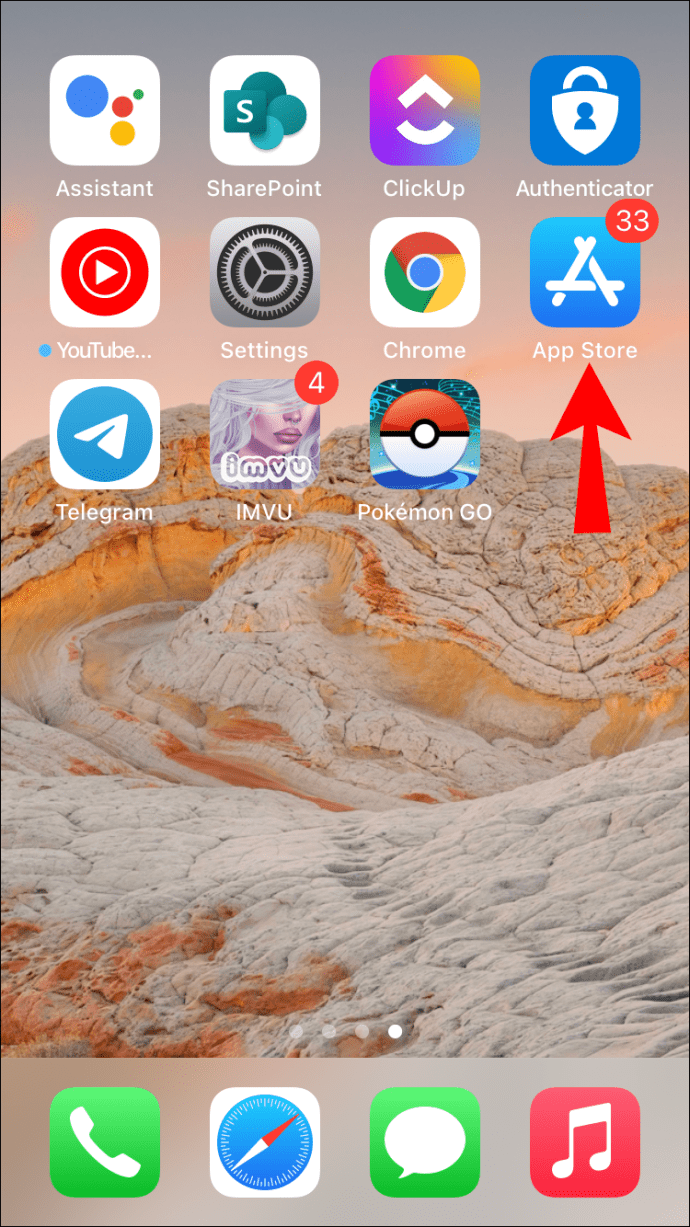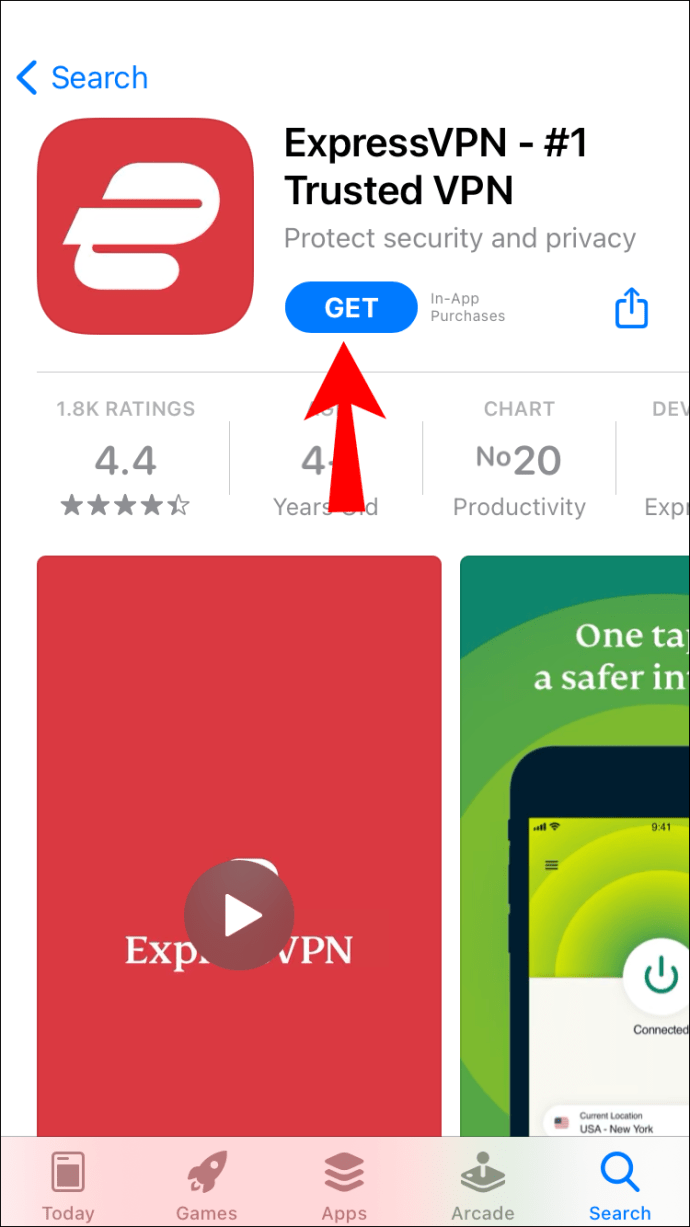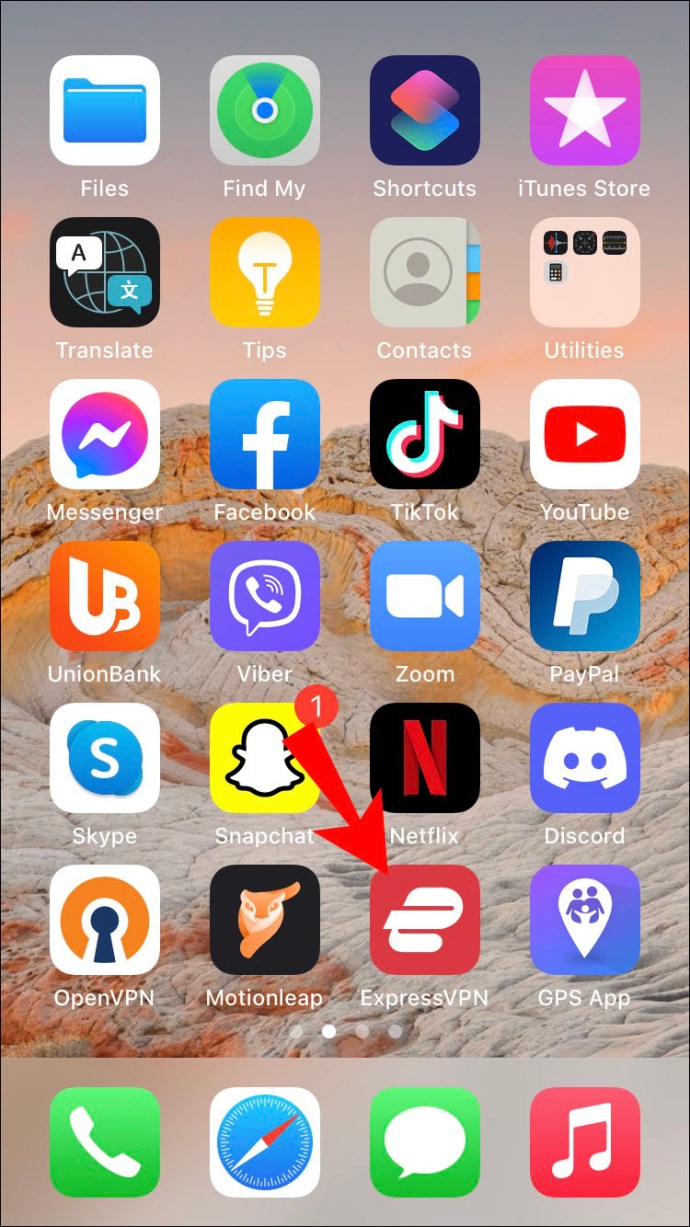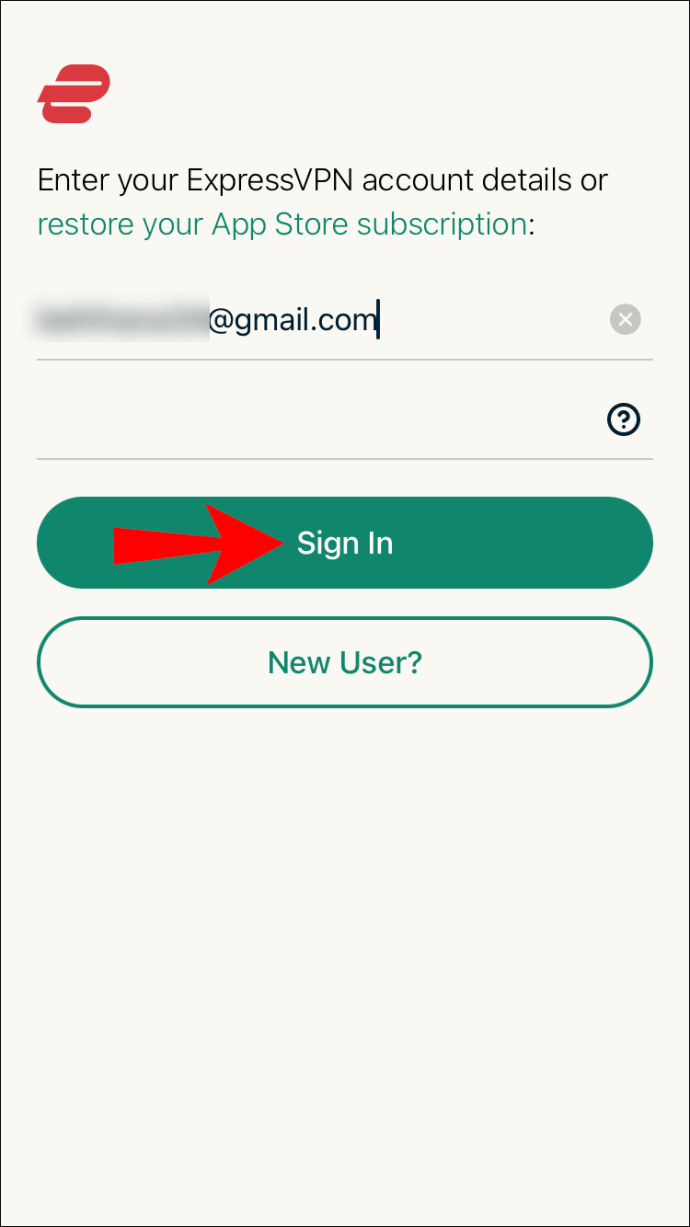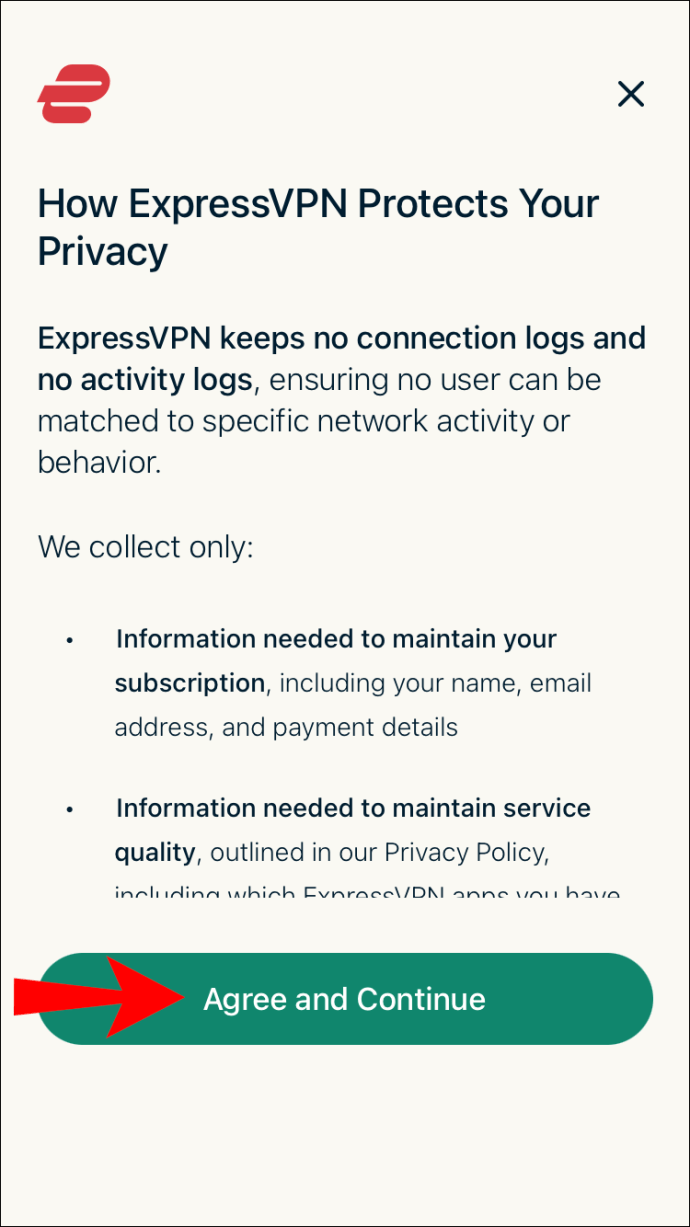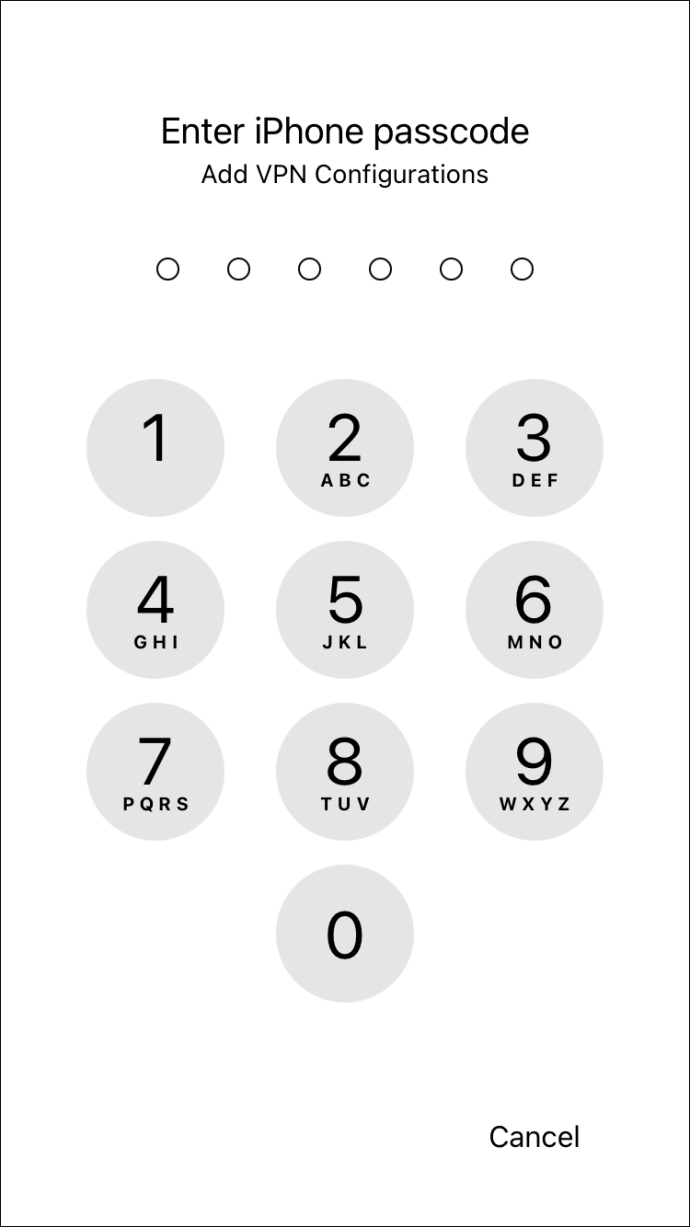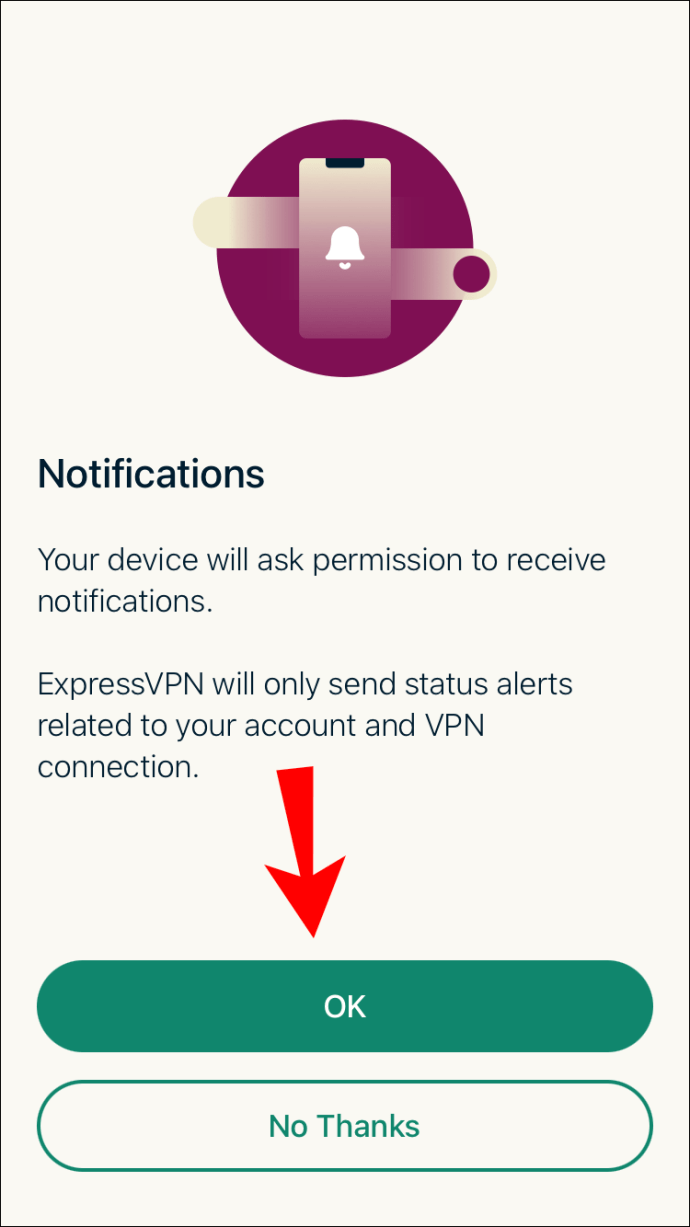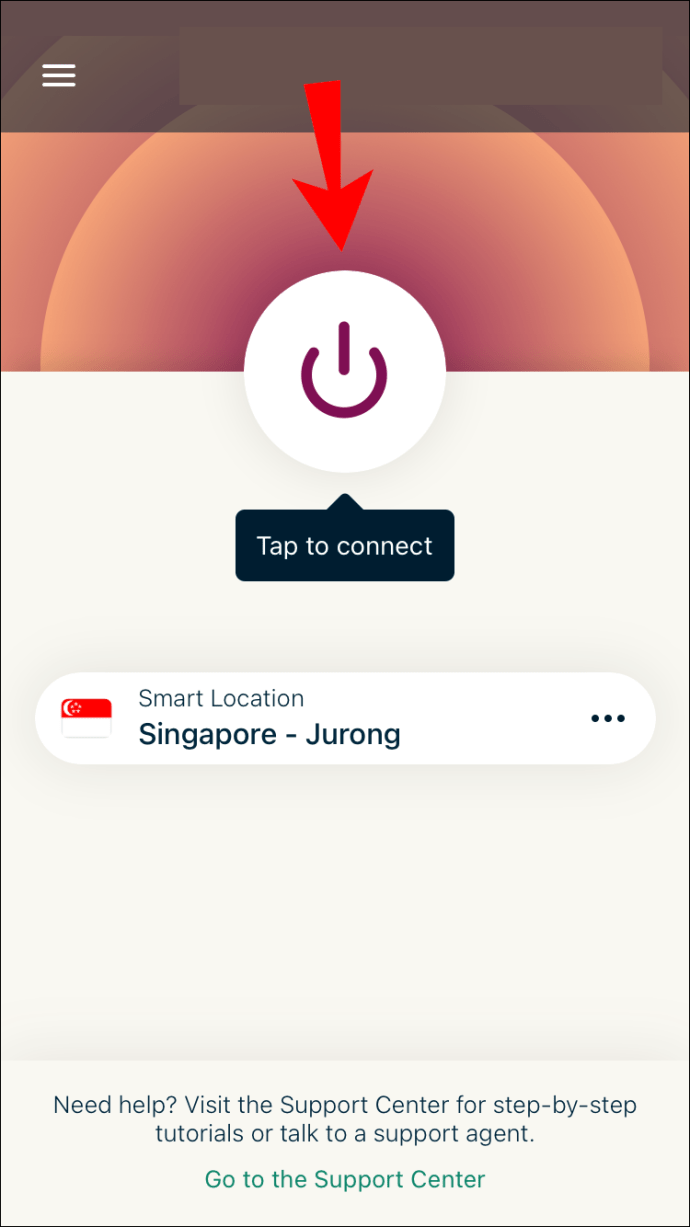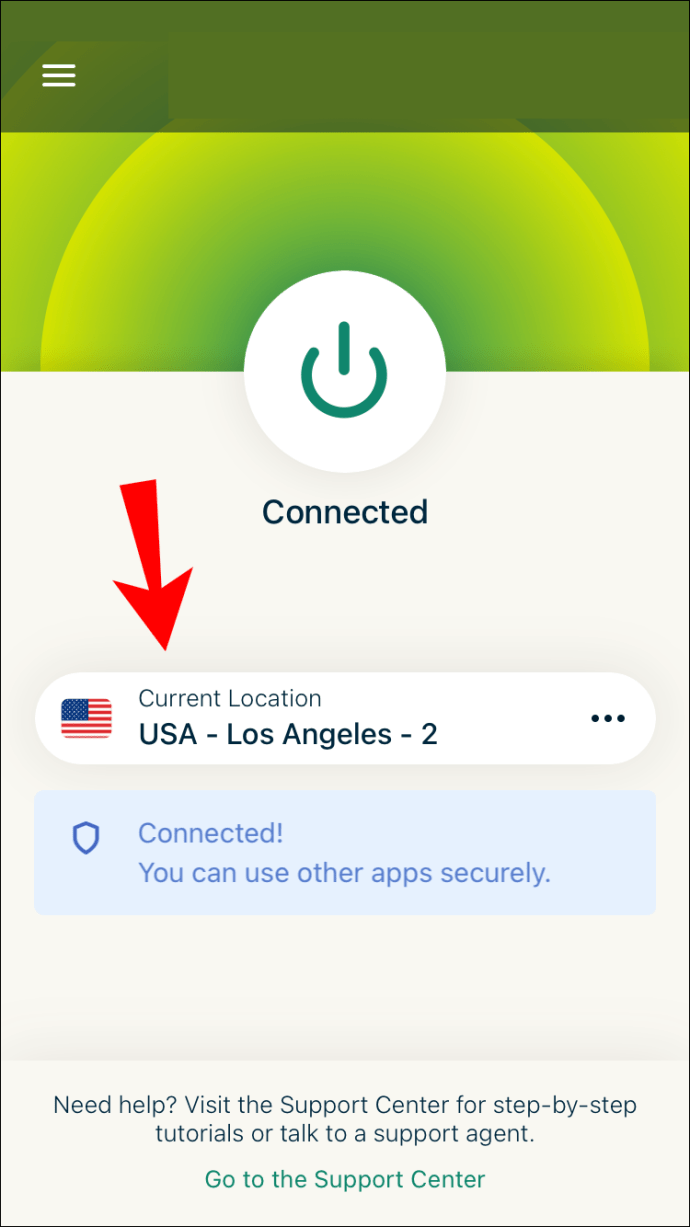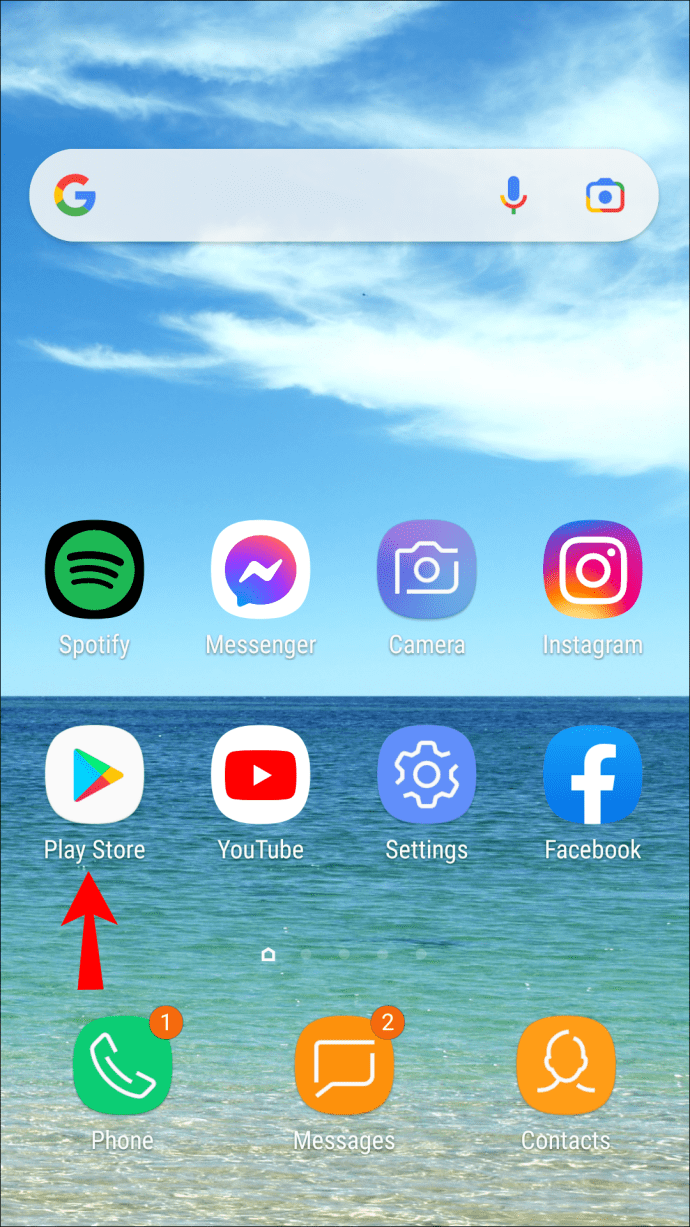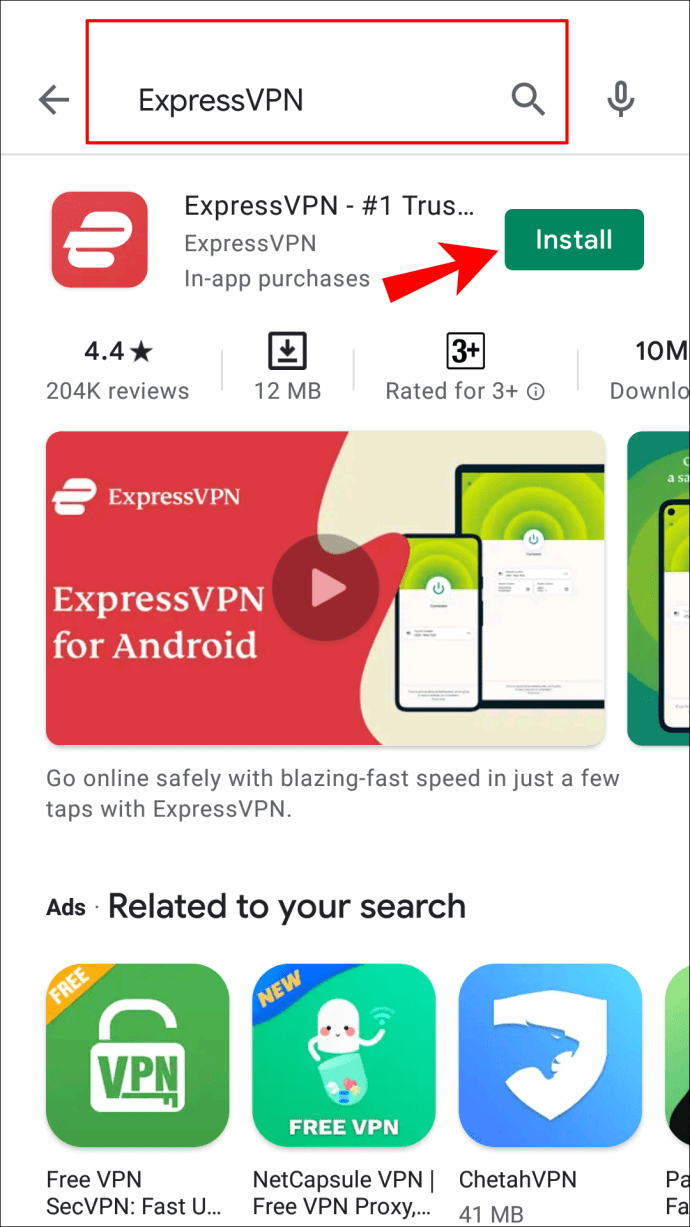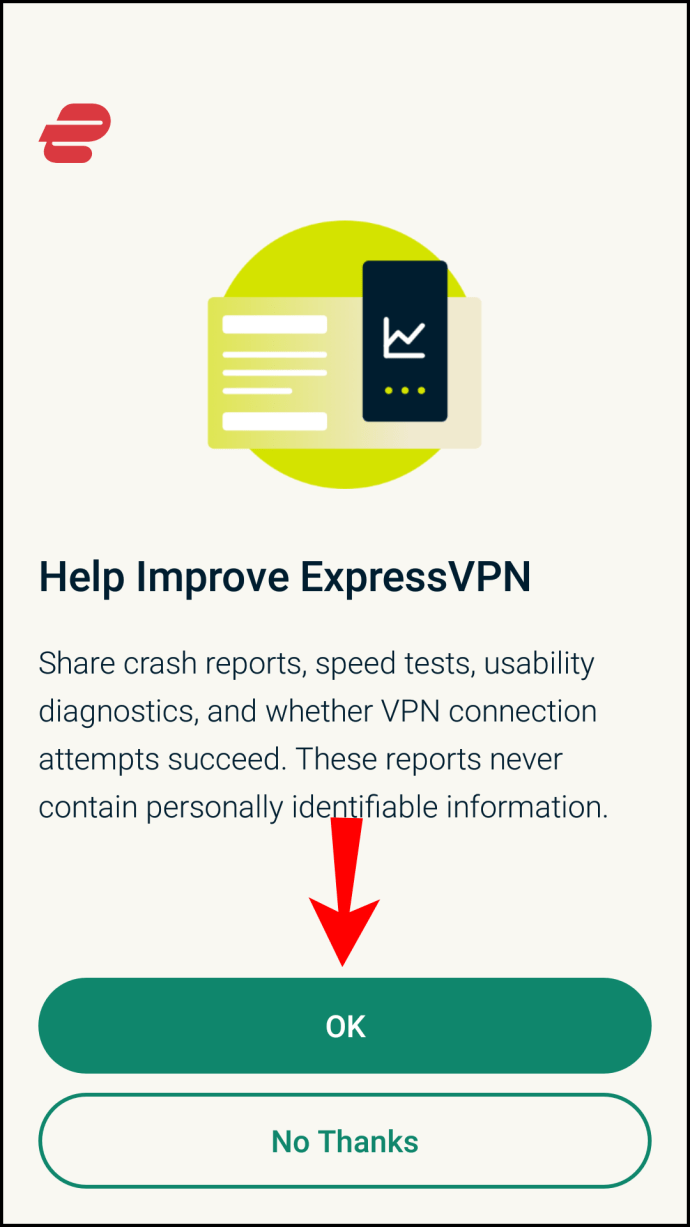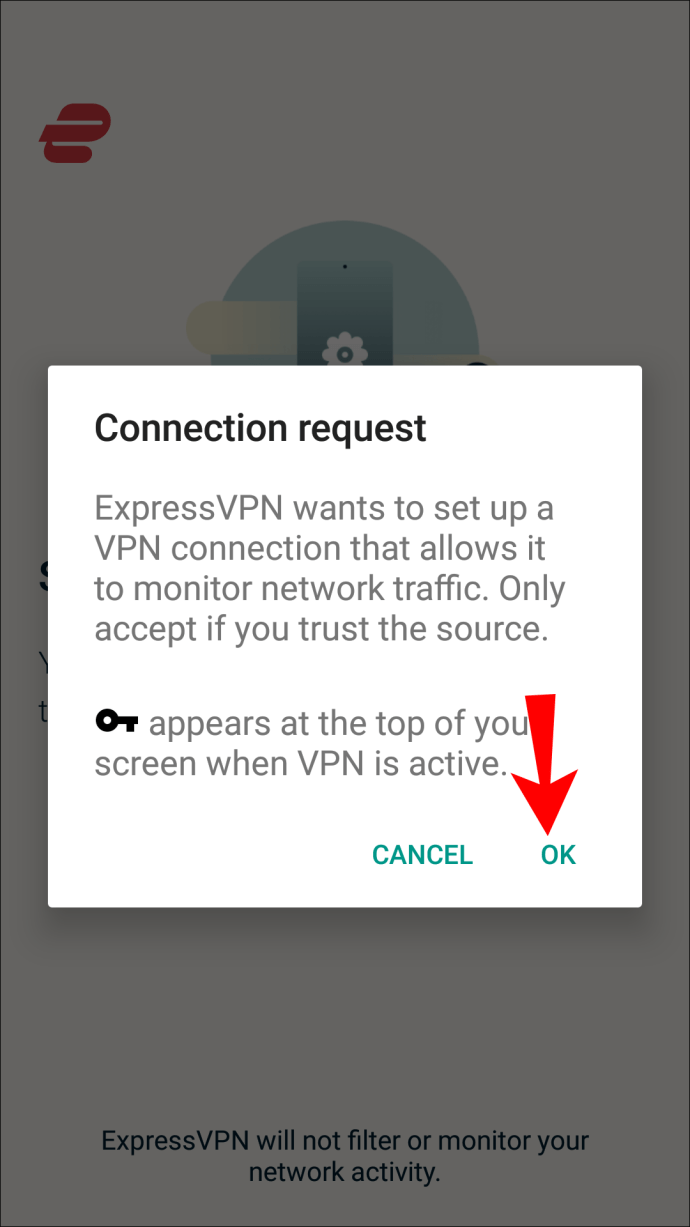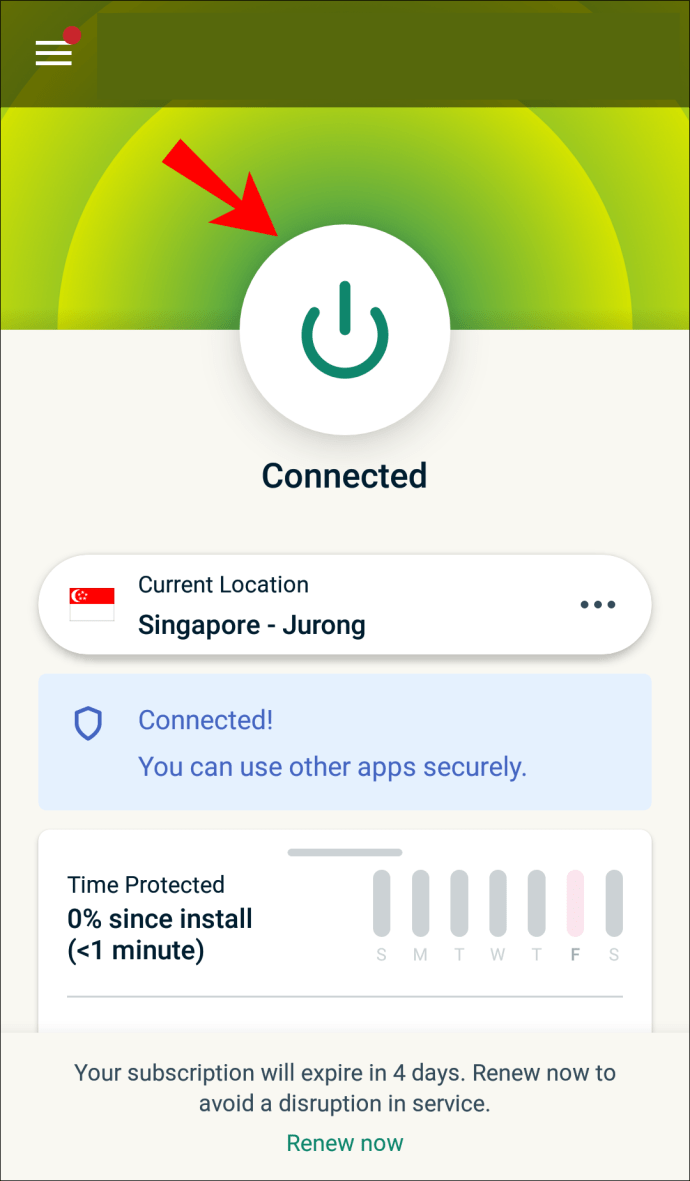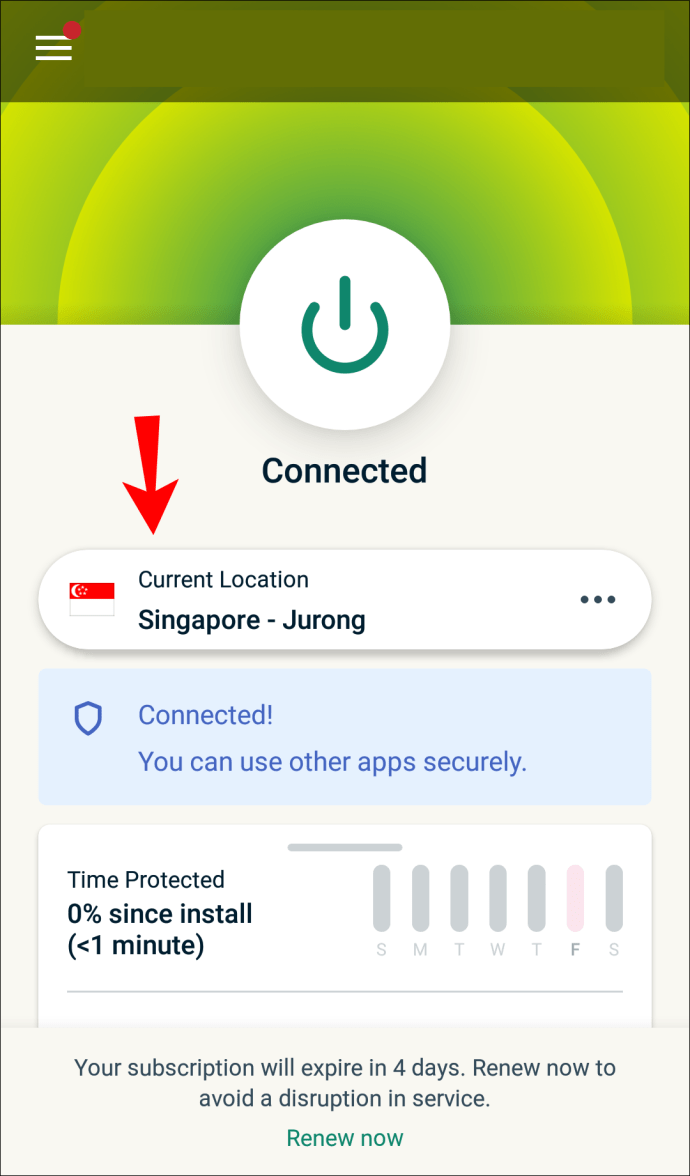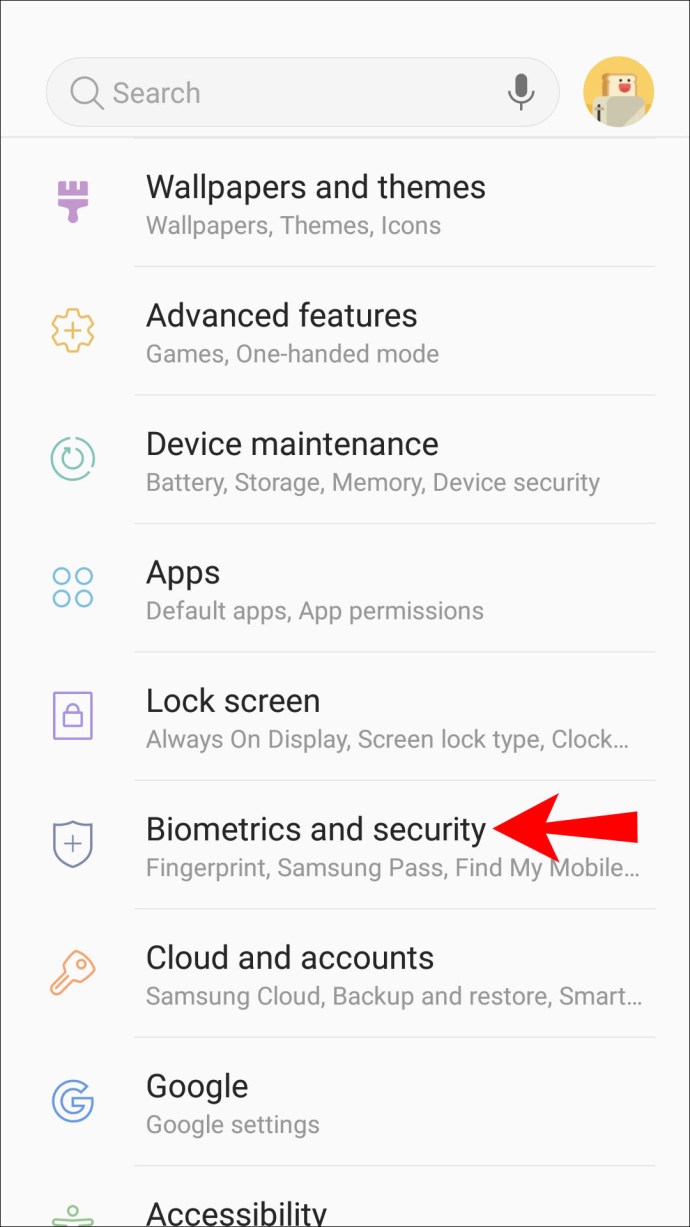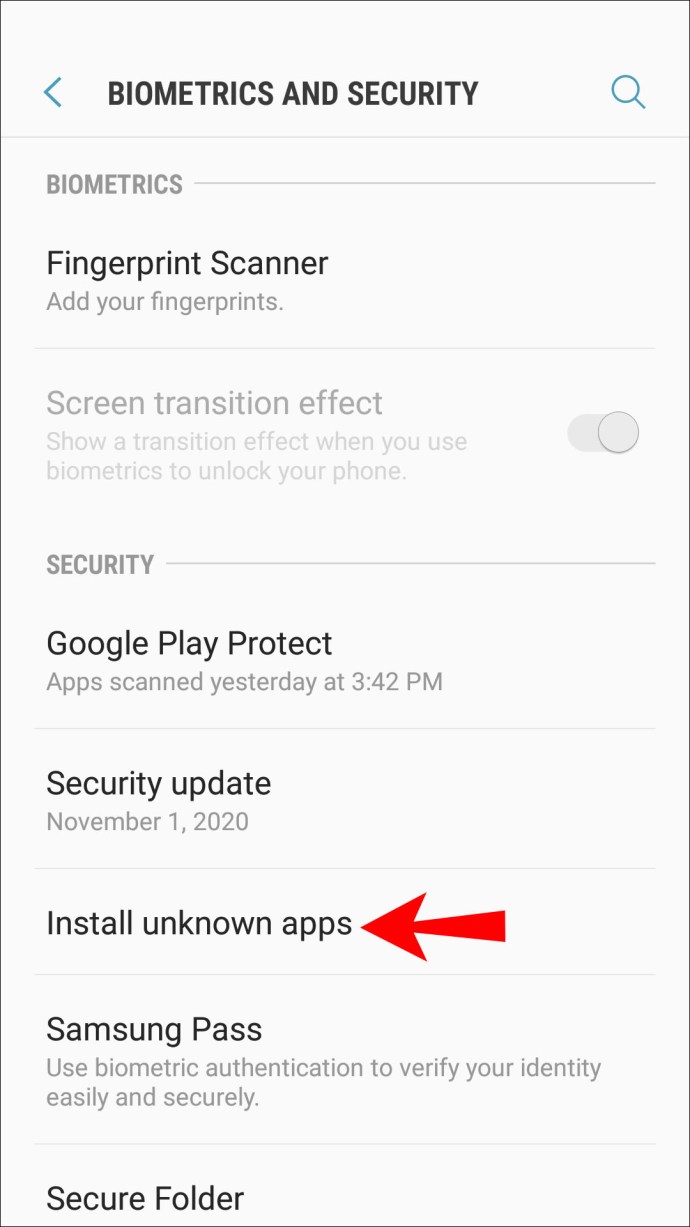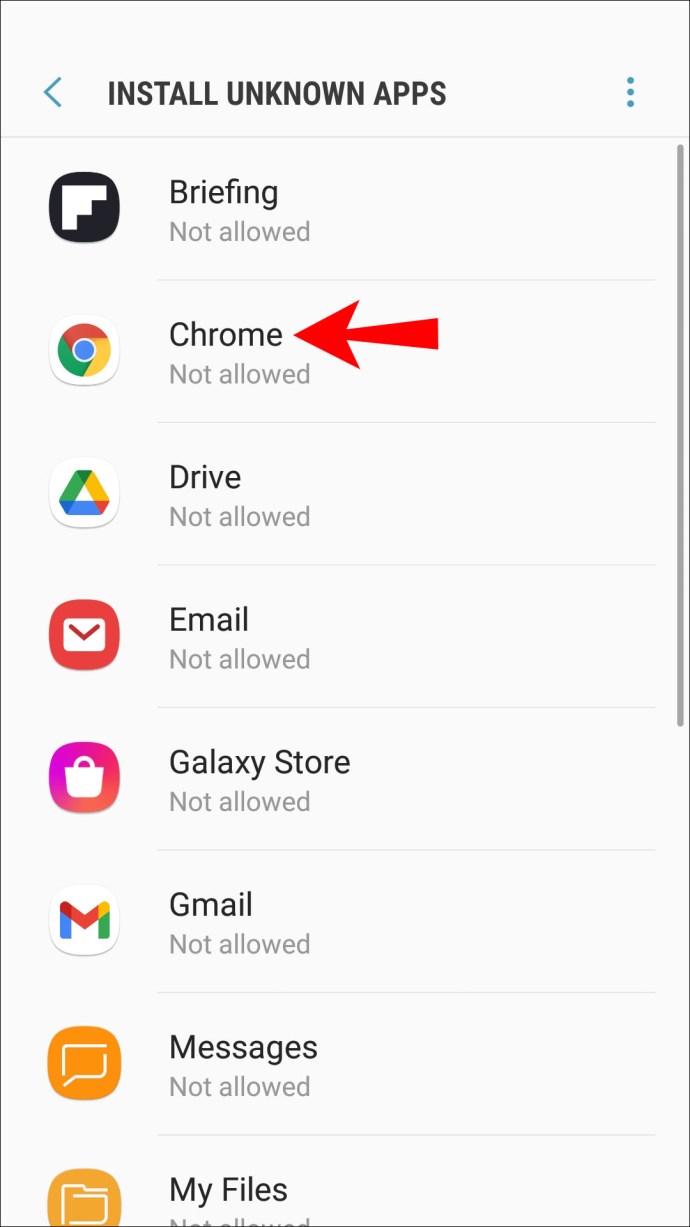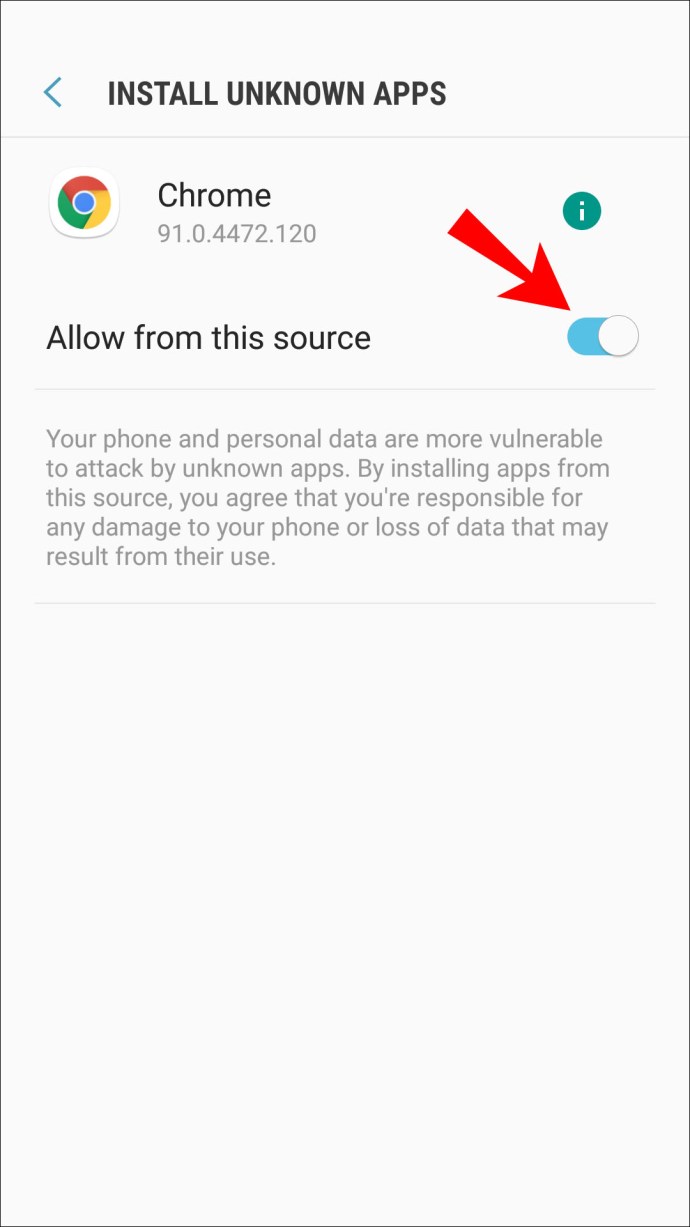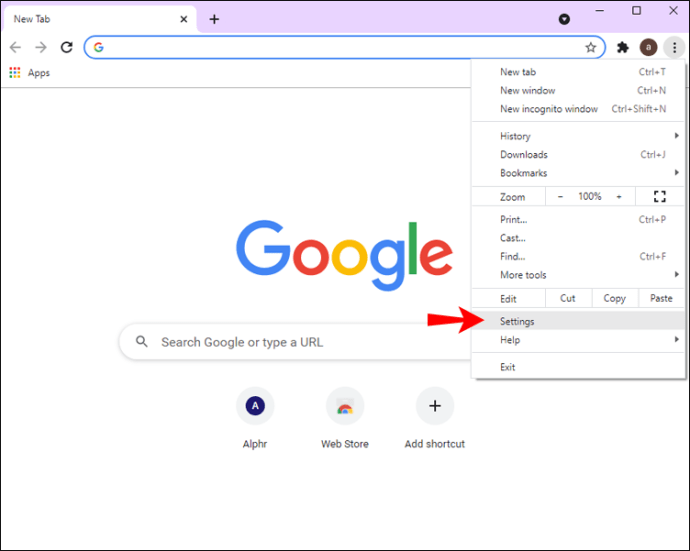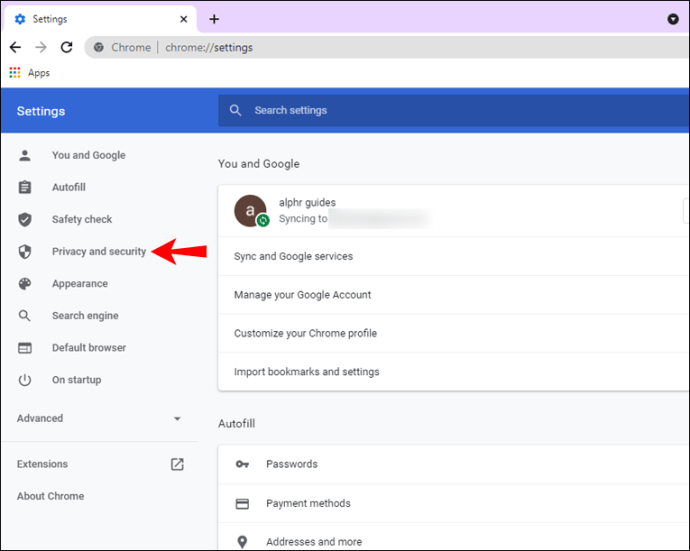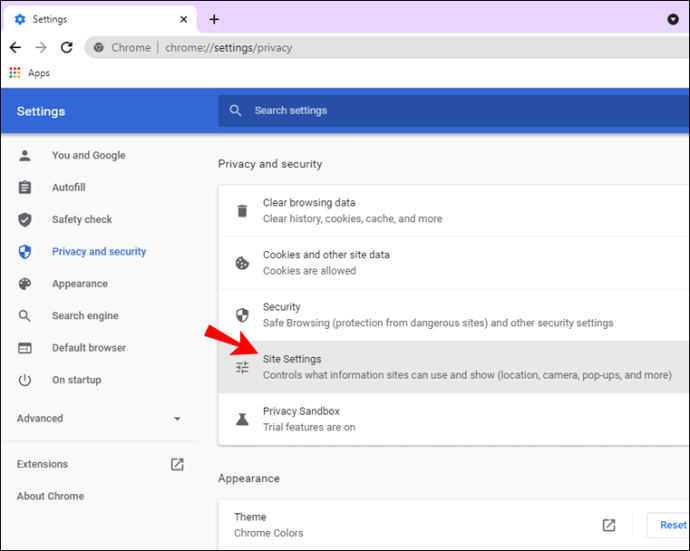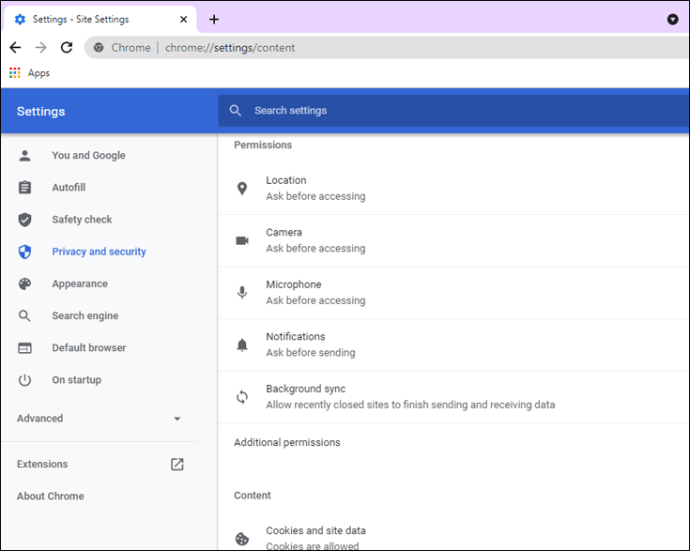Internetissä surffaillessasi kohtaat joskus sisältöä, jota ei ole saatavilla maassasi tai alueellasi. Vaihtoehtoisesti voit yksinkertaisesti pitää sijaintisi piilossa kyberrikollisilta. VPN on paras ratkaisu näihin ongelmiin.

Tässä artikkelissa opetamme sinua käyttämään VPN:ää, erityisesti ExpressVPN:ää. Sitä voidaan käyttää monilla yleisillä alustoilla, eikä se pidä liikennelokeja ollenkaan.
Nykyisen sijaintisi muuttaminen Google Chromessa Windows-tietokoneessa
Olettaen, että käytät Windows 7:ää tai uudempaa, saat ExpressVPN-sovelluksen helposti. Asentaja huolehtii kaikesta puolestasi. Näin muutat nykyistä sijaintiasi Windowsissa.
Rajoitettu tarjous: 3 kuukautta ILMAISEKSI! Hanki ExpressVPN. Turvallinen ja suoratoistoystävällinen.30 päivän rahat takaisin takuu
- Lataa sovellus Windowsille.
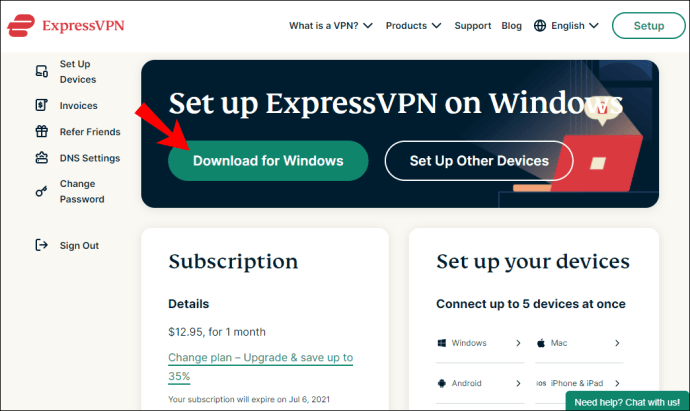
- Hanki aktivointikoodi.
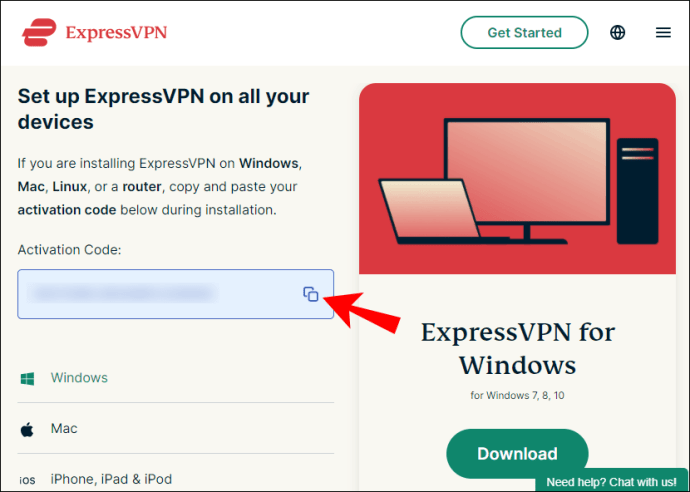
- Asenna sovellus.
- Kirjaudu sisään ja anna aktivointikoodisi.
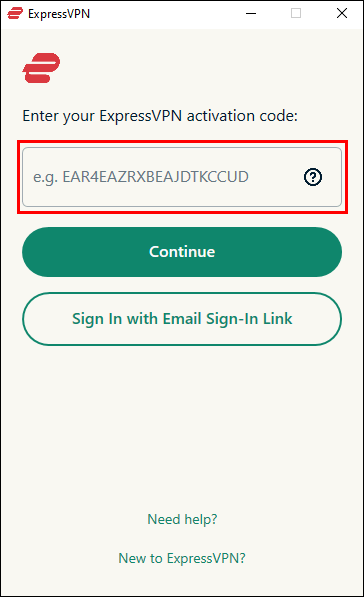
- Käynnistä ExpressVPN.
- Napsauta "Päällä"-painiketta ikkunan keskellä.
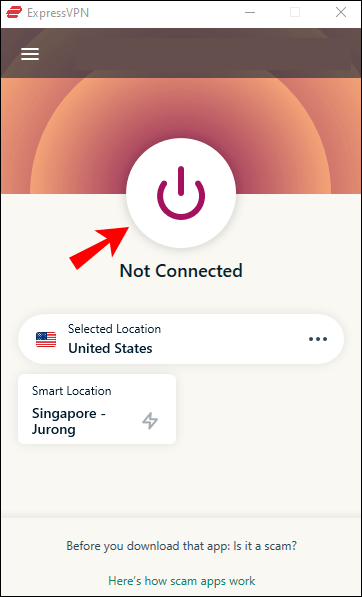
- Painikkeen alapuolelta voit valita tietyt palvelimet ja sijainnit, joihin haluat muodostaa yhteyden.
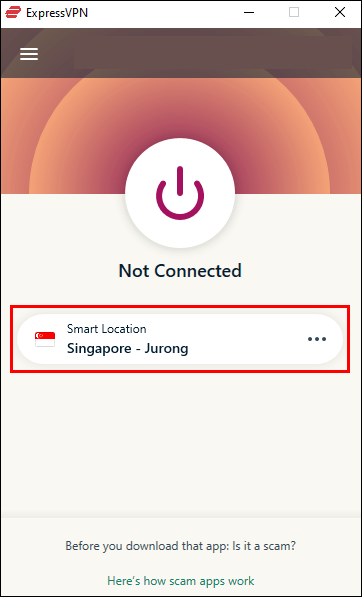
- Käynnistä Google Chrome.
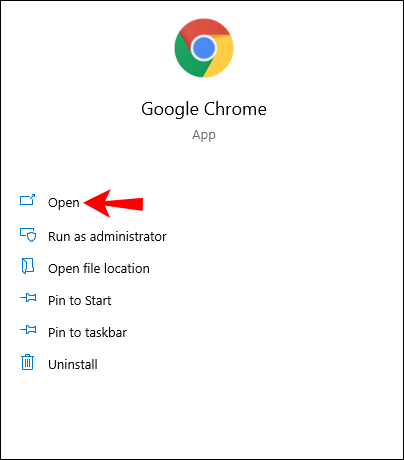
- Sinun pitäisi pystyä surffaamaan netissä anonyymisti.
Jos et halua kirjoittaa aktivointikoodia, voit kirjautua sisään sähköpostin sisäänkirjautumislinkillä. Kun avaat sähköpostin millä tahansa laitteella, Express VPN -sovelluksesi avautuu automaattisesti.
Vaikka tämä ei vaadi sinun tekemään mitään Chromen puolella, voit hankkia Express VPN -selainlaajennuksen. Voit jopa asettaa sen muodostamaan yhteyden, kun käynnistät Chromen.
Kuinka muuttaa sijaintisi Google Chromessa VPN Chrome -laajennuksella
- Siirry ExpressVPN-asetussivulle.
- Kirjaudu sisään.

- Hanki vahvistuskoodi.
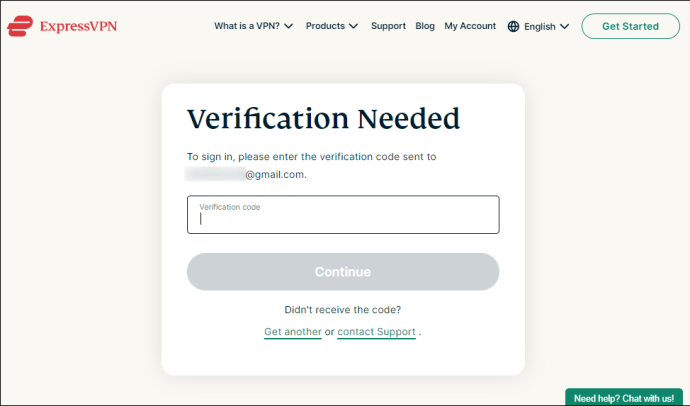
- Valitse vasemmalta Google Chrome.
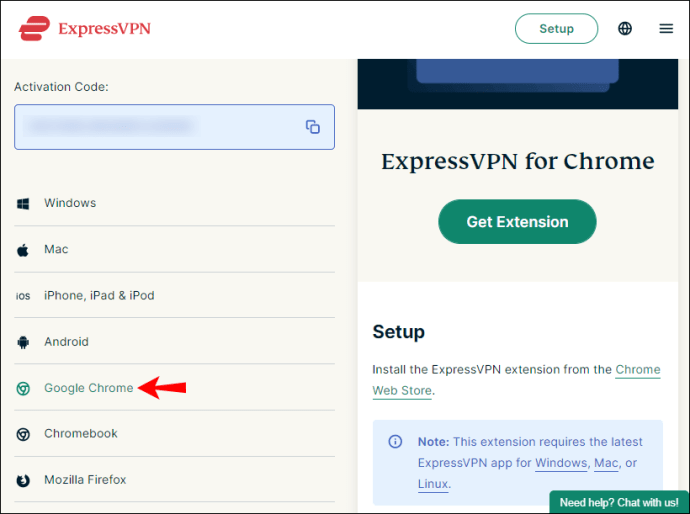
- Valitse "Hae laajennus".
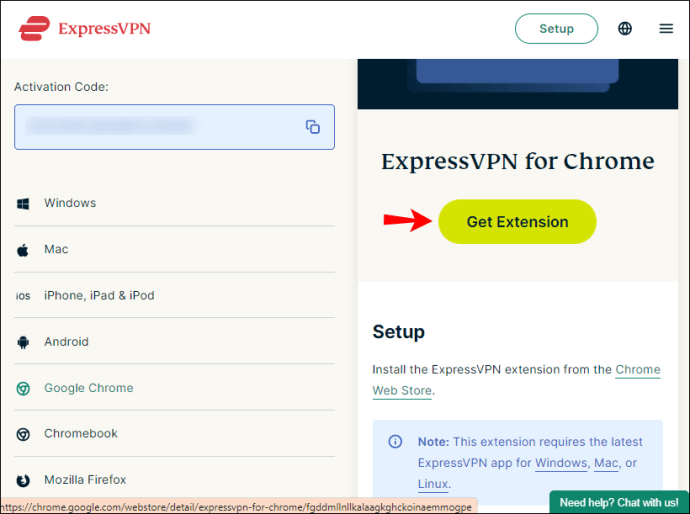
- Napsauta 'Päällä'-painiketta.
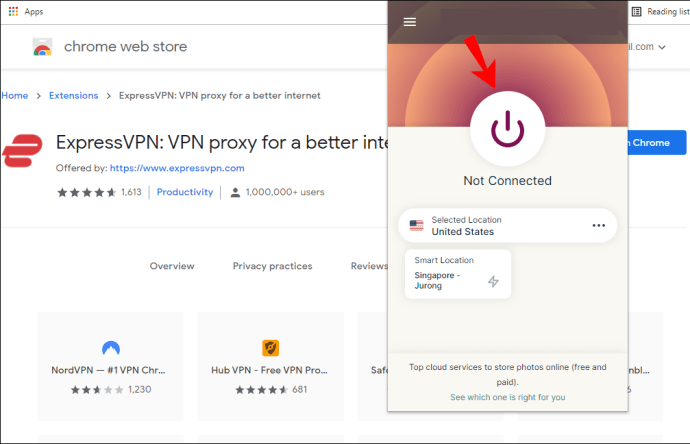
- Painikkeen alapuolelta voit valita tietyt palvelimet ja sijainnit, joihin haluat muodostaa yhteyden.
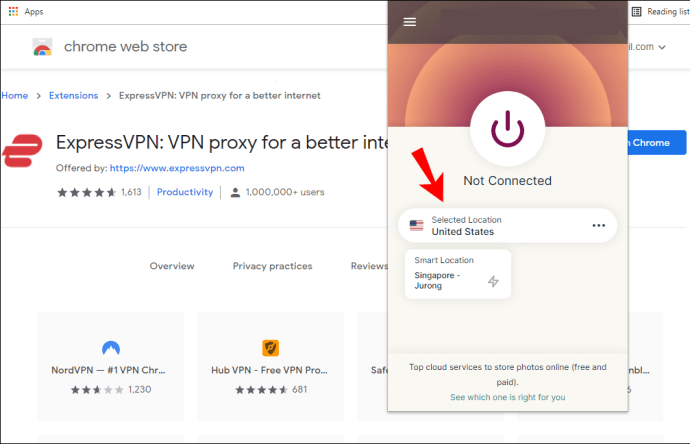
Muita vaihtoehtoja on sen mukaan, käytätkö sovellusta vai Chrome-laajennusta. Näitä ovat huijaus, WebRTC:n estäminen ja aina yhteyden muodostaminen HTTPS:ään, kun mahdollista.
Rajoitettu tarjous: 3 kuukautta ILMAISEKSI! Hanki ExpressVPN. Turvallinen ja suoratoistoystävällinen.30 päivän rahat takaisin takuu
Nykyisen sijaintisi muuttaminen Google Chromessa Macissa
ExpressVPN on saatavilla myös Macille, ja sijainnin vaihtaminen on helppoa. Katsotaanpa, kuinka voit tehdä sen Macissa. Tämä toimii Mac OS X 10.10:ssä ja uudemmissa.
- Lataa sovellus Macille.
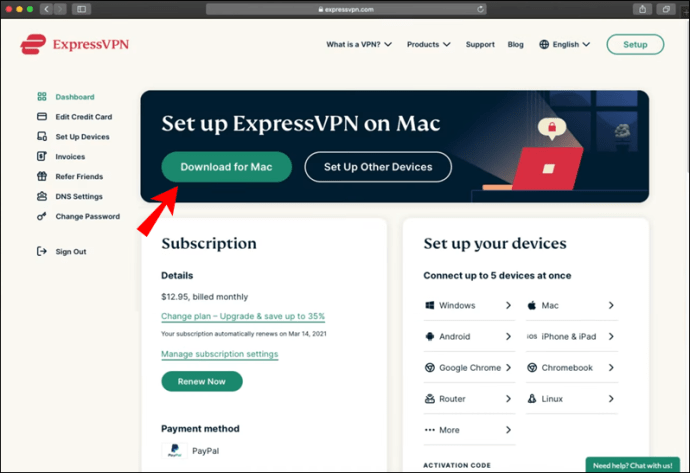
- Hanki aktivointikoodi.
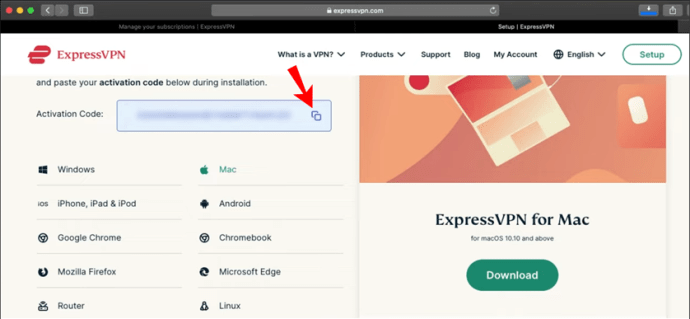
- Asenna ExpressVPN.
- Kirjaudu sisään ja anna aktivointikoodisi.
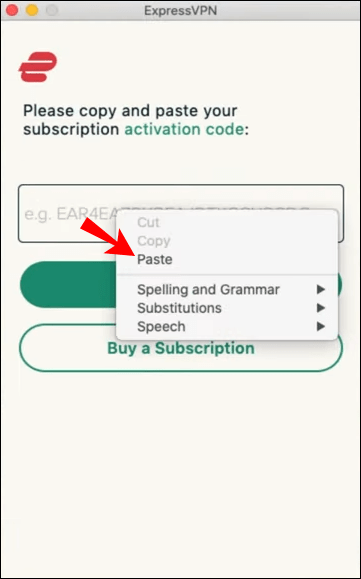
- Jos sinua kehotetaan sallimaan ExpressVPN IKEv2, valitse Salli.
- Käynnistä ExpressVPN.
- Napsauta 'Päällä'-painiketta ikkunan keskellä.

- Painikkeen alapuolelta voit valita tietyt palvelimet ja sijainnit, joihin haluat muodostaa yhteyden.

- Käynnistä Google Chrome.
- Sinun pitäisi pystyä surffaamaan netissä anonyymisti.
Voit myös hankkia Google Chrome -selainlaajennuksen ExpressVPN:lle Macissa. Se toimii samalla tavalla kuin Windows.
- Siirry ExpressVPN-asetussivulle.
- Kirjaudu sisään.
- Hanki vahvistuskoodi.
- Valitse vasemmalta Google Chrome.
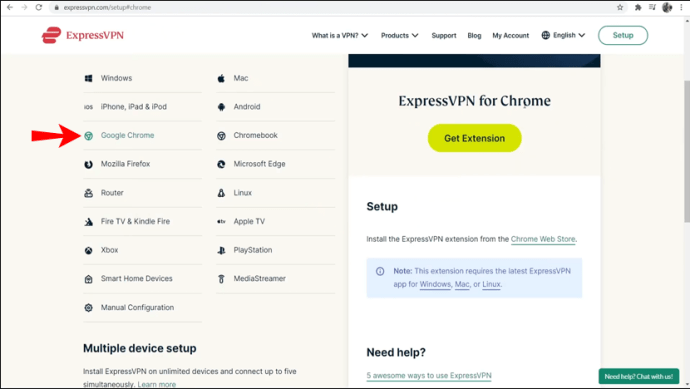
- Valitse "Hae laajennus".
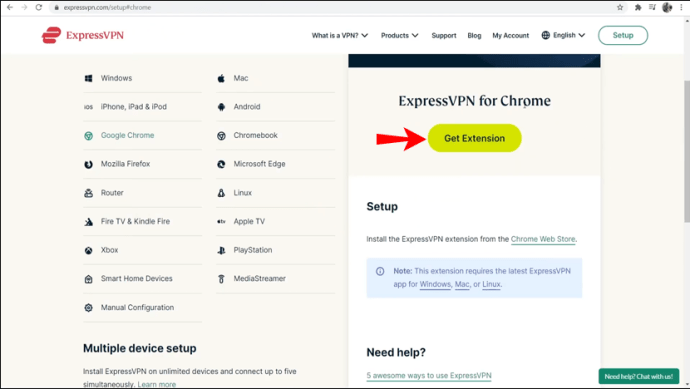
- Napsauta 'Päällä'-painiketta.

- Painikkeen alapuolelta voit valita tietyt palvelimet ja sijainnit, joihin haluat muodostaa yhteyden.

Nykyisen sijaintisi muuttaminen Chromebookin Google Chromessa
Koska Chromebook toimii Chrome-käyttöjärjestelmällä, voit hankkia sovelluksen Google Play Kaupasta. Se on kätevä ja muistuttaa sovelluksen hankkimista puhelimeen.
Rajoitettu tarjous: 3 kuukautta ILMAISEKSI! Hanki ExpressVPN. Turvallinen ja suoratoistoystävällinen.30 päivän rahat takaisin takuu
- Käynnistä Google Play Kauppa Chromebookillasi.
- Etsi ja lataa ExpressVPN-sovellus.
- Käynnistä sovellus.
- Kirjaudu sisään tunnuksillasi.
- Myönnä ExpressVPN-oikeudet VPN-yhteyksien määrittämiseen.
- Napsauta 'Päällä'-painiketta.
- Painikkeen alapuolelta voit valita tietyt palvelimet ja sijainnit, joihin haluat muodostaa yhteyden.
Chromebookit ovat erityisen herkkiä hakkeroille ja muille uhille, minkä vuoksi sinun kannattaa vaihtaa sijaintiasi. Vaikka Chrome-käyttöjärjestelmän ei tarvitse pelätä troijalaisia, kuten tietokoneita, se ei ole suojattu yksityisyytesi loukkaavilta verkkosivustoilta.
Chromebookeille ei ole mahdollista hankkia selainlaajennusta. Sinun on käytettävä sovellusta Play Kaupasta.
Nykyisen sijaintisi muuttaminen Google Chromessa iPhonessa
Voit helposti ladata ja asentaa ExpressVPN:n iPhonellesi. Prosessi on paljon yksinkertaisempi mobiililaitteilla. Seuraavien vaiheiden avulla voit asentaa ExpressVPN:n ja muuttaa sijaintiasi.
- Käynnistä App Store iPhonessasi.
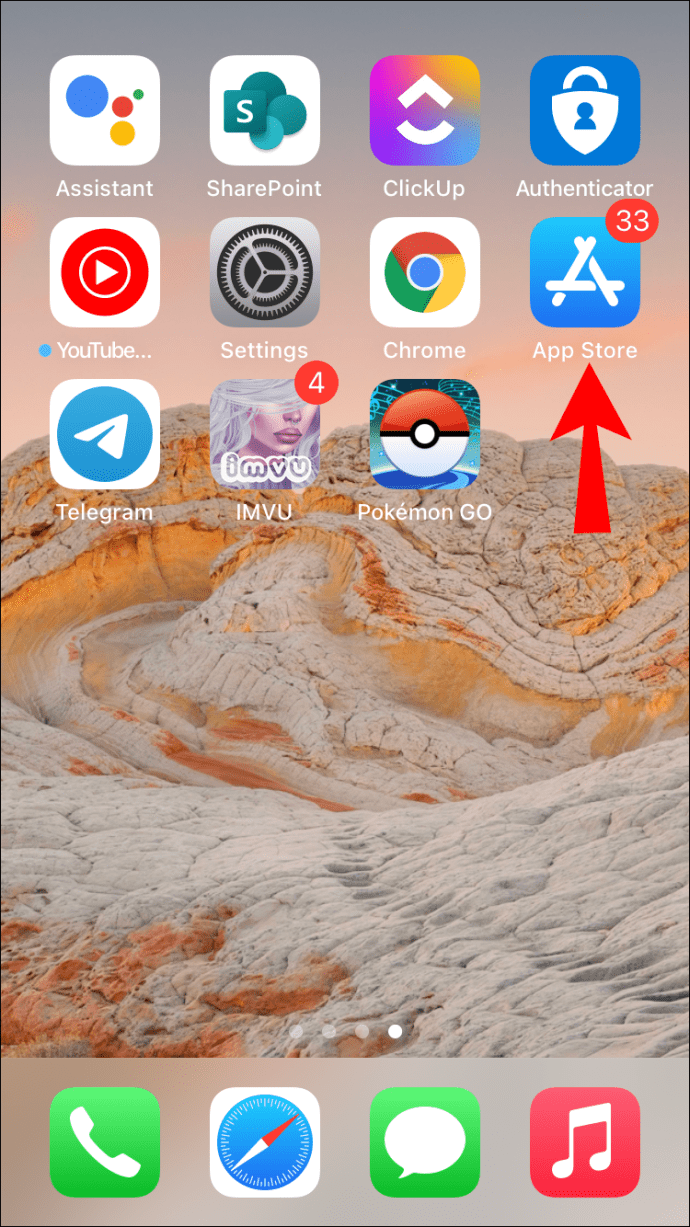
- Etsi ja lataa ExpressVPN-sovellus.
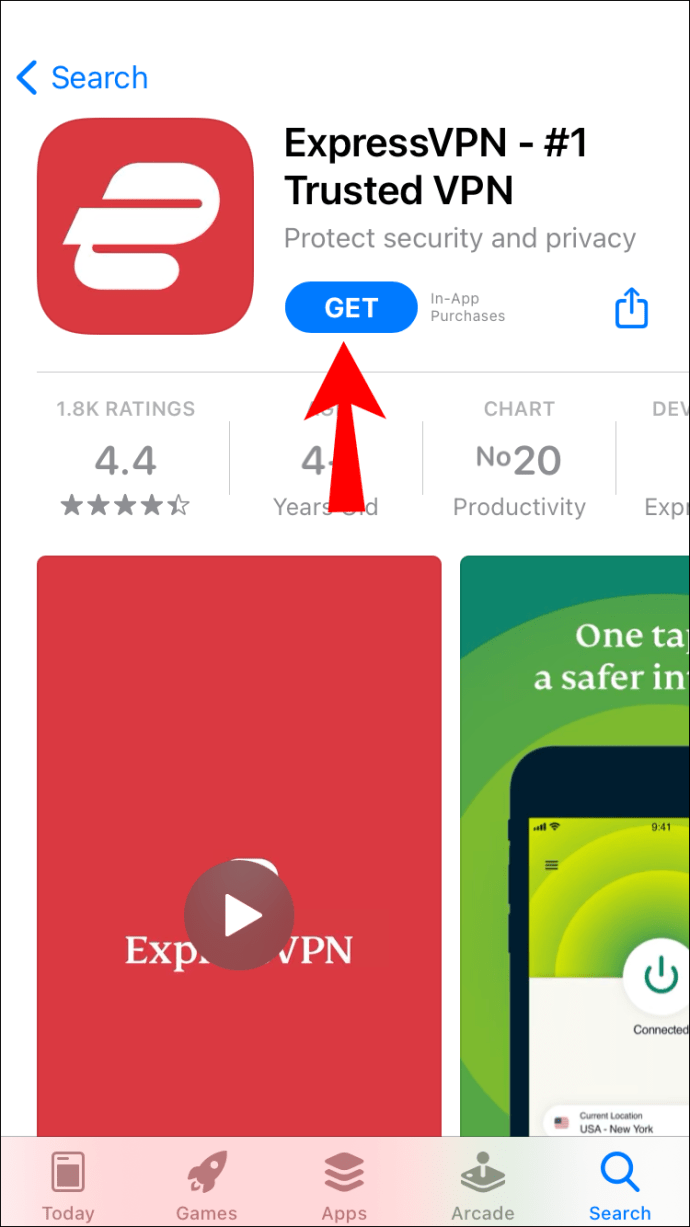
- Käynnistä sovellus.
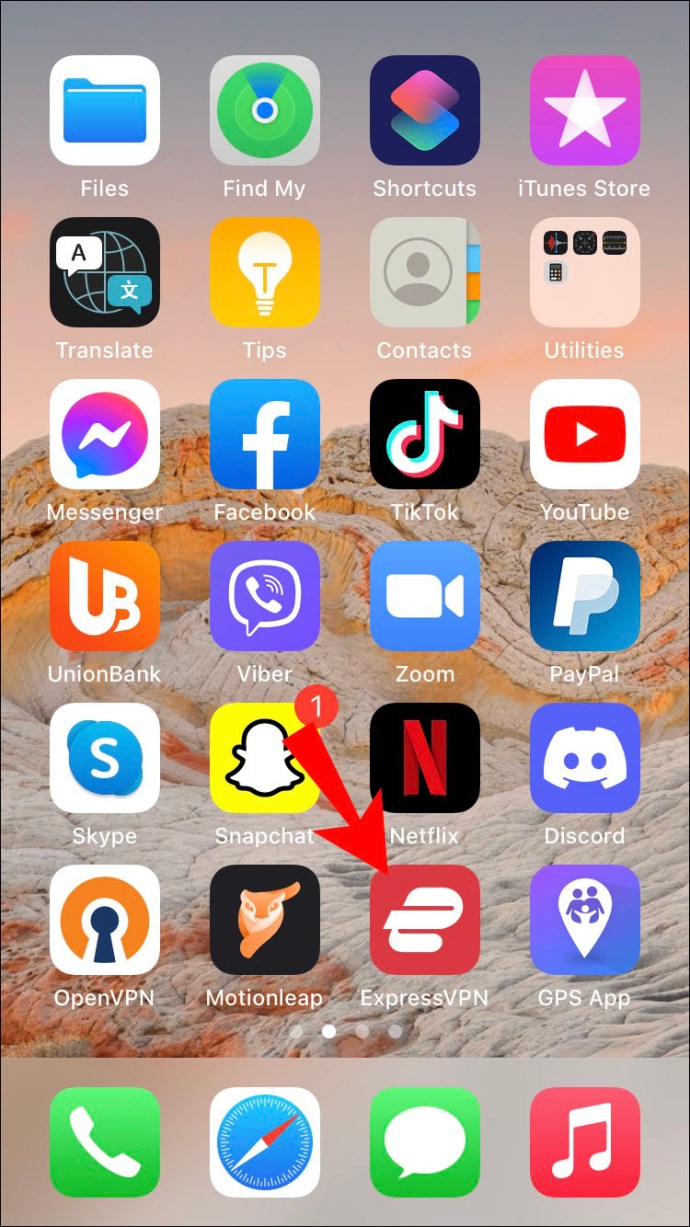
- Kirjaudu sisään tunnuksillasi.
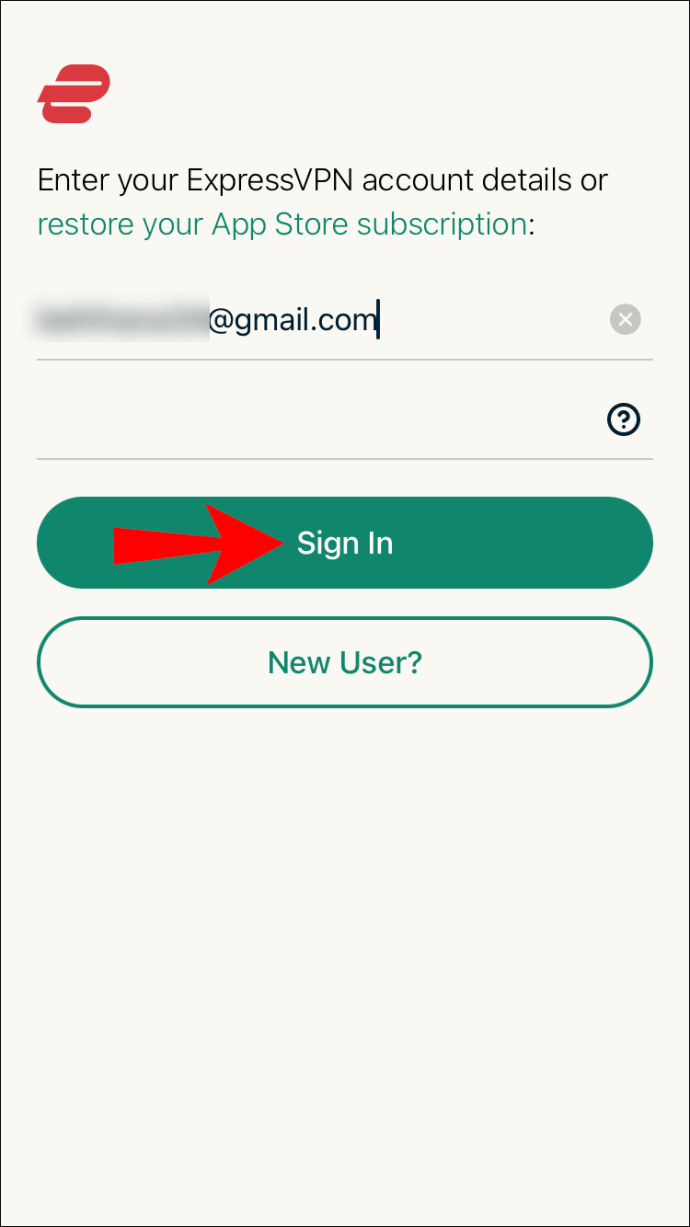
- Hyväksy tietosuojaehdot.
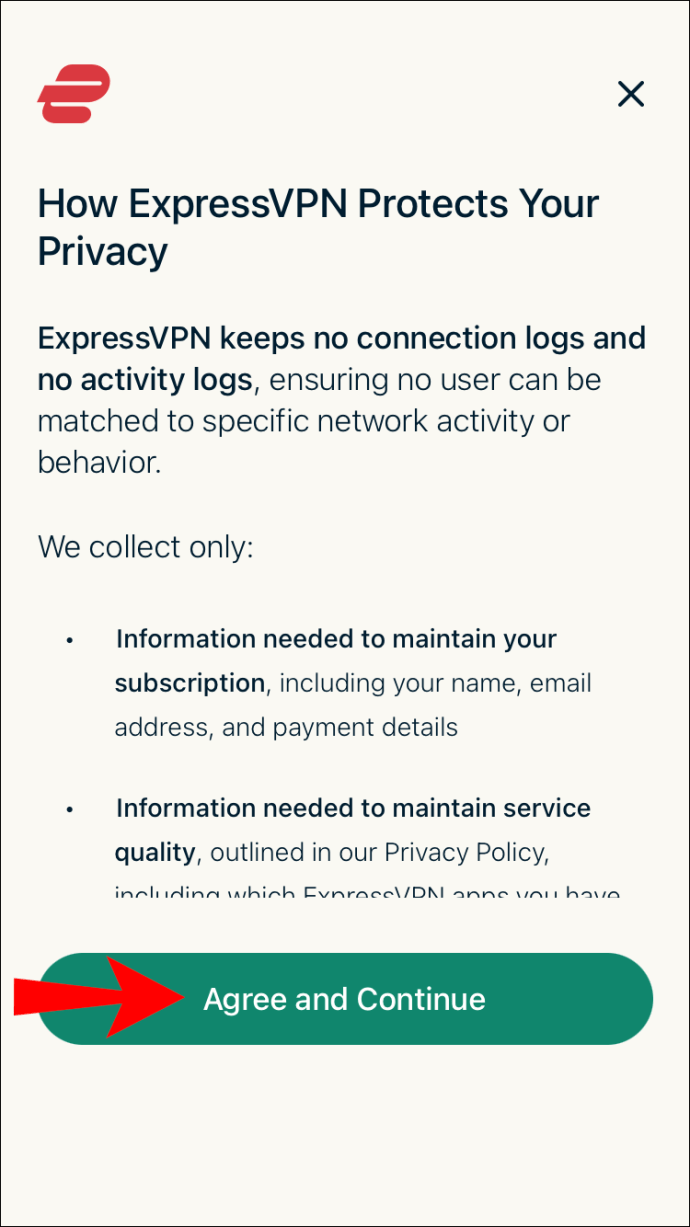
- Myönnä ExpressVPN-oikeudet VPN-yhteyksien määrittämiseen antamalla salasanasi tai TouchID:n avulla.
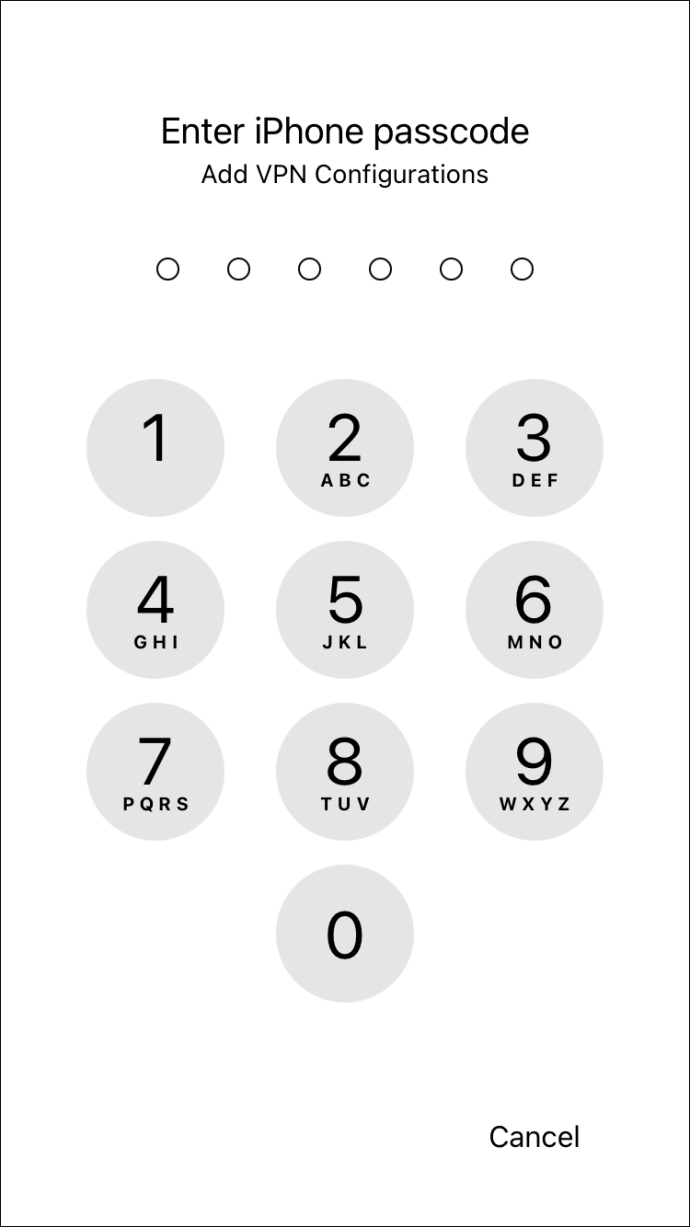
- Valitse, haluatko saada ilmoituksia ExpressVPN:stä.
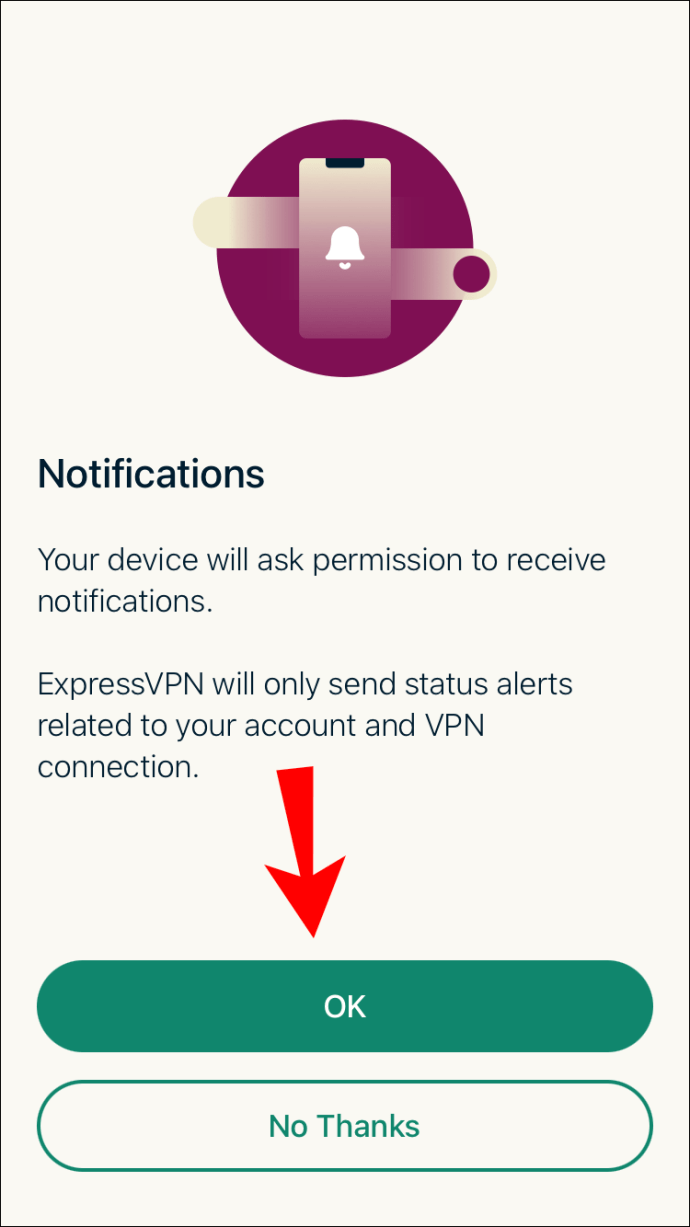
- Käynnistä ExpressVPN.
- Napsauta 'Päällä'-painiketta.
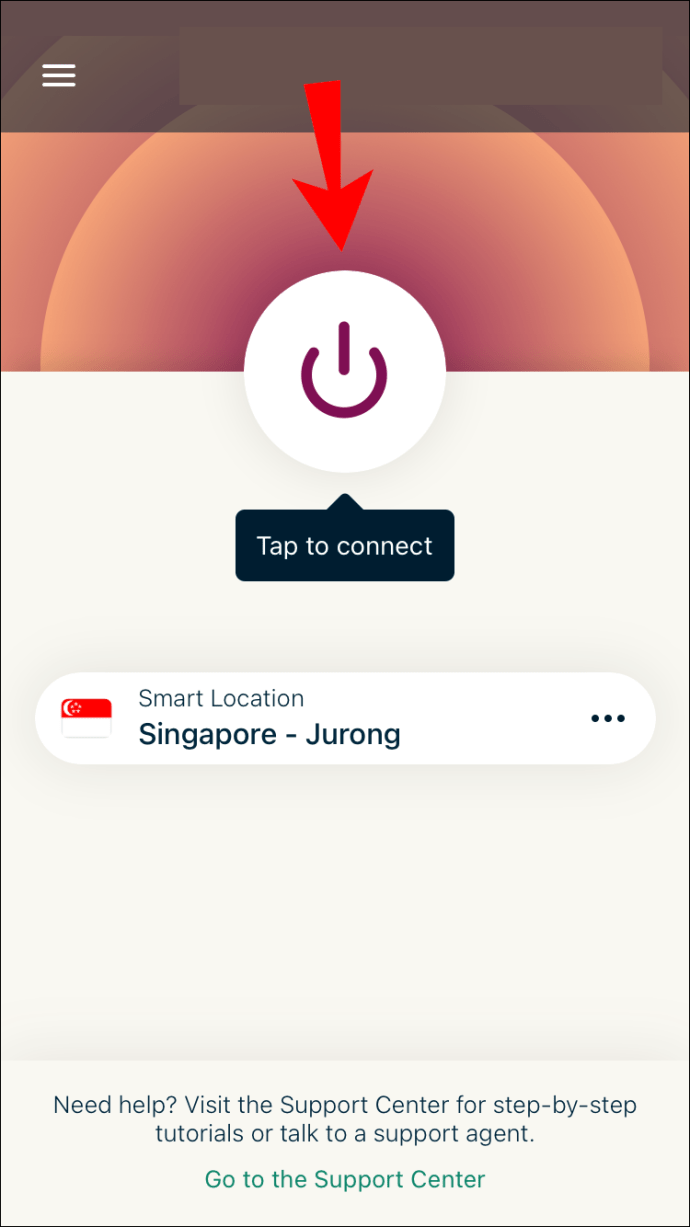
- Painikkeen alapuolelta voit valita tietyt palvelimet ja sijainnit, joihin haluat muodostaa yhteyden.
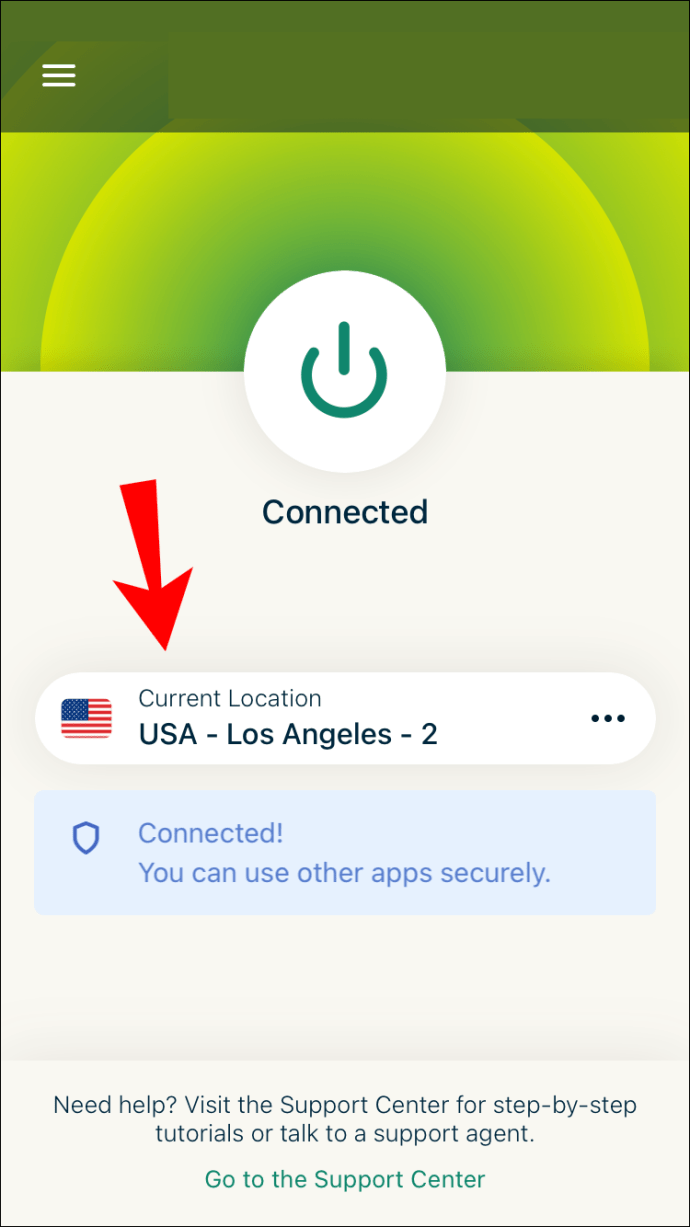
iOS:ssä sinun on napautettava vielä muutama painike myöntääksesi sovellukselle käyttöoikeudet. Nämä vaihtoehdot ovat täysin henkilökohtaisten mieltymysten mukaan. Voit valita, haluatko vastaanottaa ilmoituksia vai ei.
Samoin kuin ExpressVPN PC:ssä ja Macissa, sinulla on mahdollisuus lähettää tietoja yritykselle. Se on sinusta kiinni. Tietojen lähettäminen voi kuitenkin auttaa ExpressVPN:ää kehittämään paremman tuotteen tulevaisuudessa.
Kun vaihdat sijaintiasi ExpressVPN:n avulla, tämä vaikuttaa Google Chromeen. Chromen kanssa ei tarvitse tehdä muuta kuin surffata verkossa. Pääset nyt käyttämään sivustoja, joihin et aiemmin ollut käytettävissä.
Näiden vaiheiden tulee olla samanlaisia kuin iPadeille ja iPodeille. Vaikka käyttöjärjestelmä saattaa saada asiat näyttämään hieman erilaisilta, ne ovat kaikki Applen tuotteita. Sinun pitäisi pystyä asentamaan ExpressVPN myös näihin laitteisiin.
Nykyisen sijaintisi muuttaminen Google Chromessa Android-laitteella
Sekä Android että iOS edellyttävät, että lataat sovelluksen vastaavista kaupoistaan. Voit käyttää seuraavia ohjeita Android 5.0:lle ja uudemmille. Manuaaliset APK-asennukset löydät alempana.
- Käynnistä Google Play Kauppa Android-laitteellasi.
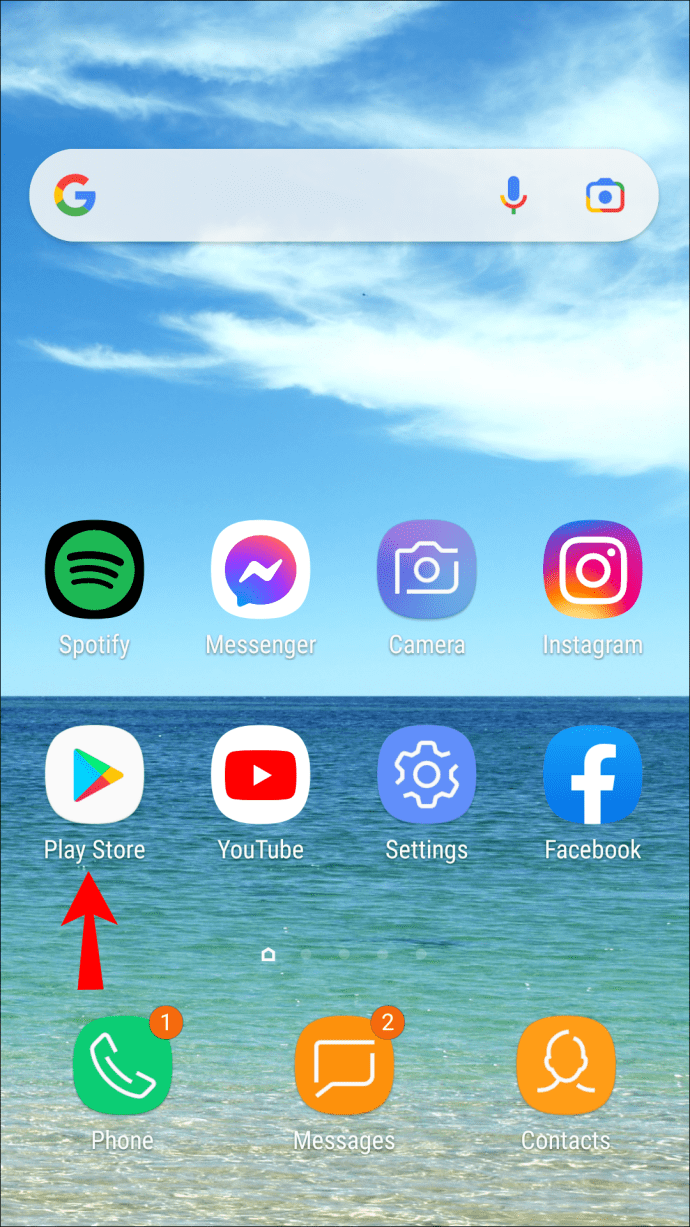
- Etsi ja lataa ExpressVPN.
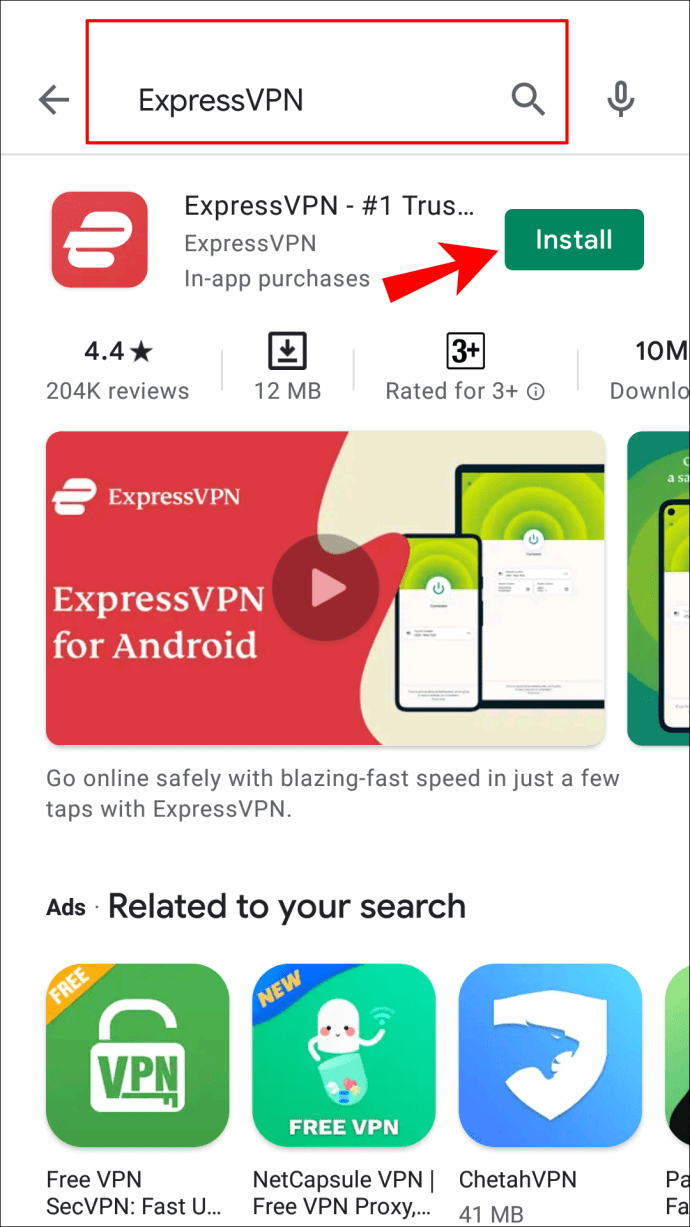
- Kirjaudu sisään tunnuksillasi.
- Valitse, lähetetäänkö tiedot yritykselle vai hylkäätkö sen.
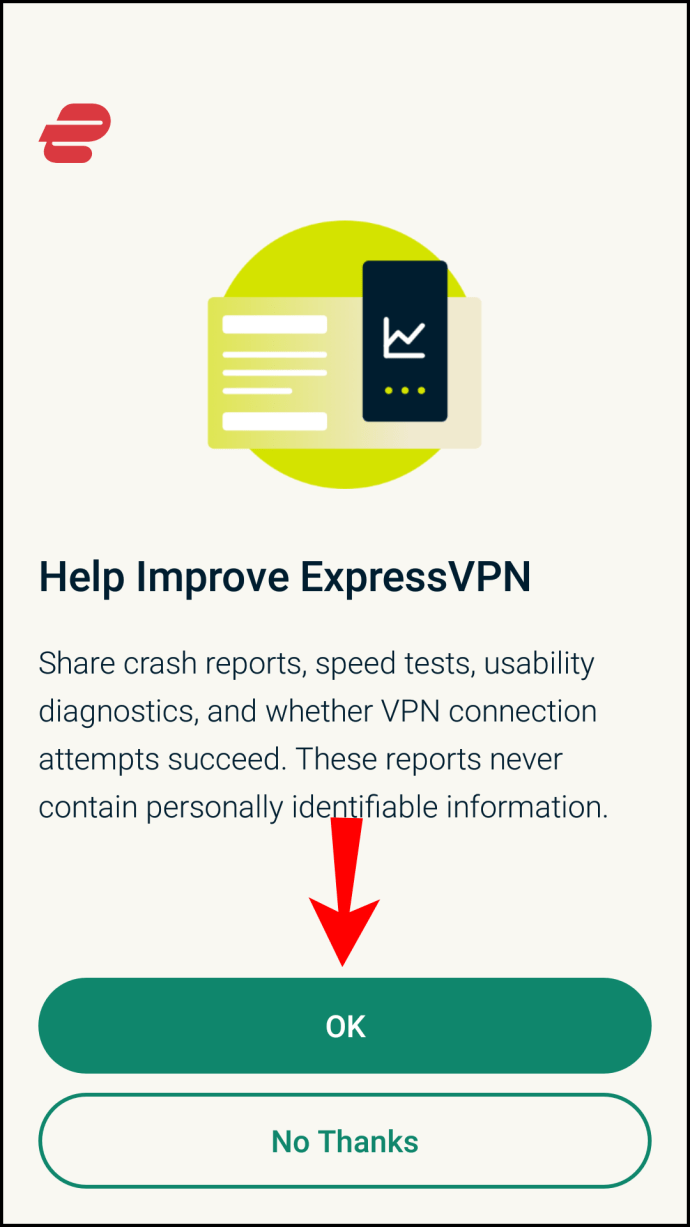
- Myönnä ExpressVPN-käyttöoikeudet valitsemalla "OK".
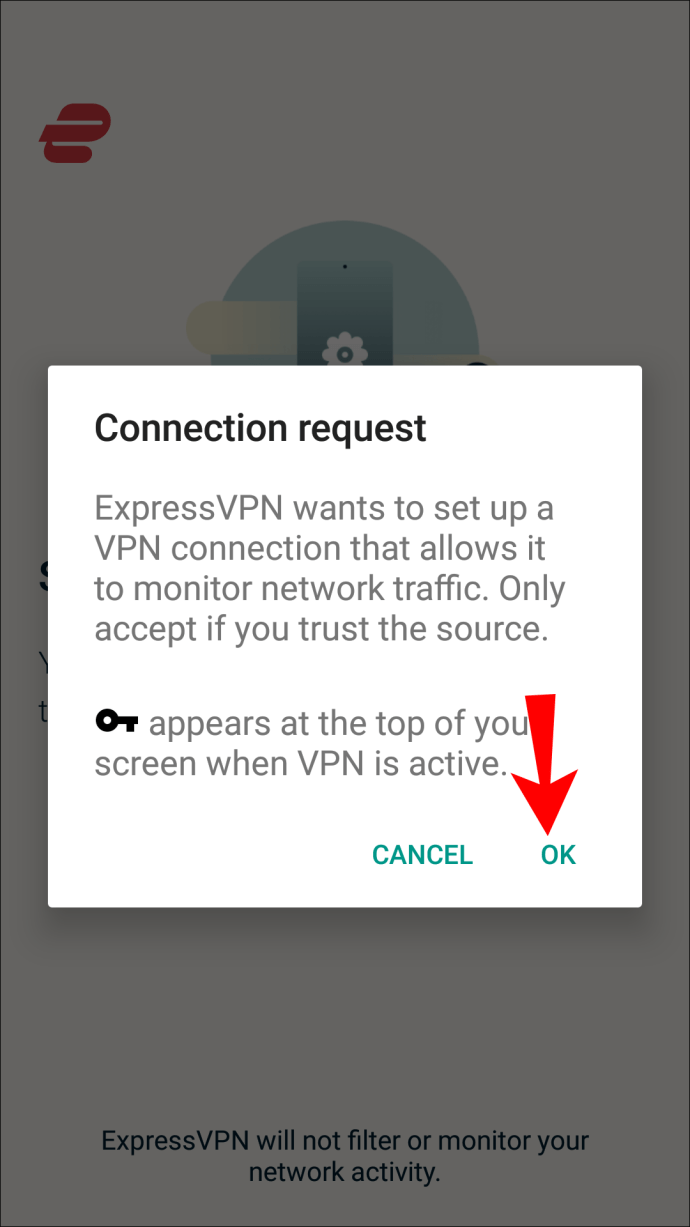
- Käynnistä ExpressVPN.

- Napsauta 'Päällä'-painiketta.
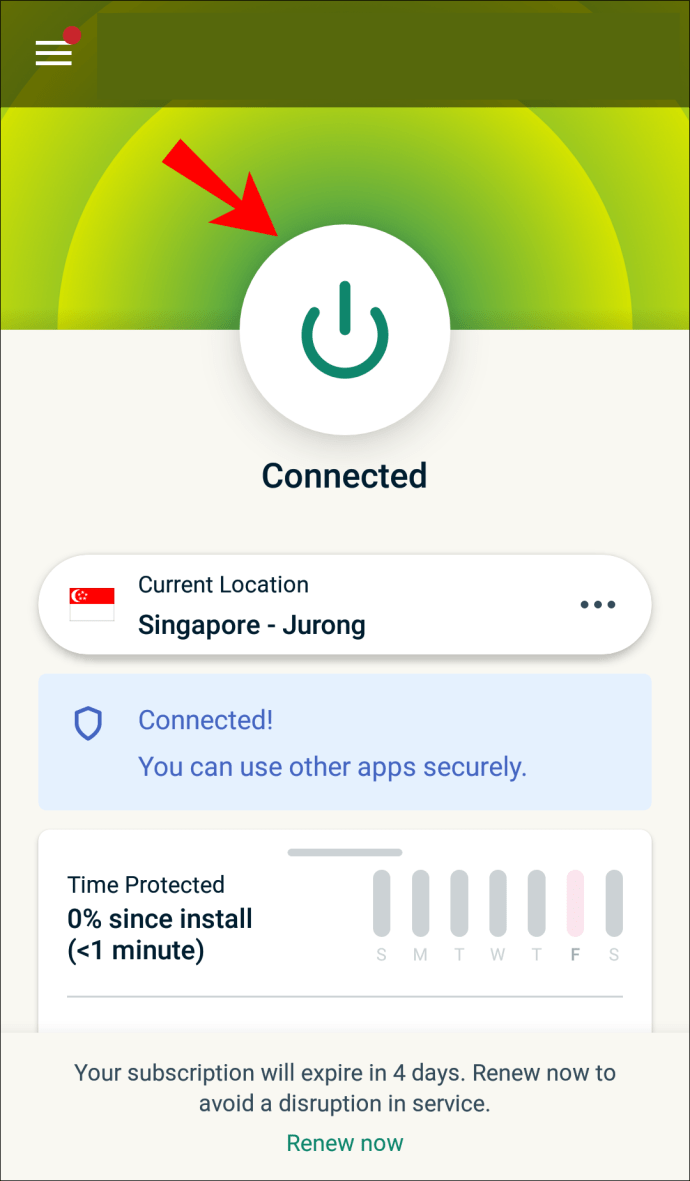
- Painikkeen alapuolelta voit valita tietyt palvelimet ja sijainnit, joihin haluat muodostaa yhteyden.
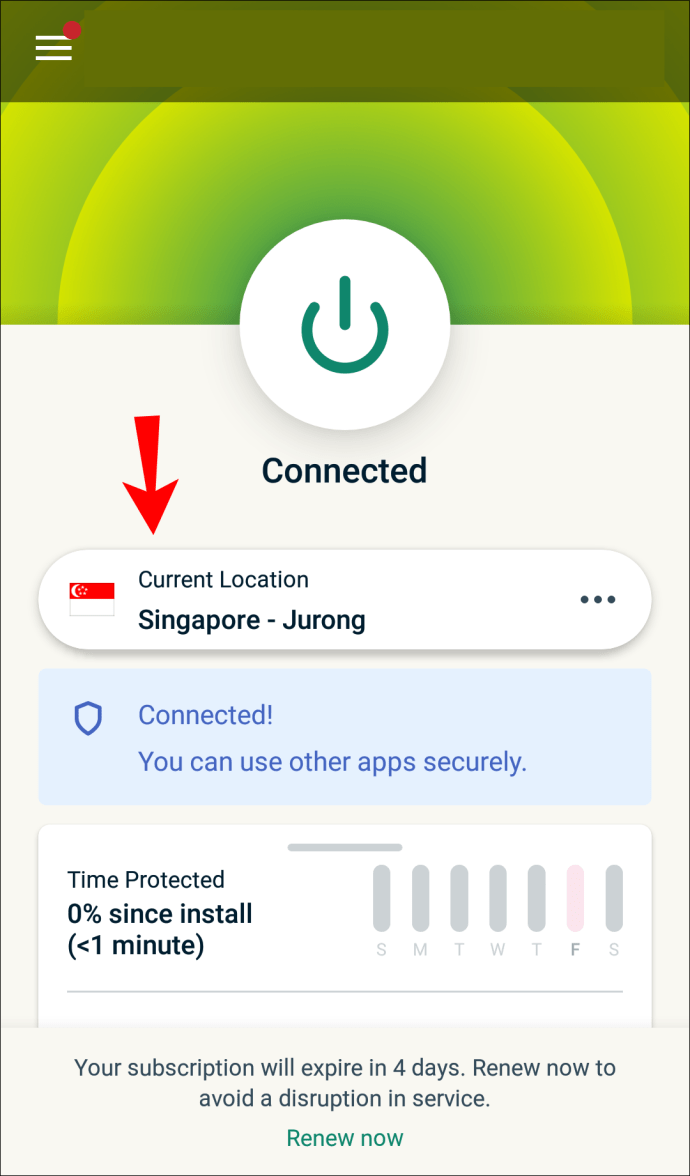
Vaihtoehtoisesti voit ladata APK-version kirjautumalla sisään asennussivulla. Vahvistuskoodin syöttämisen jälkeen voit ladata sovelluksen manuaalisesti ja asentaa sen. Sieltä vaiheiden tulee olla samat alkaen vaiheesta 3 edellä.
Otetaan APK-asennukset käyttöön
Android 4.1 tai uudempi ei ehkä salli APK-asennuksia, minkä vuoksi sinun on otettava ne käyttöön puhelimessasi.
Muissa kuin Samsung-laitteissa toimi seuraavasti:
- Mene asetuksiin."

- Valitse "Turvallisuus ja yksityisyys".
- Siirry seuraavaksi kohtaan "Lisää asetuksia".
- Valitse lopuksi "Asenna sovelluksia ulkoisista lähteistä".
Samsung-laitteissa käytät sen sijaan näitä vaiheita:
- Mene asetuksiin

- Biometriset tiedot ja turvallisuus
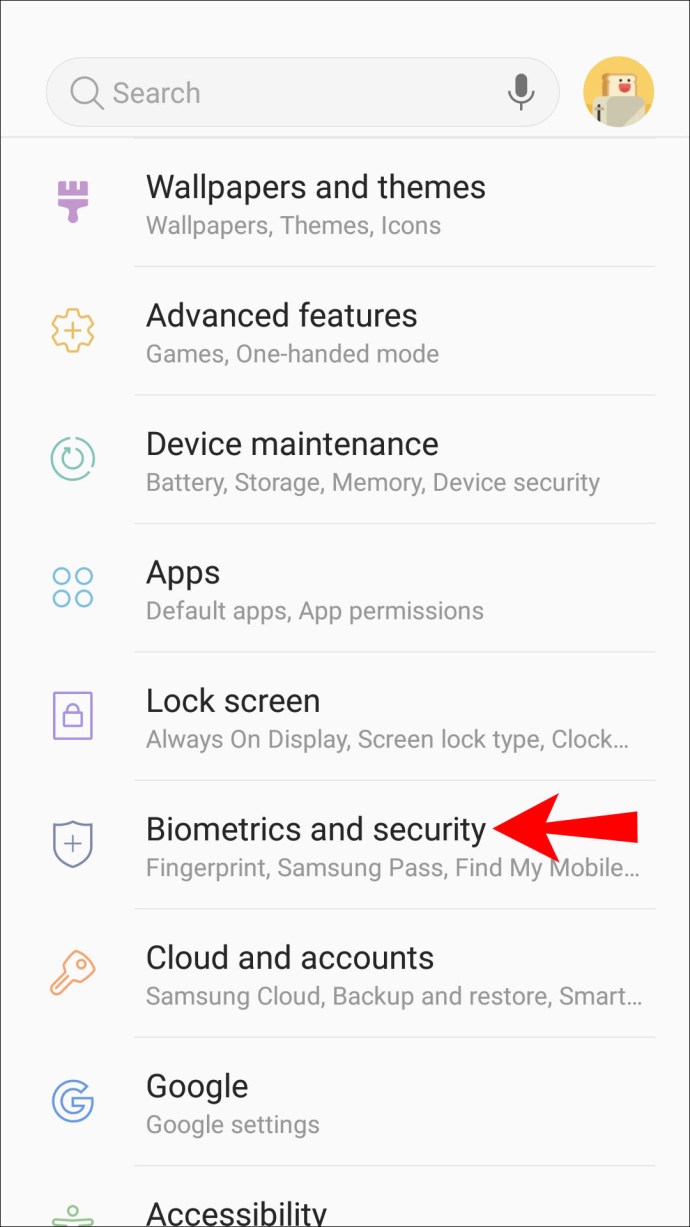
- Asenna tuntemattomat sovellukset
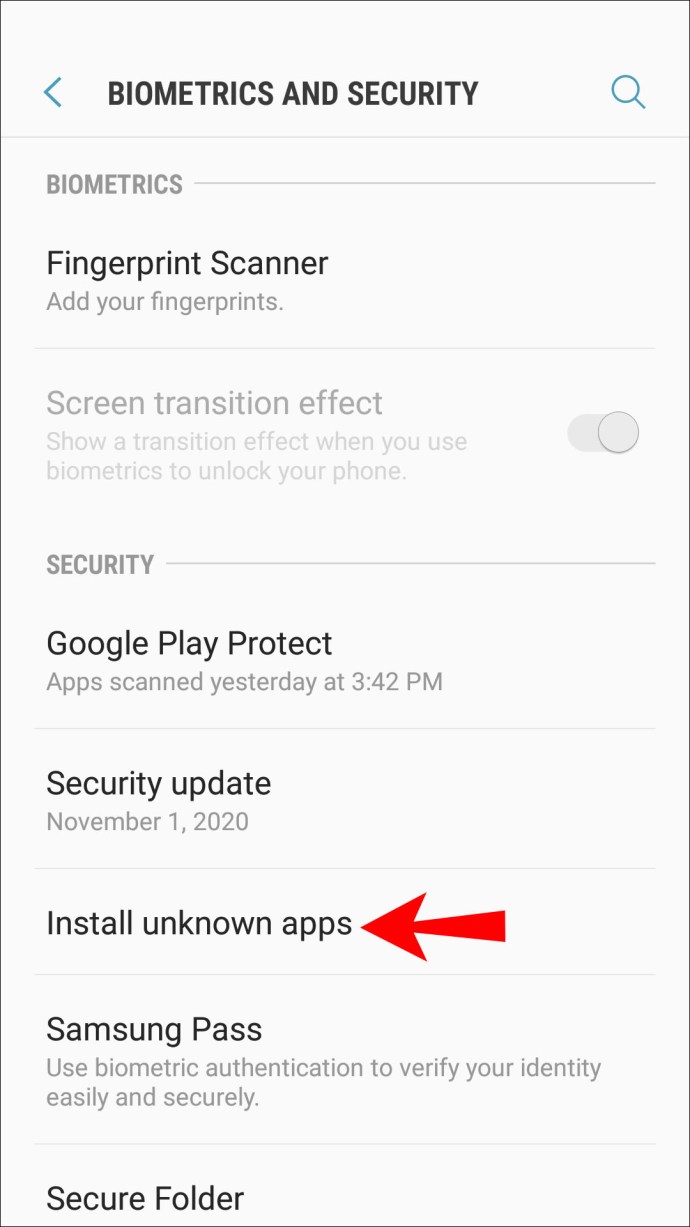
- Valitse Google Chrome tai jokin muu selain
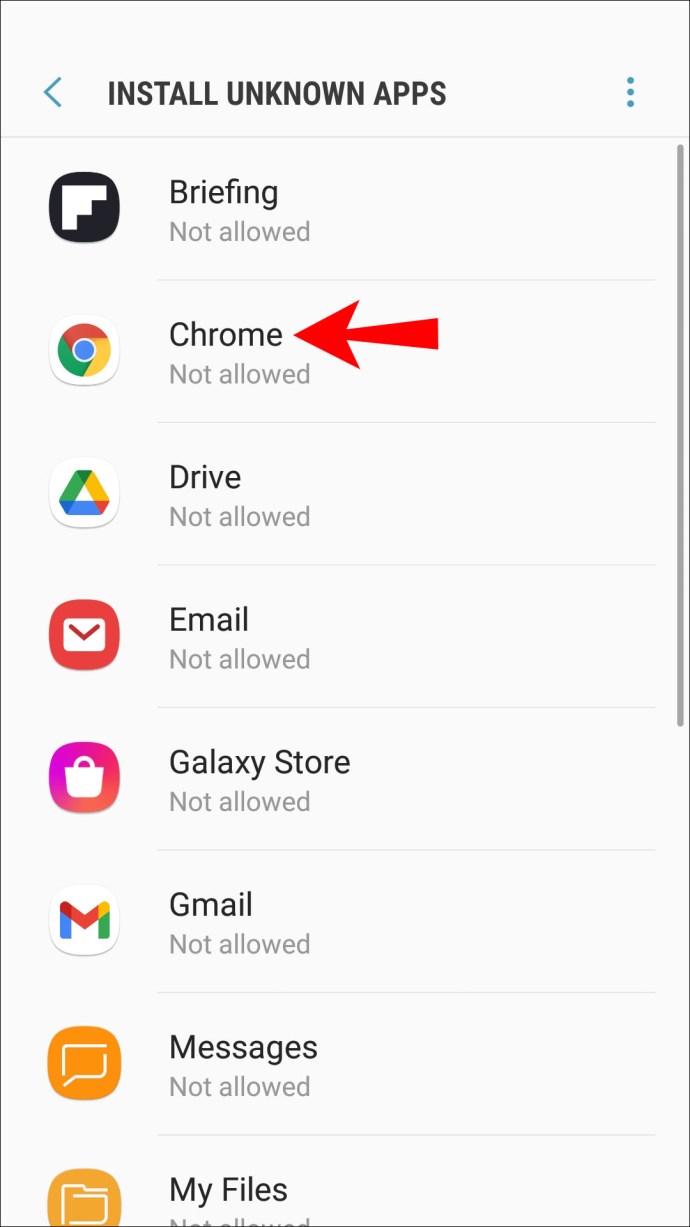
- Ota "Salli sovellusten asennukset" käyttöön.
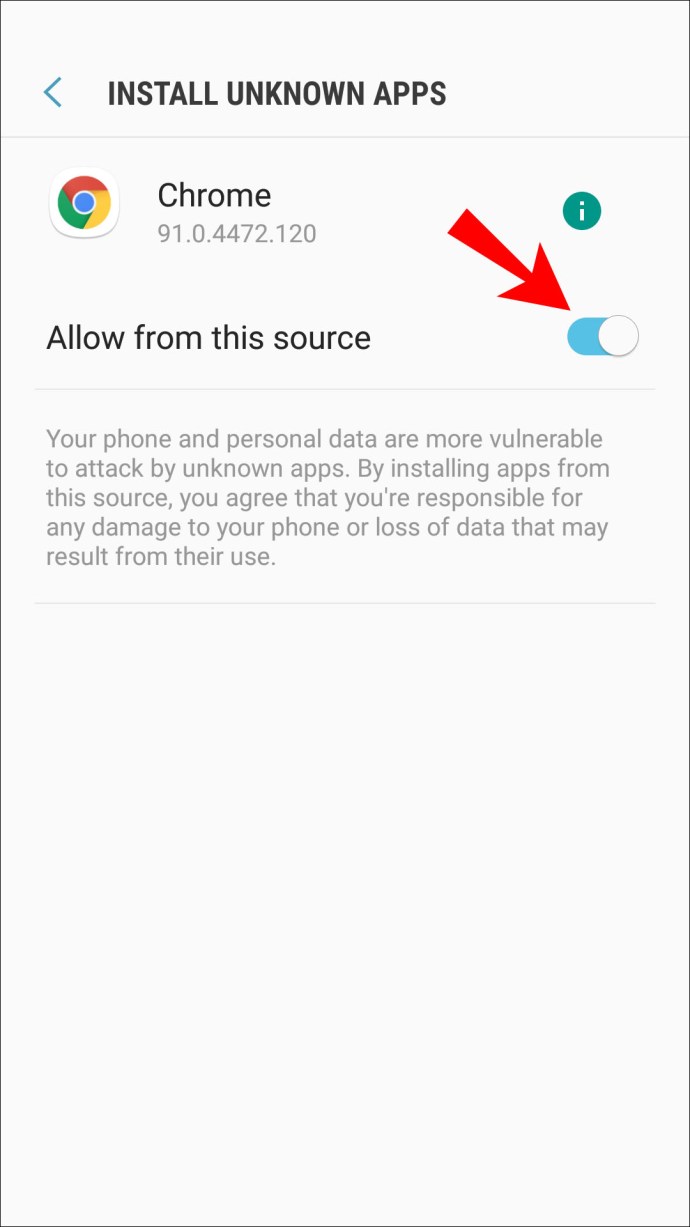
Jos Android-versiosi on vanhempi kuin 8.0, vaihtoehdot on merkitty eri tavalla. Tältä vaiheet näyttävät:
- Mene asetuksiin."
- Valitse "Turvallisuus".
- Etsi "Laitehallinta".
- Kytke "Tuntemattomat lähteet" päälle.
Sinun pitäisi nyt pystyä asentamaan ExpressVPN APK -tiedosto manuaalisesti. Näiden vaiheiden avulla voit myös asentaa kolmannen osapuolen sovelluksia, joita ei ole saatavilla Google Play Kaupasta. Käytä näitä sovelluksia omalla vastuullasi!
Jotkut käyttäjät eivät halua pitää asetuksia käytössä. Jos et halua jättää näitä asetuksia päälle, siirry takaisin samoihin paikkoihin ja poista ne käytöstä.
Jos haluat vain piilottaa sijaintisi Chromelta
Kaikki eivät halua VPN:ää, minkä vuoksi Google Chrome itse antaa sinun piilottaa sijaintisi kaikilta sivustoilta. Kun olet ottanut asetukset käyttöön, Chrome kysyy sinulta, annatko verkkosivustoille pääsyn sijaintitietoihisi. Voit aina napsauttaa ei.
Näin piilotat sijaintisi Google Chromesta:
- Siirry Google Chromen asetuksiin.
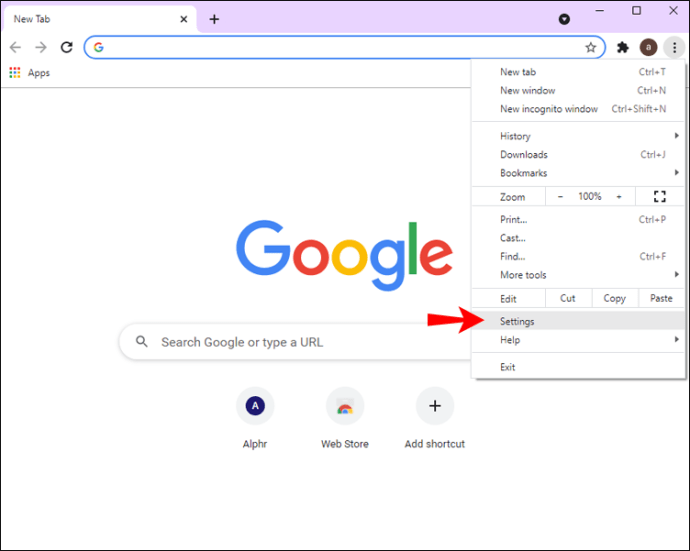
- Etsi "Tietosuoja ja turvallisuus" -vaihtoehto vasemmasta reunasta.
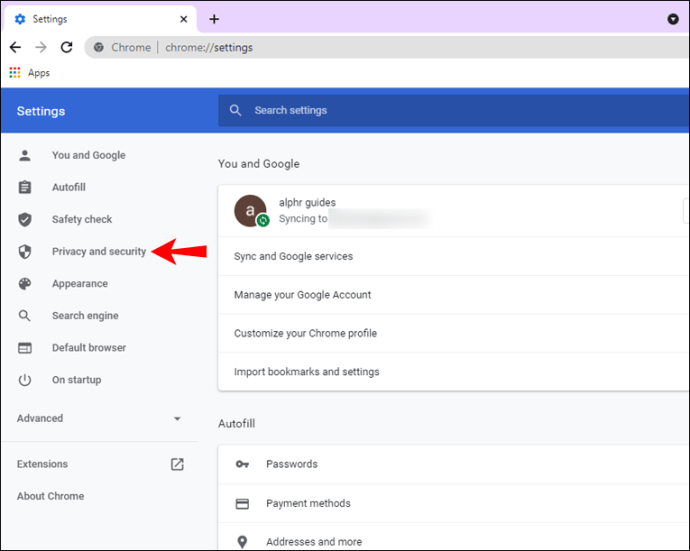
- Valitse "Sivuston asetukset".
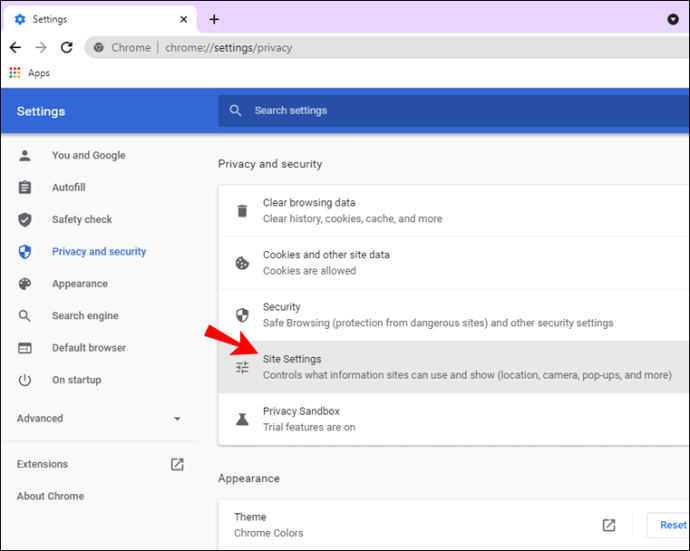
- Kytke "Kysy ennen käyttöä" päälle.
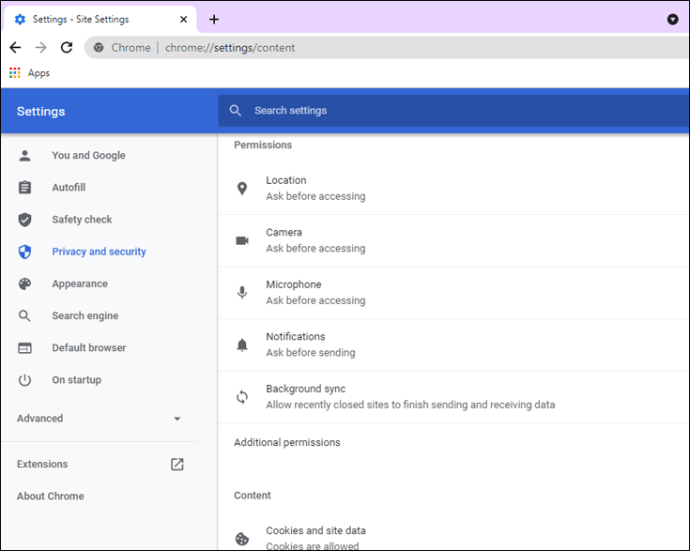
Saatat silti huomata muutamia sivustoja, joilla on pääsy sijaintiisi. Valitse niiden vieressä oikealla oleva roskakorikuvake. Tämä estää verkkosivuston käyttöoikeudet siitä lähtien.
Kun vierailet kyseisillä sivustoilla uudelleen, mahdollisuus sallia heille pääsy avautuu uudelleen. Sinun on valittava "ei" siitä lähtien.
Muita usein kysyttyjä kysymyksiä
Muuttaako sijaintini päivittäminen IP-osoitteeni?
Kyllä, se muuttaa IP-osoitteesi, kun päivität sijaintisi. Jos käytät hotellin Wi-Fi-palvelua, se on eri kuin kotonasi näkyvä IP-osoite.
Jos olet kotona etkä halua kenenkään seuraavan sinua, ota VPN käyttöön. Tämä muuttaa myös IP-osoitteesi. Kyberrikolliset eivät löydä todellista sijaintiasi helposti VPN:n avulla.
Päivitetäänkö sijaintini päivitys sekä kaupunkini että maani?
Kyllä, niin kauan kuin sijaintipalvelut ovat käytössä. Jos VPN on käytössä, Google olettaa, että olet VPN:ssäsi valitussa paikassa. Jos teet haun "kahvila lähellä minua", Google näyttää sen sijaan tulokset kyseiselle sijainnille.
Mistä Google Chrome tietää sijaintini?
Google Chrome seuraa yleensä sijaintiasi IP-osoitteiden kautta, koska se on aina käytettävissä. Jos käytät mobiililaitetta, Chrome voi jopa käyttää GPS:ää sijaintisi seuraamiseen, erityisesti Google Mapsin kanssa. Toisin sanoen ilman ehkäiseviä toimenpiteitä Google Chrome tietää missä olet.
Kuinka vaihdan Google-haun sijaintia?
Voit muuttaa sijaintiasi manuaalisesti kehittäjätilassa. Vaihtoehtoisesti VPN:n käyttö tekee sen automaattisesti. Näin muutat sijaintiasi ja laajemmin Google-haun sijaintia manuaalisesti.
1. Etsi joitain koordinaatteja, joita haluat käyttää, ja kopioi ne alas.
2. Käynnistä Google Chrome.
3. Kirjoita "Ctrl + Shift + I" (kuten jäässä).
4. Paina näppäimistön Esc-näppäintä.
5. Valitse "Anturit".
6. Etsi Geolocation-vaihtoehto ja valitse "Valitse mukautettu sijainti".
7. Syötä aiemmin löytämäsi koordinaatit.
8. Päivitä sivu.
Nyt huomaat, että esimerkiksi google.com.tw:n sijaan se voi näyttää google.com.sa. Maantieteellisen sijainnin asetusten manuaalinen muokkaaminen mahdollistaa sijaintisi huijauksen.
Pysy piilossa kyberrikollisilta
Nyt kun tiedät kuinka muuttaa sijaintiasi Google Chromessa ExpressVPN:n kautta, voit surffata Internetissä turvallisesti. Kaiken estetyn sisällön pitäisi myös olla käytettävissä, jos VPN on päällä. Vaihtoehtoisesti voit käyttää kehittäjätilaa muuttaaksesi sen manuaalisesti.
Käytätkö VPN:ää kotona ja töissä? Mikä VPN-palvelu on suosikkisi? Kerro meille alla olevassa kommenttiosassa.