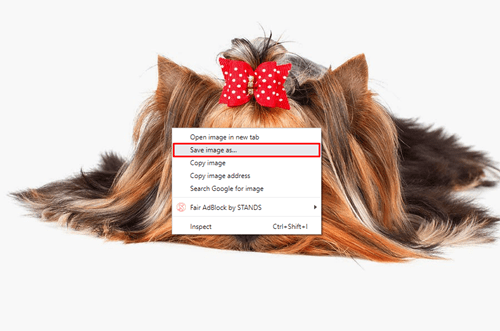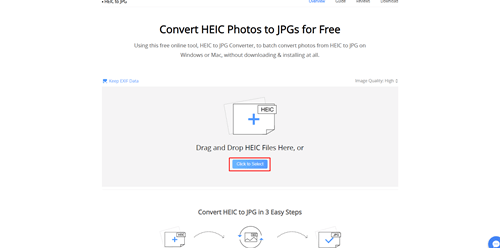Google Kuvat tukee kaikkia laitteita, mukaan lukien Android ja iPhone. Jos omistat iPhonen, tiedät, että HEIC on kaikkien tallennettujen kuvien perusmuoto. Koska muotoa käyttävät vain Apple-laitteet, et voi avata näitä valokuvia tietokoneilla tai Android-laitteilla, ellet muunna niitä JPG-muotoon.

Onneksi Google on keksinyt ratkaisun, jonka avulla voit muuntaa HEIC-kuvasi JPG-muotoon. Jatka lukemista oppiaksesi kuinka se tehdään.
HEIC-kuvien lataaminen JPG-muodossa Google Kuvissa
Voit avata ja näyttää kaikki HEIC-tiedostot normaalisti selatessasi Google Photos -galleriaasi, mutta kun lataat ne tietokoneelle, et voi käyttää niitä. Tietenkin, jos sinulla on Mac-tietokone, sinulla ei ole tätä ongelmaa. Hyvä uutinen on, että voit ohittaa tietokoneen ongelman kokonaan muutamalla yksinkertaisella napsautuksella.
Ensimmäinen menetelmä ei ole virallinen, mutta se toimii kuitenkin. Se edellyttää, että valitset ladattavat valokuvat ja muutat niiden lataustapaa. Tässä on mitä sinun on tehtävä:
- Avaa selain tietokoneella ja lataa Google Photos -sivusto. Kirjaudu sisään tilillesi päästäksesi kuviisi.
- Selaa valokuvia ja löydä haluamasi. Avaa valokuvat esikatselutilassa.
- Kun näet esikatselun näytöllä, napsauta hiiren kakkospainikkeella mitä tahansa kuvaa ja valitse "Save Image As..." tallentaaksesi sen tietokoneellesi.
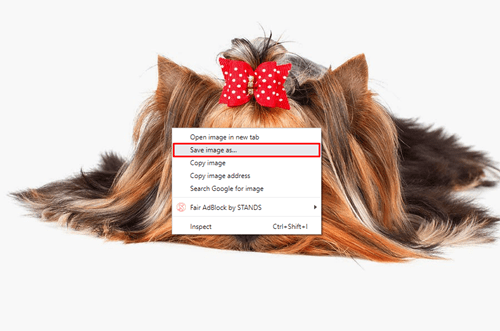
- Kun seuraava ikkuna avautuu, valitse paikka, johon haluat tallentaa kuvan, ja se latautuu JPG-muodossa.
Voit nyt avata kuvan millä tahansa ohjelmistolla, ja se pysyy JPG-muodossa. Yksi huomattava ero kuitenkin on. JPG-muodossa lataamasi HEIC-kuvan resoluutio ei ole sama kuin alkuperäisellä. Tämä johtuu siitä, että olet ladannut vain esikatselukuvan, et koko alkuperäistä tiedostoa.
Voit muuttaa tiedoston kokoa ennen lataamista saadaksesi paremman resoluution. Näin voit tehdä sen:
- Avaa HEIC-kuvan esikatselu Google Kuvissa ja pidä Ctrl-näppäintä painettuna samalla, kun painat +-näppäintä.
- Esikatsellusta kuvasta tulee sitten suurempi.
- Napsauta zoomattua kuvaa hiiren kakkospainikkeella, kun olet tyytyväinen sen kokoon, ja valitse "Tallenna kuva nimellä..." tallentaaksesi sen JPG-tiedostona.
- HEIC-kuvasi muunnetaan ja ladataan JPG-tiedostona alkuperäisellä resoluutiolla.
Lataa HEIC-kuvat JPG-tiedostoina AnyGet HEIC Converter -muuntimen avulla
Jotkut HEIC-kuvat saattavat olla liian suuria, jotta voit lähentää ja ladata oikealla resoluutiolla. Jos näin on, voit käyttää online-muunninta. Se säilyttää valokuvan alkuperäisen koon riippumatta siitä, kuinka suuri se on.
AnyGet HEIC Converter on ilmainen käyttää, ja se muuntaa HEIC-tiedostot JPG-muotoon muutamalla napsautuksella. Kun olet ladannut JPG-tiedostot, voit ladata ne uudelleen Google Photos -tilillesi ja valita resoluution alustassa. Prosessi on suoraviivainen ja kestää vain muutaman sekunnin. Tässä on mitä sinun on tehtävä:
- Avaa Google Kuvat, kirjaudu sisään ja etsi ladattavat HEIC-kuvat.
- Napsauta kolmen pisteen kuvaketta valokuvan esikatselussa ja valitse "Lataa" vetääksesi valokuvan tietokoneellesi.
- Avaa toinen välilehti selaimessa ja siirry AnyGet HEIC Converter -verkkosivustolle. Napsauta näytön keskellä olevaa sinistä painiketta, jossa lukee "Valitse napsauttamalla".
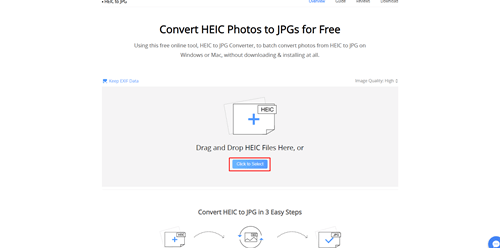
- Etsi lataamasi HEIC-tiedosto ja lähetä se muuntimen verkkosivustolle. Voit myös vetää haluamasi valokuvat kansiosta määritetylle alueelle.
- Valitse, haluatko säilyttää alkuperäiset kuvatiedot valitsemalla "Säilytä EXIF-tiedot".
- Valitse Kuvanlaatu ja valitse JPG-tiedostosi resoluutio.
- Lataa muunnettu JPG-kuva tietokoneellesi.
- Voit sitten vaihtaa välilehdet takaisin Google Kuviin ja ladata muunnetun kuvan uudelleen JPG-muodossa. Napsauta "Lataa" ja sitten "Tietokone" lisätäksesi muunnetut tiedostot Google-kuviin. Saat nyt saman kuvan, mutta JPG-muodossa, joka voidaan avata kaikilla laitteilla.
Tee HEIC-valokuvasi käytettäviksi millä tahansa laitteella
Jos iPhonesi on yhdistetty Google Kuviin, kaikki ottamasi valokuvat tallennetaan alustalle automaattisesti. Voit muuntaa suosikki HEIC-kuvasi AnyGet HEIC Converterilla sekunneissa ja ladata ne sitten uudelleen JPG-tiedostoina. Näin voit käyttää valokuvia millä tahansa laitteella laadun heikkenemättä.
Kuinka muunnat HEIC-tiedostot JPG-muotoon? Käytätkö toista muuntajaa vai valitsetko enemmän alkuperäistä vaihtoehtoa Google Kuvissa? Kerro meille lisää alla olevassa kommenttiosiossa.