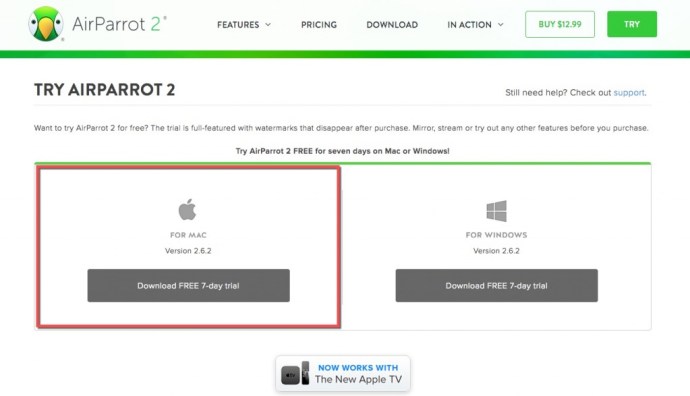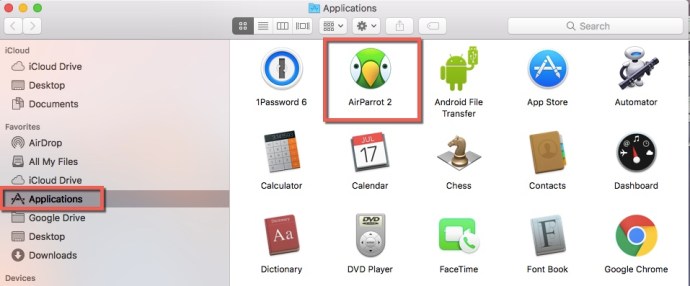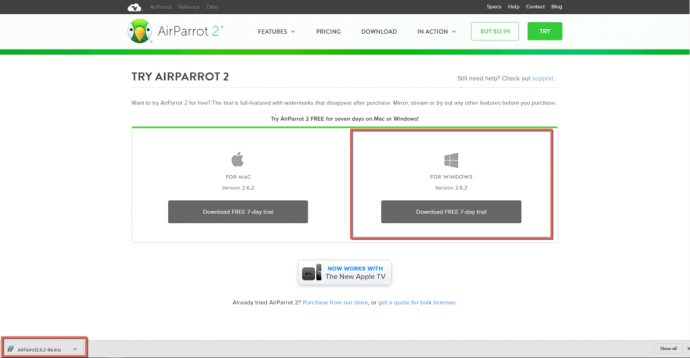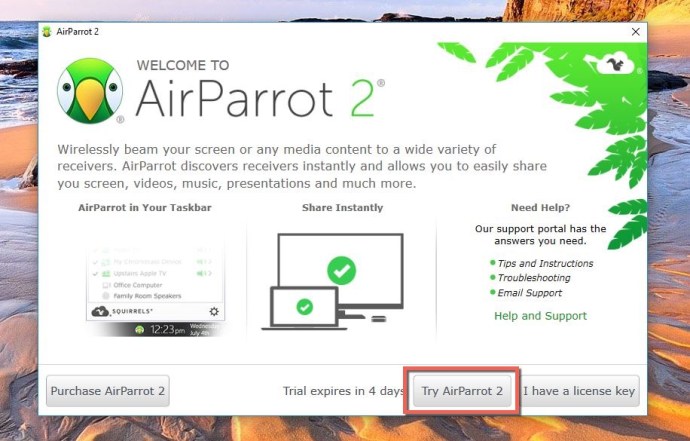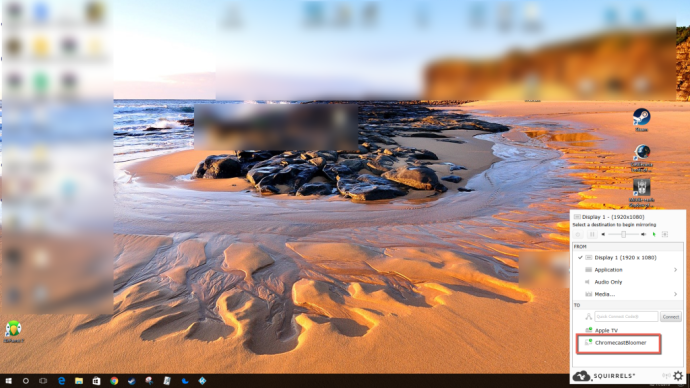Nykyään on melko yleistä, että ihmisillä on kaikenlaisia laitteita. Kannettavista tietokoneista pöytätietokoneisiin älypuhelimiin, tabletteihin, älykelloihin ja jopa älykotiin – ei ole epätavallista, että ihmisillä on enemmän tekniikkaa kuin mitä he voivat helposti luetella. Joten luulisi, että kaikki nämä laitteet olisivat hieman yhteensopivia keskenään kuluttajan miellyttämiseksi.
Ja silti, kaikkien laitteiden saaminen toimimaan yhdessä haluamallasi tavalla, voi joskus olla paljon suurempi päänsärky kuin sen pitäisi olla. Sen ei kuitenkaan tarvitse olla. Tässä yksi esimerkki: Mac-käyttäjänä kuinka laajennat työpöytääsi tai käytät Airplayä Google Chromecast -laitteesi kautta? Tässä artikkelissa tarkastellaan melko yksinkertaista tapaa saada tämä asennus toimimaan juuri nyt.
Normaalisti Mac ei anna sinun suoratoistaa (peilata) koko työpöytääsi tai Google Chrome -selainvälilehteä Chromecast-laitteella – ei kuitenkaan alkuperäisesti. Tarvitset toisen sovelluksen saadaksesi nämä osat soittamaan yhdessä.
AirParrot 2 on sovellus, jonka avulla voit peilata tai laajentaa Mac-työpöytäsi Chromecastiisi. Sen avulla voit myös käyttää Airplaya suoraan Chromecastin kautta. Voit antaa AirParrot 2:lle koeajon seitsemän päivän ajan ilmaiseksi. Sen jälkeen, jos päätät ostaa sovelluksen, se maksaa vain 12,99 dollaria ja se on täysin langaton, joten et tarvitse lisälaitteita saadaksesi sen toimimaan. Sen viimeisin päivitys on syyskuussa 2017, joten se on myös edelleen melko ajan tasalla.
AirParrot 2:n avulla voit laajentaa työpöytääsi, mutta se voi myös jakaa yhden sovelluksen mihin tahansa laitteeseen, johon Chromecast on liitetty. Siellä voit kuunnella Macillasi toistettavia ääniraitoja tai suoratoistaa mediatiedostoja suoraan Macistasi Chromecastiin. laite.
Mielestämme se on kannattava investointi, varsinkin jos haluat laajentaa Mac-näytön tai AirPlayn suoraan Chromecast-laitteeseesi.
Mikä on AirPlay?
AirPlay on Applen toiminto, jonka avulla käyttäjät voivat suoratoistaa nykyisen näyttönsä nopeasti toiseen laitteeseen. Tämä toiminto on erittäin hyödyllinen katsottaessa sisältöä suuremmalla näytöllä.

Tämä ominaisuus ei ole vain sisällön katselua, vaan myös musiikin kuuntelua ja sisällön jakamista muiden kanssa varten, sillä se on natiivi kaikille Apple-laitteille. Voit käyttää Applen AirPlayta minkä tahansa muun yhteensopivan laitteen kanssa.
Chromecast on samanlainen kuin AirPlay, paitsi että se on Google-laite. Valitettavasti nämä kaksi eivät ole avoimesti yhteensopivia keskenään. Mutta se on ok, koska voimme silti käyttää AirPlayta Chromecast-laitteen kanssa.
AirPlay Chromecastiin Macistasi

Mikset kokeilisi AirParrot 2:ta? Voit käyttää sitä seitsemän päivää ilmaiseksi, joten mene verkkosivustolle, lataa se ja katso, pidätkö sen toiminnasta. Se on yhteensopiva Mac OS X 10.7.5:n ja uudempien kanssa. Se ei ole myöskään vain Macille – voit hankkia AirParrot 2:n myös Windows-tietokoneellesi tai Chromebookillesi. Käsittelemme sitä alempana, joten jatka lukemista.
Chromecastin lisäksi se toimii myös Apple TV:n (AirParrot-etäsovelluksella, 7,99 dollarin lisähinta iOS-laitteilla), älytelevisioiden, muiden kotisi tietokoneiden ja kaiuttimien kanssa. Aika siistiä, eikö?
Näin voit käyttää sitä Macissasi:
- Lataa sovellus Macille AirParrot 2 -verkkosivustolta.
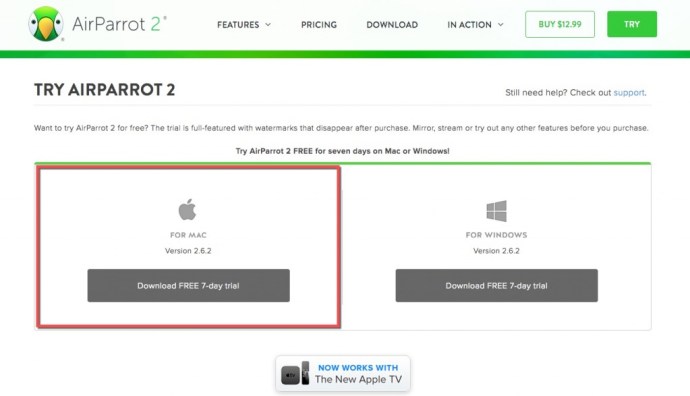
- Kun lataus on valmis Macissasi, suorita AirParrot 2 dmg.
- Vedä seuraavaksi AirParrot 2 -sovellus näytöllä näkyvään sovelluskansioon. Tämä asentaa sovelluksen Sovellukset-kansioosi.
- Siirry kohtaan Sovellukset ja etsi AirParrot 2.
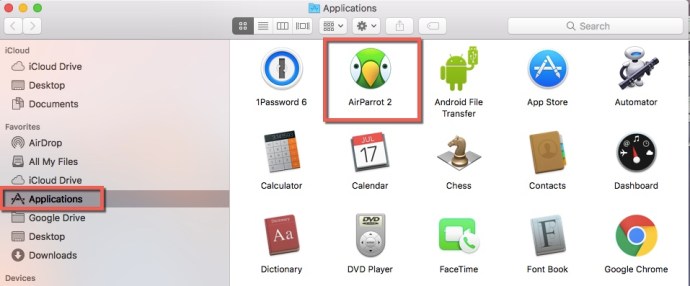
- Lopuksi sytytä se. Näet pienen papukaijan kasvokuvakkeen Mac-näytön yläreunan valikkopalkissa.

- Kun sovellus on käytössä, papukaijan kasvojen väri muuttuu mustasta vihreäksi.
Nyt voit laajentaa Mac-työpöytääsi tai käyttää AirPlayta Google Chromecastin kanssa laajentaaksesi Google Chromecast -laitteen käyttöä entisestään. Ja voit tehdä kaiken paljon halvemmalla kuin ostamalla upouuden Apple TV:n.
Jos käytät ilmaista kokeiluversiota, näet silloin tällöin ilmoituksen kokeiluversiostasi nauttimisesta. Se antaa sinulle verkkosivuston osoitteen ja rohkaisee sinua hankkimaan AirParrot 2:n täyden version. Sen lisäksi saat kuitenkin AirParrot 2:n kaikki ominaisuudet ilmaisella kokeiluversiolla.
Olemme havainneet, että AirParrot 2 on paras kumppani Google Chromecastille, koska se on valmis yhteensopivuus ilman merkittäviä investointeja. Kun kokeilujakso on umpeutunut, kannattaa ehdottomasti ostaa tämä sovellus – se ei ole meidän mielestämme turhaa.
Windows ja Chromecast tai AirPlay
Windowsissa AirParrot on yhteensopiva Vistan, 7:n, 8.x:n ja 10:n kanssa, mutta ei RT:n kanssa. Saadaksesi sen toimimaan, noudatat samoja perusvaiheita saadaksesi AirParrot 2 -sovelluksen Windowsille kuin teit Macille. Siirry ensin AirParrot 2 -sivustolle. Kun olet laskeutunut Windows AirParrot 2 -lataussivulle, napsauta oikeassa yläkulmassa olevaa vihreää "TRY" -painiketta. Kun se on ladattu, voit käyttää AirParrot 2:ta ilmaiseksi seitsemän päivän kokeilujakson ajan.
- Napsauta seuraavalla sivulla "Windows-versiota". Näyttöön tulee pudotusvalikko. Valitse joko 32- tai 64-bittinen sen mukaan, mikä Windows-käyttöjärjestelmän versio sinulla on käytössä. MSI-tiedosto ladataan sitten selaimeesi.
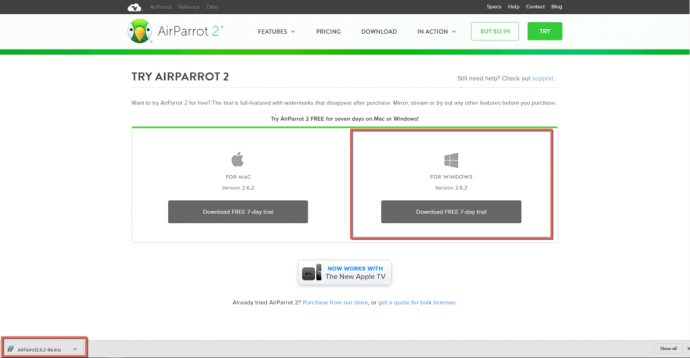
- Kun AirParrot 2 -tiedosto on ladattu, kaksoisnapsauta sitä ja hyväksy EULA. Napsauta sitten Asenna-painiketta.
- Anna AirParrot-sovelluksen tehdä muutoksia laitteeseen ja napsauta "Kyllä"-painiketta. Sieltä se asentuu kuten mikä tahansa muu ohjelma. Ohjattu asennustoiminto käynnistyy, ja kun se on valmis, napsauta "Valmis" -painiketta.
- AirParrot 2 -sovelluksen kuvakkeen pitäisi nyt näkyä Windowsin työpöydällä. Käynnistä sovellus kaksoisnapsauttamalla sitä. Napsauta seuraavaksi "Try AirParrot 2" -painiketta.
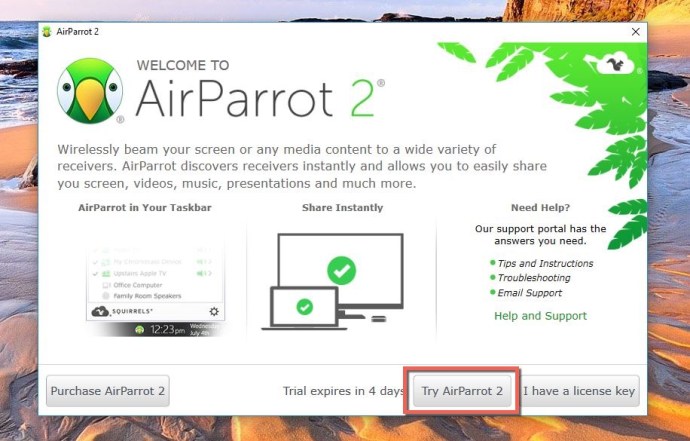
- Näet AirParrot 2 -käyttöliittymän ponnahdusikkunan ja ilmoituksen Windowsin tehtäväpalkin alueelta. Napsauta pientä vihreää papukaijan kasvoja. Google Chromecastisi pitäisi nyt näkyä Vastaanottaja-alueella. Valitse sen yläpuolella olevasta Lähettäjä-osiosta, mitä haluat tehdä. Valitse sitten Chromecastisi nimi luettelosta ja olet työssä.
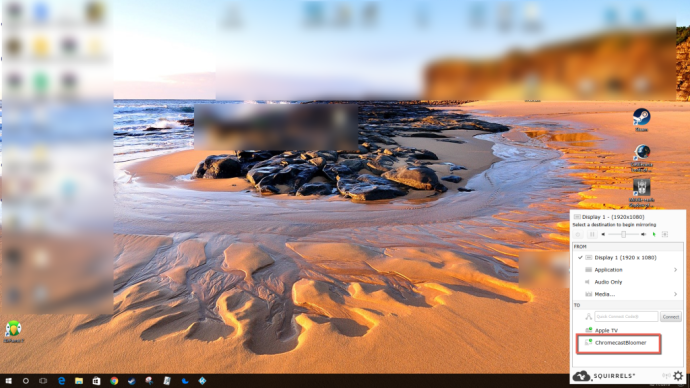
Mahdollisuus laajentaa työpöytää Windows-tietokoneeltasi on edelleen työn alla, mutta se on tulossa pian. AirParrot 2 ja Windows voivat tällä hetkellä peilata (AirPlay) näyttösi Chromecastiin, jakaa vain sovelluksen Chromecast-laitteesi kautta, toistaa ääntä Chromecastin kautta ja jakaa tiedostoja Chromecastin liitäntään.
Jos haluat AirParrot 2:n handsfree-ohjauksen Windows-tietokoneella ja Apple TV:llä, sinulla on oltava iPhone, iPod touch tai iPad, jossa on iOS 8 tai uudempi. Sinun on ostettava ja asennettava AirParrot-etäsovellus, joka on 7,99 dollaria. Näin voit käyttää etäsovellusta AirParrot 2:n ohjaamiseen tietokoneellasi.
Voit kuitenkin käyttää Airplaya Windows-tietokoneeltasi Apple TV:hen aivan kuten käyttäisit toimittamiamme Chromecast-ohjeita.
Kun olet yhdistänyt AirParrot Remote -sovelluksen tietokoneesi AirParrot 2 -sovellukseen, voit hallita tietokonettasi täysin ilman, että sinun tarvitsee olla sen edessä.
Lopulta AirParrot 2 on täydellinen kumppanisovellus käytettäväksi Google Chromecast -laitteen, Apple TV:n tai Mac- ja Windows-tietokoneiden kanssa. Kun haluat peilata tai laajentaa työpöytääsi, kuunnella kappaleita, esitellä valokuvia tai antaa jonkun muun nähdä tiedoston tietokoneeltasi Google Chromecastin tai Apple TV:n kautta AirPlayn avulla, voit tehdä sen ilman vaivaa.
Et tarvitse enempää hakkereita ja temppuja – AirParrot 2 -sovellus tekee työn puolestasi. AirParrot 2 Google Chromecastille, Apple TV:lle, Macille ja Windowsille on läpimurto asioiden saamisessa toimimaan yhdessä.
Usein Kysytyt Kysymykset
Onko AirPlay yhteensopiva Chromecastin kanssa?
Valitettavasti ei suoraan. Tarvitset kolmannen osapuolen palvelun apua Apple-laitteesi suoratoistamiseen Chromecast-laitteeseen.
Pitääkö minun käyttää AirParrot 2:ta?
Riippuen sisällöstä, jota yrität suoratoistaa, voit ohittaa AirParrot 2:n kokonaan. Jos sinulla on esimerkiksi mahdollisuus käyttää Google Chrome -selainta, voit suoratoistaa näytön nopeasti ja helposti Chromecast-laitteellesi Mac-laitteeltasi.