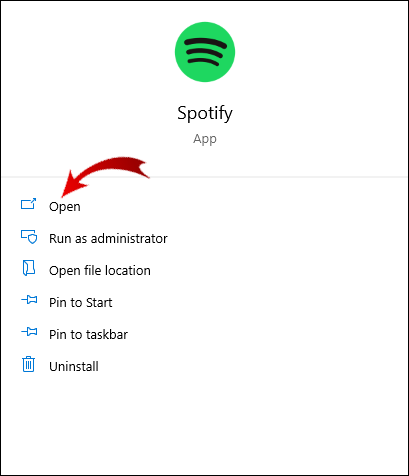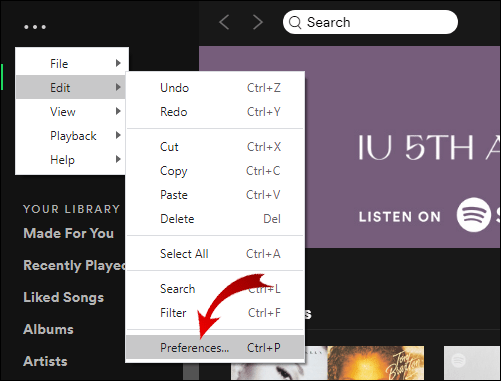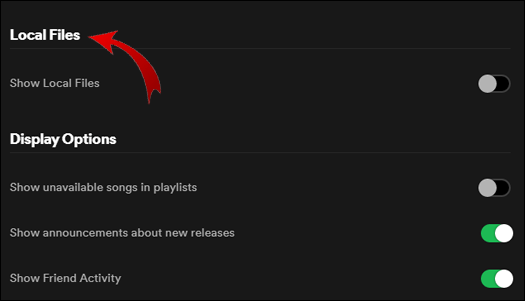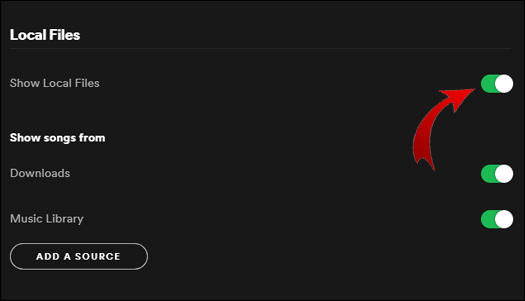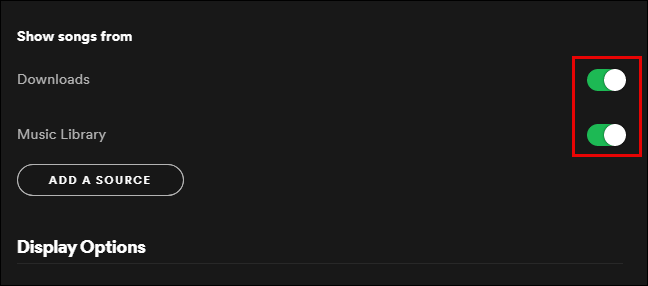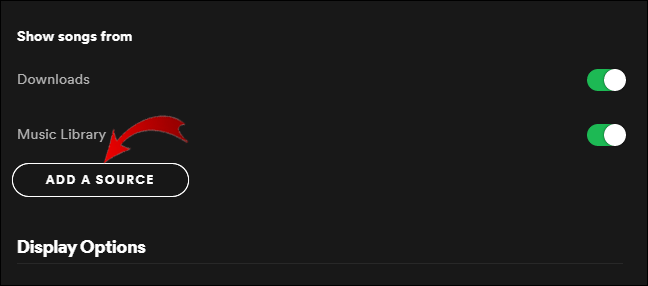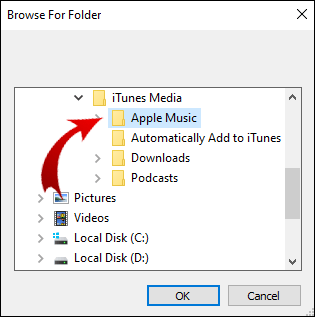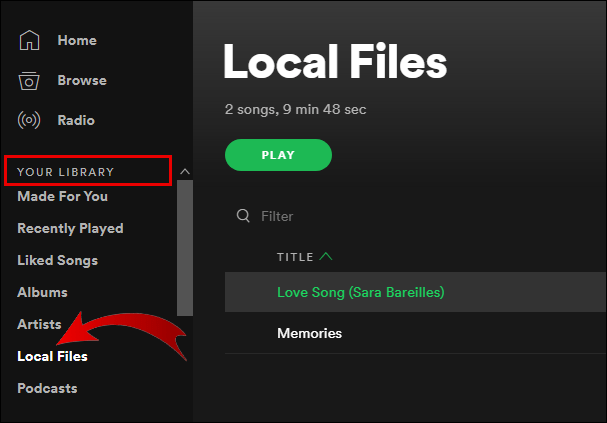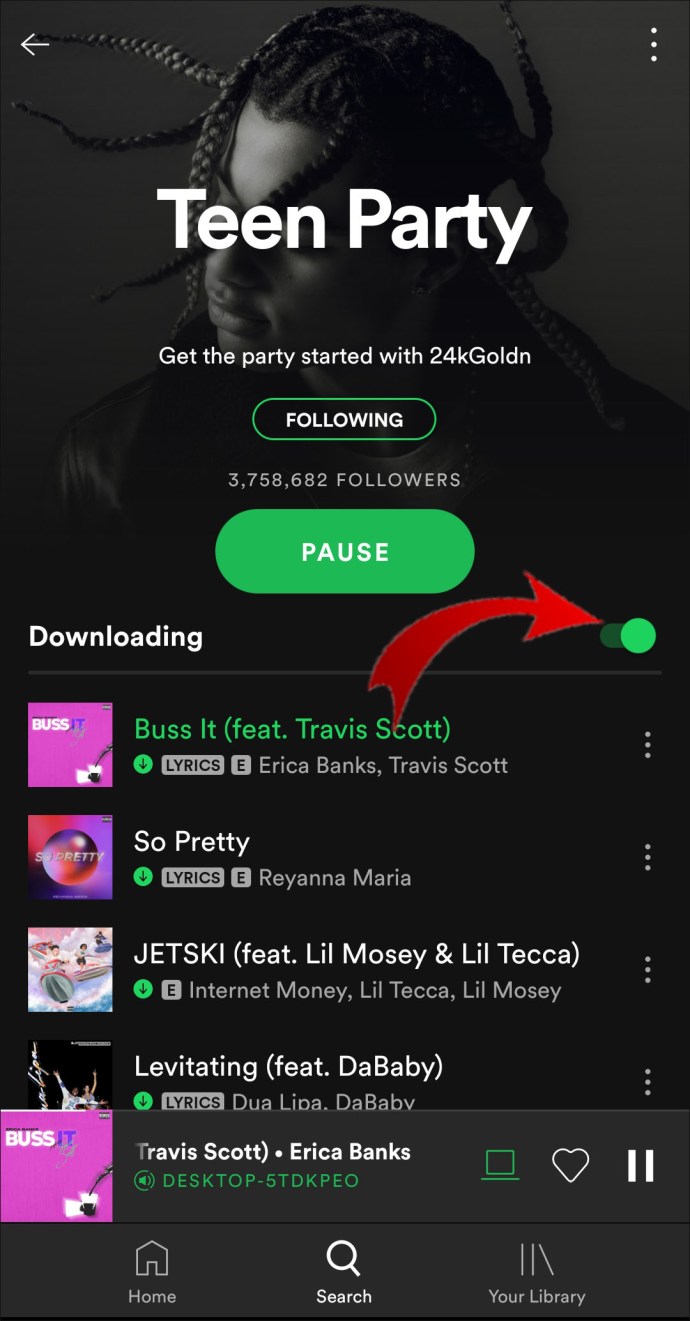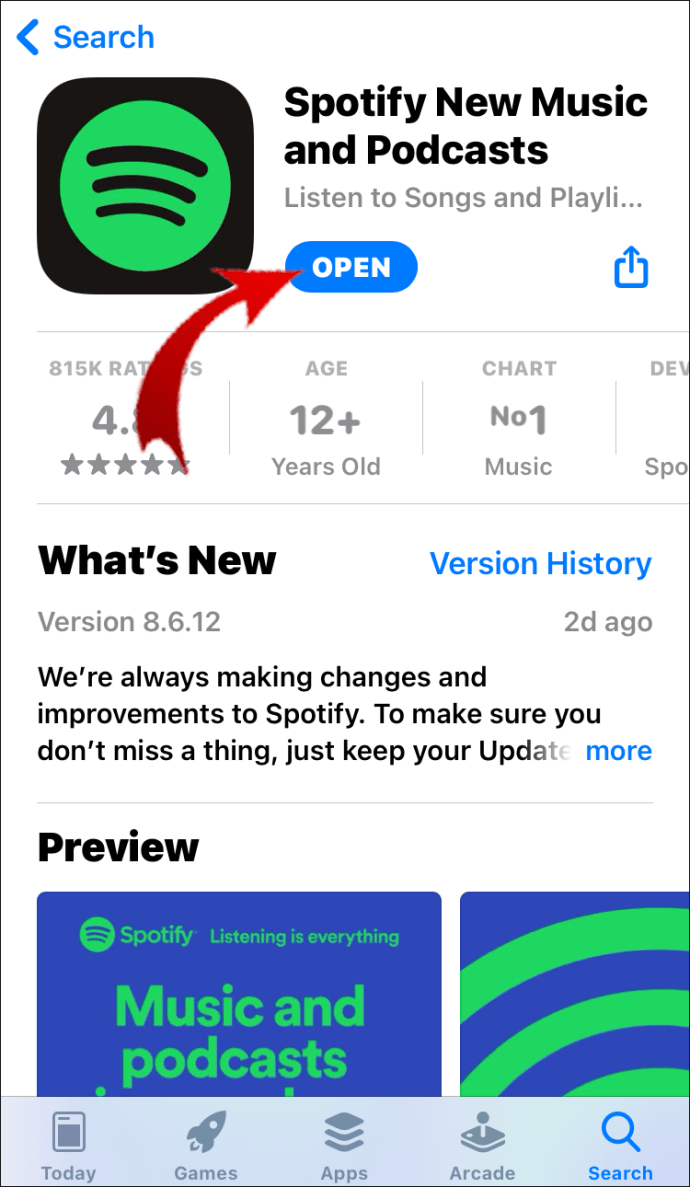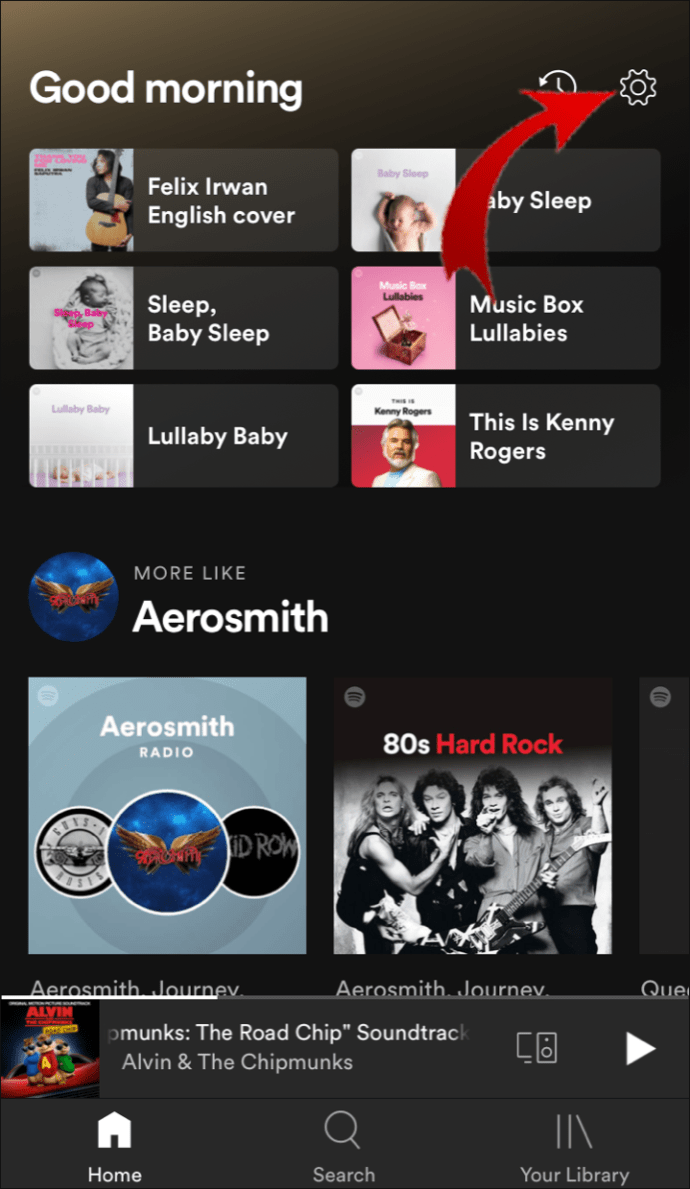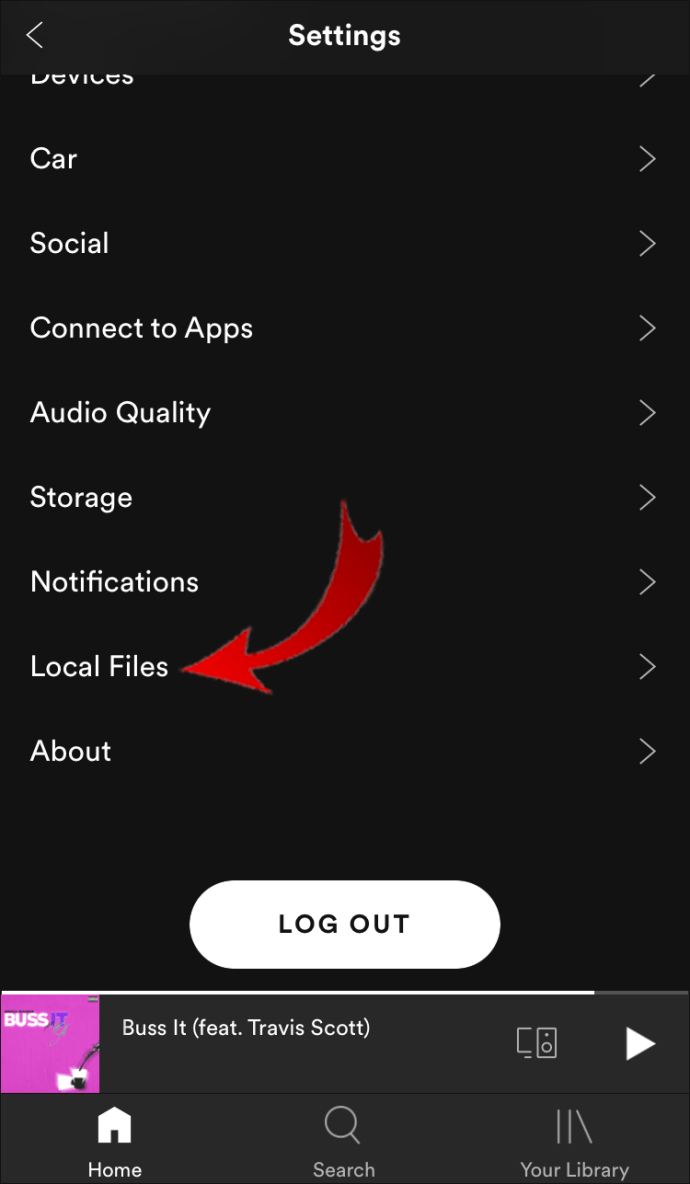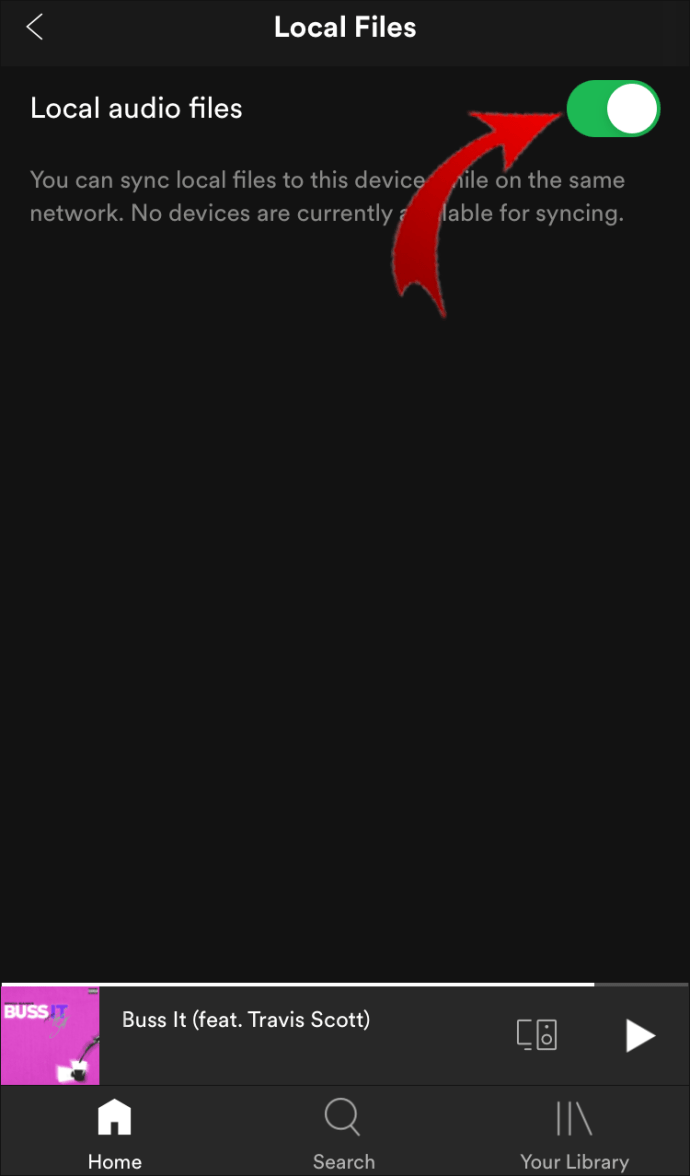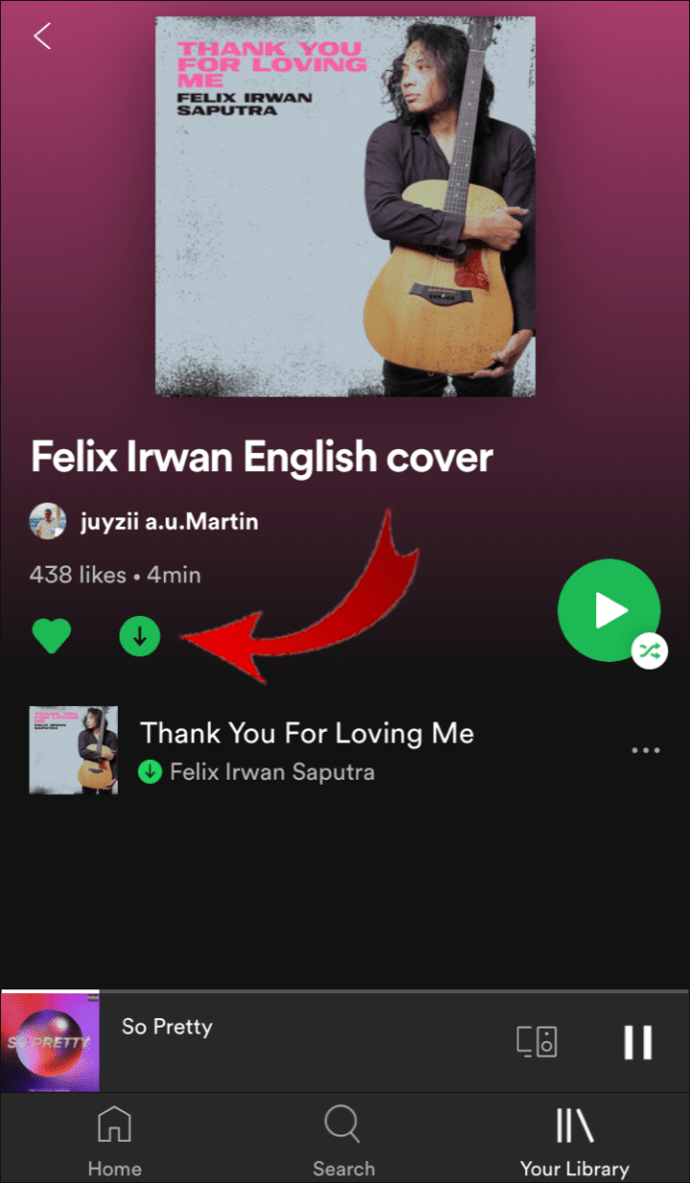Sen lisäksi, että voit suoratoistaa musiikkia Spotifyssa milloin tahansa ja missä tahansa paikassa, sinulla on myös mahdollisuus lisätä paikallisia tiedostoja Spotify-soittolistoihisi. Tämä ainutlaatuinen ominaisuus tekee Spotifysta musiikkisovelluksen, jolla voit suoratoistaa lukemattomia uusia kappaleita ja lisätä omia suosikkejasi tietokoneeltasi luodaksesi ihanteellisen henkilökohtaisen soittolistan.
Tässä artikkelissa opit lisäämään paikallisia kappaleita Spotify-kirjastoosi. Se vastaa myös usein kysyttyihin kysymyksiin asioista, joita voit tehdä ja mitä et voi tehdä Spotify-tilisi paikallisilla tiedostoilla.
Paikallisten tiedostojen lisääminen Spotifyhin
Spotifyssa on 70 miljoonaa kappaletta, ja uusia kappaleita ladataan joka päivä. Mutta joskus etsimäsi kappale ei ole saatavilla tietokannassa. Yleensä tämä koskee kappaleita, jotka eivät ole kovin suosittuja, jotka on tallennettu muilla kielillä, ovat hyvin vanhoja tai joita ei ole saatavilla oikeudellisista syistä.
Monet käyttäjät eivät ole tietoisia tästä, mutta voit itse tuoda oman musiikkisi Spotify-kirjastoosi. Se on loistava tapa tallentaa kaikki kappaleesi yhteen paikkaan, kun otetaan huomioon, että tallennustilaa ei ole rajoitettu tiettyyn määrään kappaleita. Jos kaikki paikalliset tiedostot on tallennettu tietokoneellesi ja haluat kuunnella niitä mobiilisovelluksella, sinun kannattaa ehdottomasti harkita tätä vaihtoehtoa.
Tämän ominaisuuden hienoa on, että se ei ole vain Premium-tilaajien saatavilla – myös käyttäjillä, joilla on ilmaisia tilejä, on tämä vaihtoehto. On kuitenkin tärkeää huomata, että vain Premium-tilin käyttäjät voivat kuunnella paikallisia tiedostoja mobiilisovelluksessa.
Paikallisten tiedostojen lisääminen Spotifyyn PC:ssä ja Macissa
Ennen kuin menemme yksityiskohtiin, huomaa, että voit tehdä tämän vain työpöytäsovelluksessa. Spotify ei salli paikallisten kappaleiden lataamista verkkosoittimeen. Windowsissa Spotify itse asiassa tarkistaa kaikki musiikkikansiosi heti, kun asennat sovelluksen. Jos musiikkitiedostosi ovat kuitenkin hajallaan eri kansioissa, Spotify ei todennäköisesti löydä niitä kaikkia.
Toisaalta Mac-käyttäjillä on vielä pari vaihetta suoritettavana. Jotta voit lisätä paikallisia tiedostoja Spotify-kirjastoosi Macissa, sinun on ensin otettava ne käyttöön. Näin se tehdään:
- Avaa sinun Spotify työpöytäsovellus.
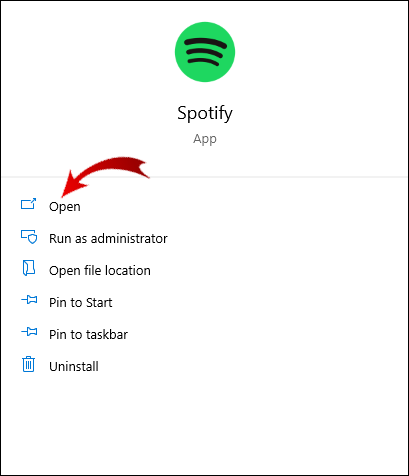
- Mene asetukset vasemmassa sivupalkissa. Mene Muokata, ja sitten siihen Asetukset.
(Windowsissa Asetukset ovat avattavassa valikossa näytön oikeassa yläkulmassa.)
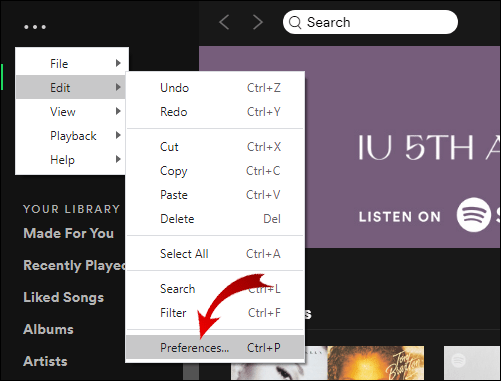
- löytö Paikalliset tiedostot osioiden luettelossa.
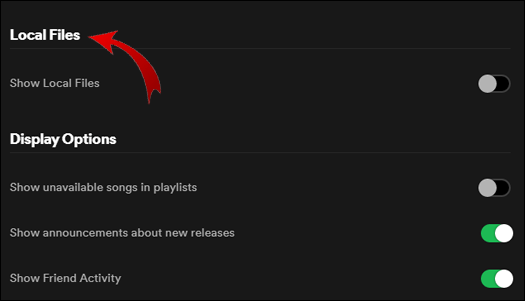
- Vaihda Näytä paikalliset tiedostot vaihtaa. Se muuttuu vihreäksi.
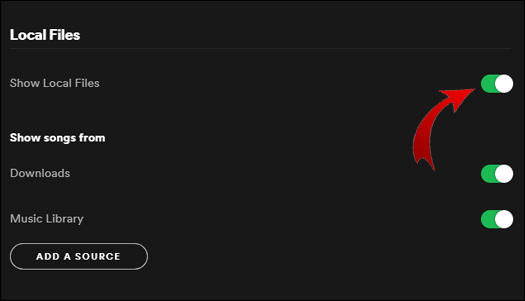
Nyt on aika lisätä tiedostot tietokoneeltasi. Tämä tehdään samalla tavalla sekä Windowsille että Macille.
- Samassa osiossa Spotify ehdottaa kansioita, joista voit lisätä tiedostoja (yleensä Lataukset ja musiikkikirjasto).
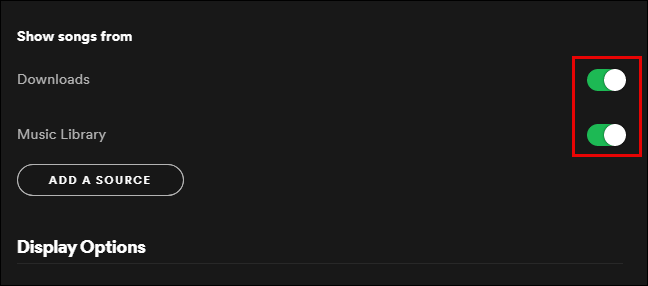
- Klikkaa Lisää lähde -painiketta.
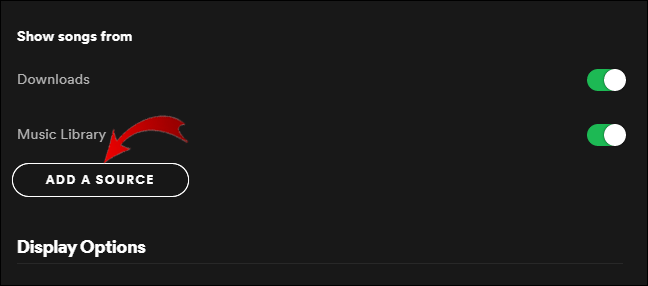
- Voit lisätä yksittäisiä kappaleita tai kokonaisen albumin.
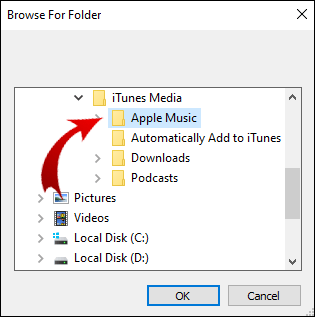
- Kaikki lisätyt kappaleet tallennetaan Paikallinen kappaleet-kansio Spotify-kirjastossa.
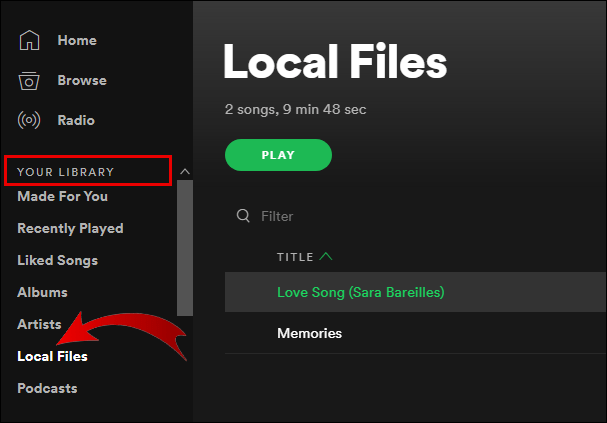
- Jos haluat siirtää paikallisia kappaleita, voit lisätä ne erillisiin soittolistoihin tai tehdä niille aivan uuden soittolistan. Jos haluat suoratoistaa paikallisia tiedostoja puhelimellasi, suosittelemme, että teet tämän.
Muista, että paikallisten tiedostojen, jotka haluat lisätä Spotify-kirjastoosi, on oltava tietokoneen kiintolevyllä. Prosessin helpottamiseksi lataa ensin kaikki ja tallenna kaikki kappaleet yhteen kansioon. Kun paikalliset tiedostot on lisätty Spotify-soittolistoihisi, voit kuunnella niitä aivan kuten mitä tahansa muuta kappaletta.
Merkintä: Voit lisätä vain mp3-, mp4- ja m4p-tiedostoja.
Kuinka käyttää paikallisia tiedostoja mobiililaitteella
Valitettavasti paikallisten tiedostojen lisääminen mobiililaitteesta ei ole mahdollista. Voit kuunnella paikallisia kappaleita puhelimellasi vain, jos sinulla on Premium-tili. Jos sinulla on ilmainen tili, voit lisätä vain paikallisia tiedostoja ja kuunnella niitä tietokoneellasi. Jos kuitenkin avaat mobiilisovelluksesi sen jälkeen, kun olet lisännyt paikalliset kappaleet työpöytäsovellukseesi, voit silti nähdä ne ilman toistamismahdollisuutta.
Kuinka käyttää paikallisia tiedostoja SpotifyssaAndroid
Jos haluat kuunnella paikallisia tiedostoja mobiilisovelluksellasi, sinun on silti lisättävä ne tietokoneesi kautta noudattamalla edellisessä osiossa kuvattuja ohjeita. Kun olet siirtänyt paikalliset musiikkitiedostot uuteen soittolistaan, toimi seuraavasti:
- Avaa Spotify sovellus.

- Etsi uusi albumi paikallisilla tiedostoilla.
- Lataa koko albumi napauttamalla nuolikuvaketta.
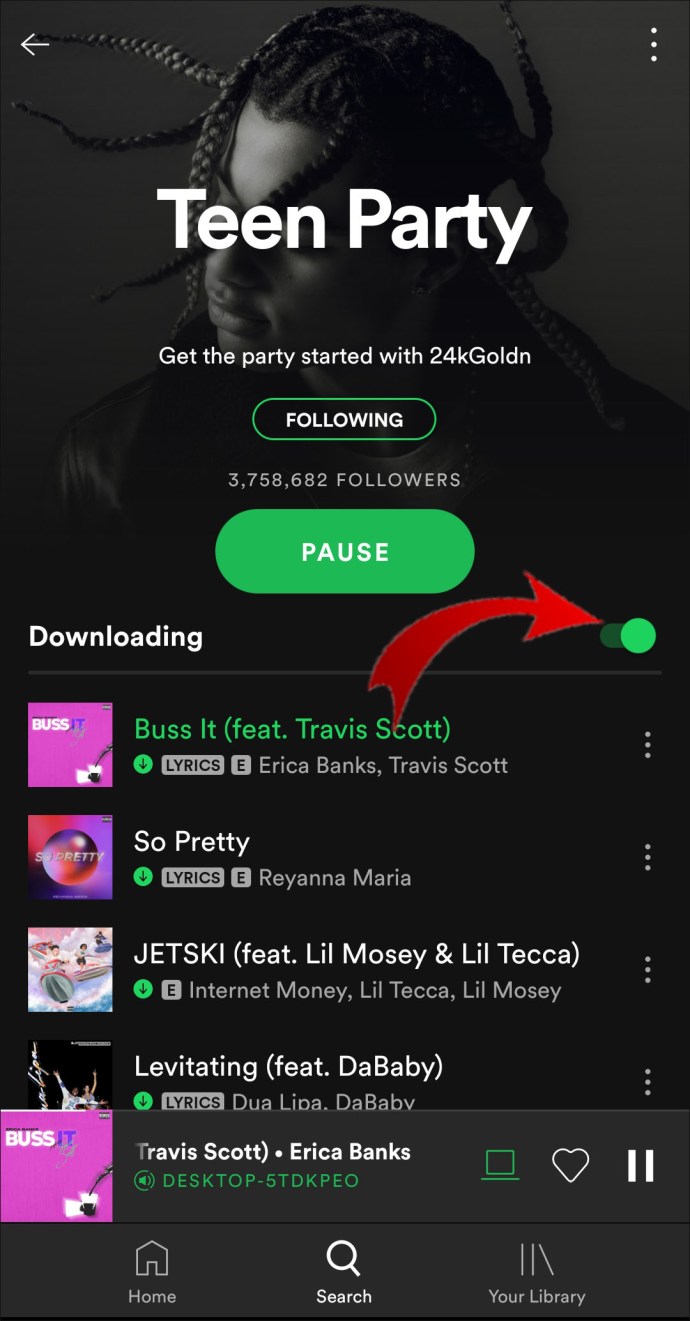
Nyt voit kuunnella paikallisia tiedostoja vapaasti.
Merkintä: Tämän toimivuuden varmistamiseksi sekä puhelimesi että tietokoneesi on oltava yhteydessä samaan Wi-Fi-verkkoon.
Kuinka käyttää paikallisia tiedostoja Spotifyyn iPhonessa
Jälleen kerran, et voi lisätä paikallisia tiedostoja suoraan puhelimestasi, koska voit kuunnella niitä vain Premium-käyttäjänä. IPhonen paikallisten kappaleiden käyttöprosessissa on muutama lisävaihe:
- Avaa Spotify sovellus.
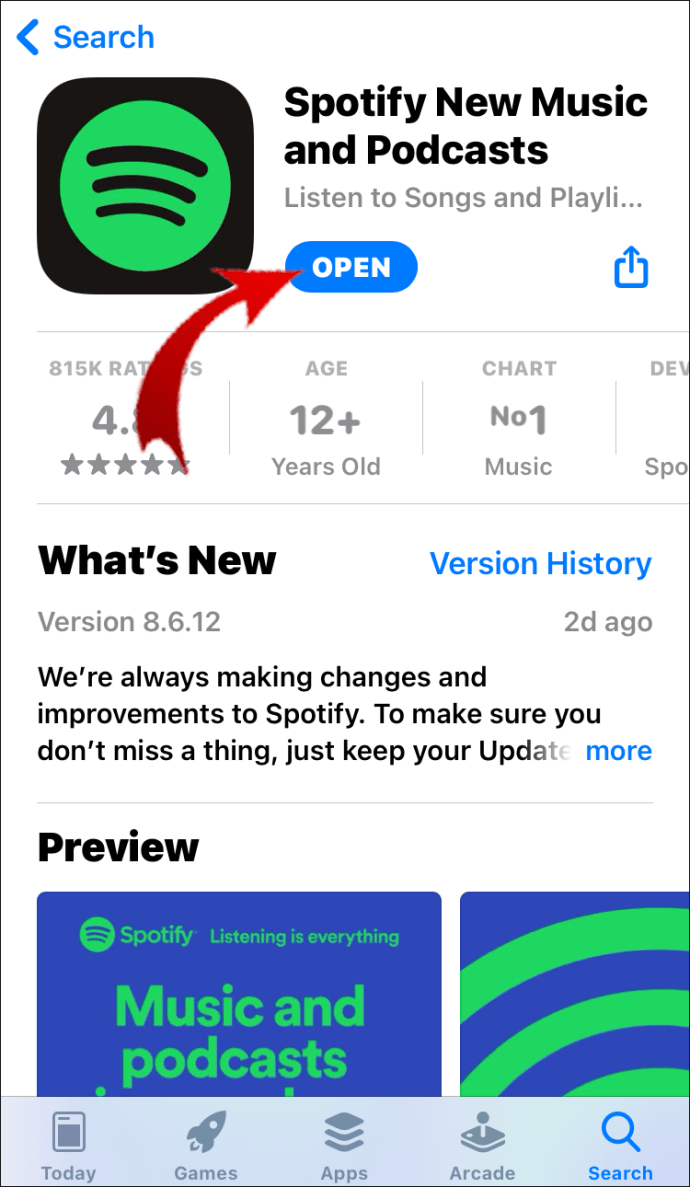
- Mene asetukset näytön oikeassa yläkulmassa.
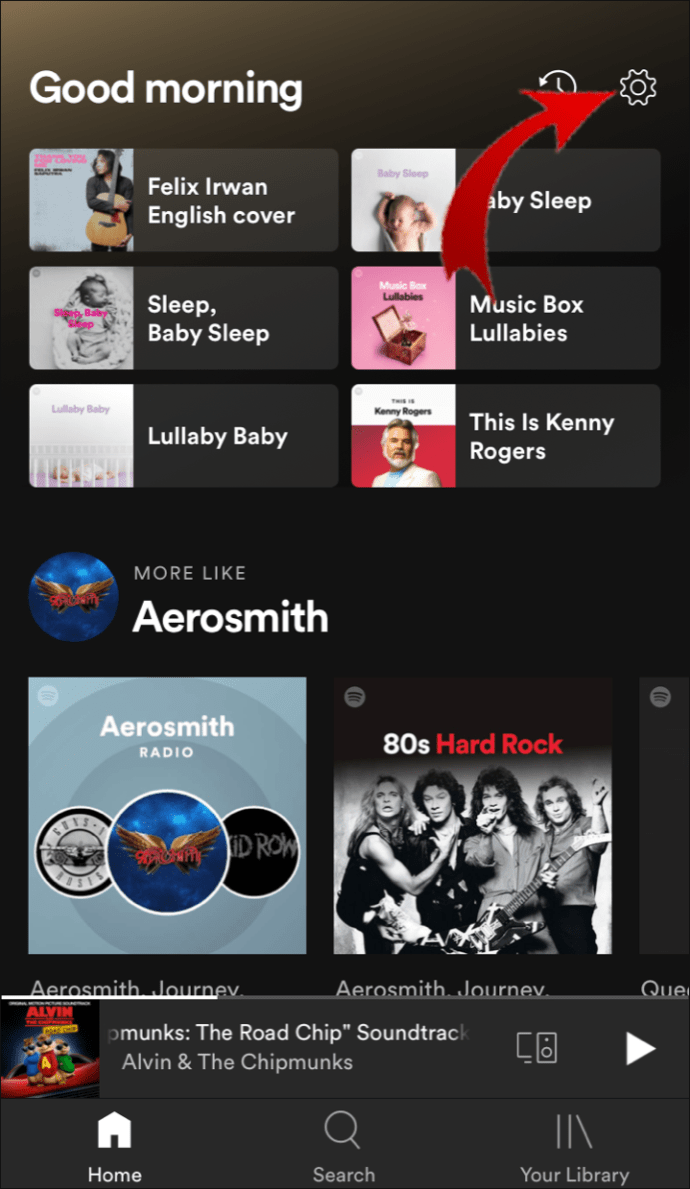
- Vieritä alas kohtaan Paikalliset tiedostot.
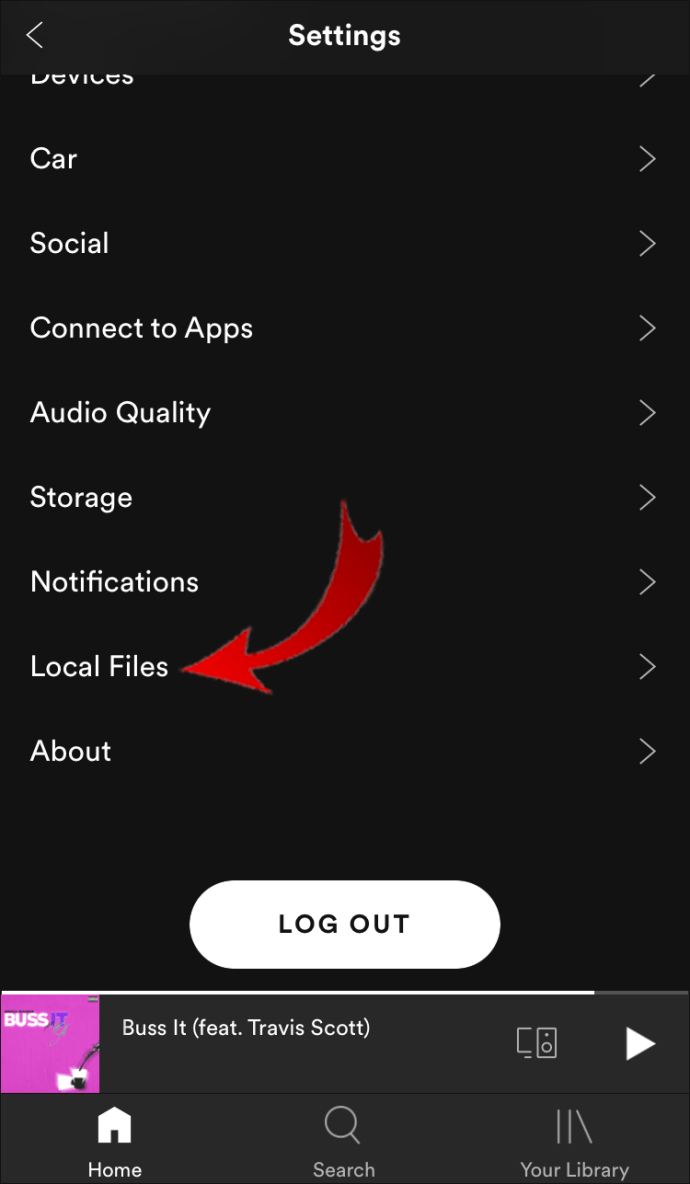
- Vaihda Paikallinen ääni tiedostojen kytkin.
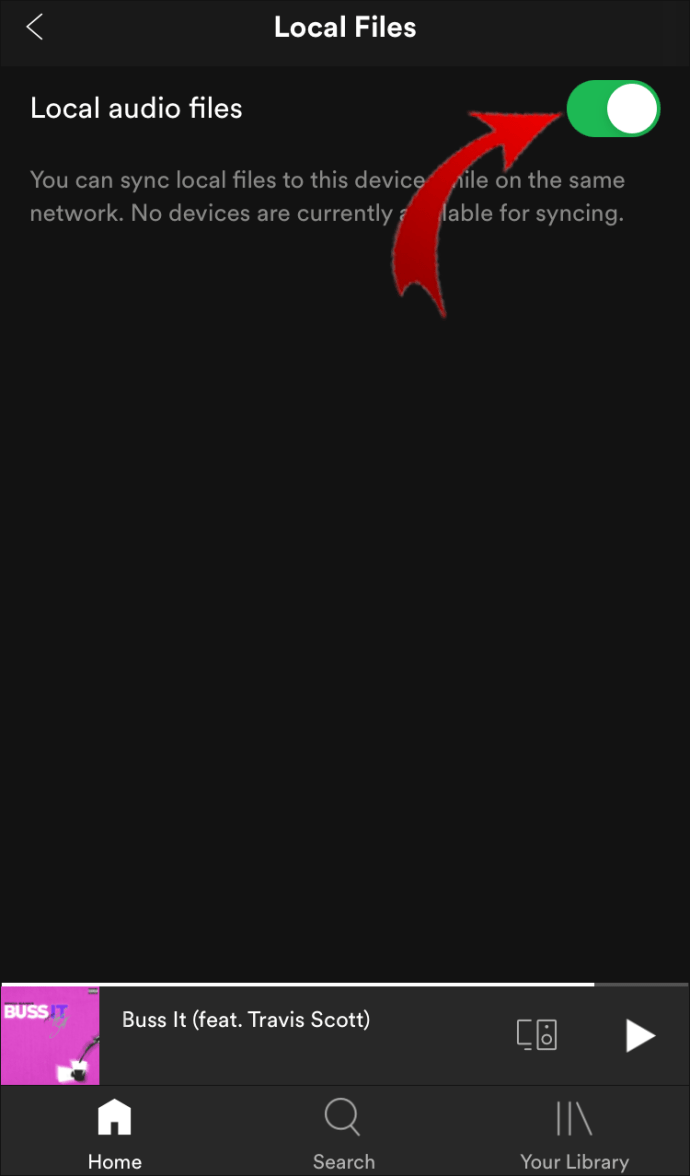
- Etsi paikalliset kappaleet, olivatpa ne kaikki tallennettu yhdelle soittolistalle tai eri kappaleisiin. Lataa soittolistat. (Sinun on ladattava koko soittolista, koska Spotify ei salli sinun ladata erillisiä kappaleita.)
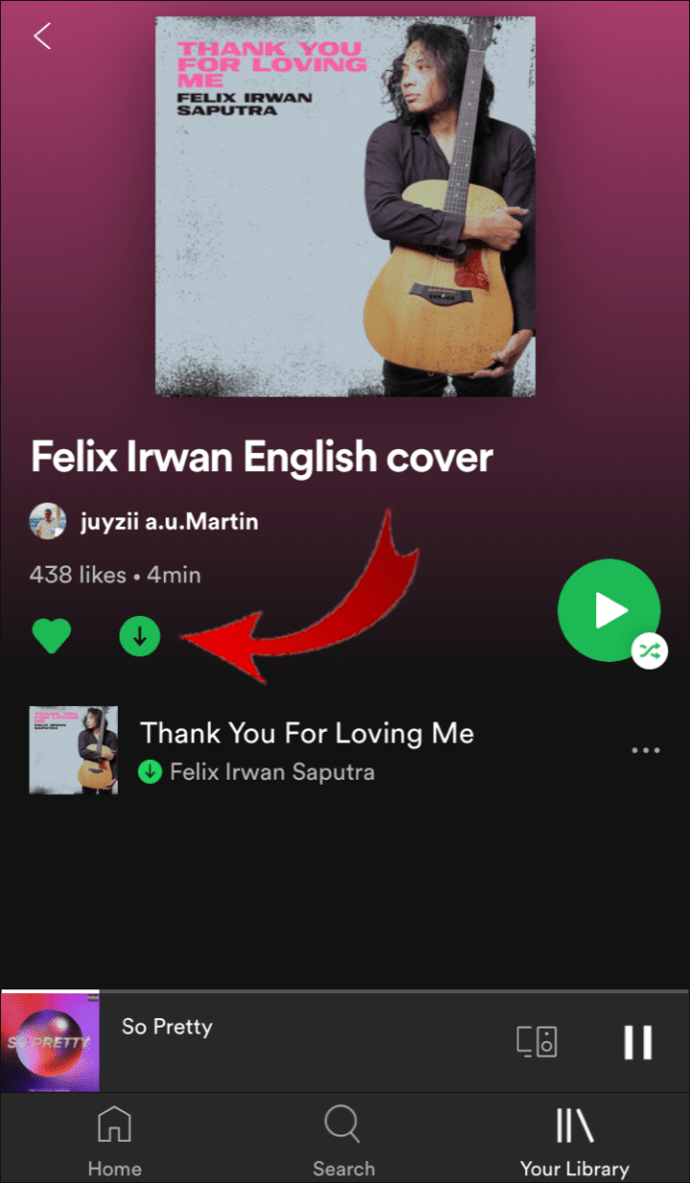
Kuinka korjata paikalliset tiedostot, jotka eivät näy puhelimessa Spotifyssa?
Vaikka olisit noudattanut kaikkia vaiheita oikein, saatat silti kohdata ongelmia. Jos lisätyt paikalliset tiedostot eivät näy puhelimesi Spotify-kirjastossasi, varmista, että:
- Mobiililaitteesi ja tietokoneesi ovat yhteydessä samaan Wi-Fi-verkkoon.
- Spotify-sovelluksesi päivitetään kaikille laitteillesi.
- Käytät samaa Spotify-tiliä.
- Kaikki laitteesi ovat ajan tasalla.
- Olet ottanut paikalliset tiedostot käyttöön työpöytäsovelluksessasi.
Muita usein kysyttyjä kysymyksiä
Mikä on paikallinen tiedosto Spotifyssa?
Paikalliset tiedostot ovat tiedostoja, jotka on tallennettu tietokoneesi kiintolevylle. On tärkeää huomata, että ainoat paikalliset tiedostot, jotka voit lisätä Spotify-kirjastoosi, ovat kappaleita. Spotify ei kuitenkaan tue kaikkia tiedostotyyppejä. Nämä ovat ne, jotka Spotify sallii sinun ladata:
· .mp3-tiedostoja
· .m4p-tiedostot
Merkintä: M4p-tiedostoja, jotka sisältävät videota, ei sallita.
Tiedostomuotoja, joita ei tueta, ovat FLAC-tiedostot (m4A) ja muut häviöttömät tiedostot.
Jos et edelleenkään löydä paikallisia tiedostoja, varmista, ettet ole ottanut soittolistoissasi käyttöön suodattimia. Varmista myös, että käytät oikeaa tiliä. Löydät kappaleen Spotify-kirjastostasi siirtymällä hakupalkkiin ja kirjoittamalla sen sisään.
Merkintä: Spotify ei salli sinun ladata paikallisia tai laittomista lähteistä hankittuja kappaleita.
Kuinka siirrät kappaleita iTunesista Spotifyhin?
Jos haluat ladata musiikkisi Spotifyyn iTunesista etkä tietystä tietokoneesi kansiosta, se tehdään seuraavasti:
Ensin sinun on varmistettava, että voit jakaa tiedostoja iTunesista:
1. Avaa iTunes.

2. Siirry sitten kohtaan Asetukset.

3. Valitse Pitkälle kehittynyt vaihtoehto.

4. Tarkista "Jaa iTunes Library XML muiden sovellusten kanssa" vaihtoehto.

Nyt kun olet ottanut käyttöön mahdollisuuden jakaa musiikkia iTunesista, voit lähettää kappaleet. Näin se tehdään:
1. Avaa Spotify työpöytäsovellus.

2. Napsauta asetukset avattavasta valikosta

3. Valitse valikosta Lisää lähde.

4. Napsauta iTunes.

5. Valitse kansio, jonka haluat ladata Spotifyhin.
Kuuntele musiikkiasi Spotifyssa
Nyt olet oppinut lisäämään paikallisia tiedostoja Spotify-kirjastoosi, kuinka toistaa paikallisia tiedostoja mobiilisovelluksessasi ja monia muita temppuja. Spotifylla on monia vaihtoehtoja, ja kun ymmärrät kaiken, musiikin kuuntelu on vieläkin parempi kokemus. Yhdistämällä uusia Spotifyyn joka päivä ladattavia kappaleita ja omia paikallisia kappaleitasi voit luoda yksilöllisimmät soittolistat koskaan.
Oletko koskaan lisännyt paikallisia kappaleita Spotifyyn? Käytitkö tässä artikkelissa annettuja ohjeita? Kerro meille alla olevassa kommenttiosassa.