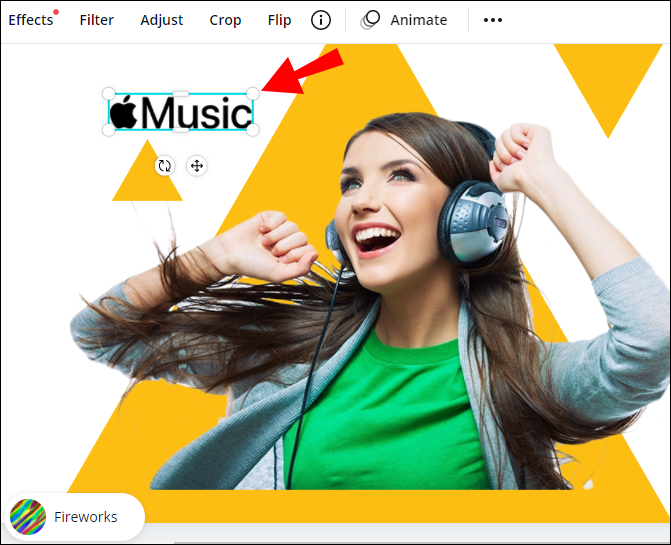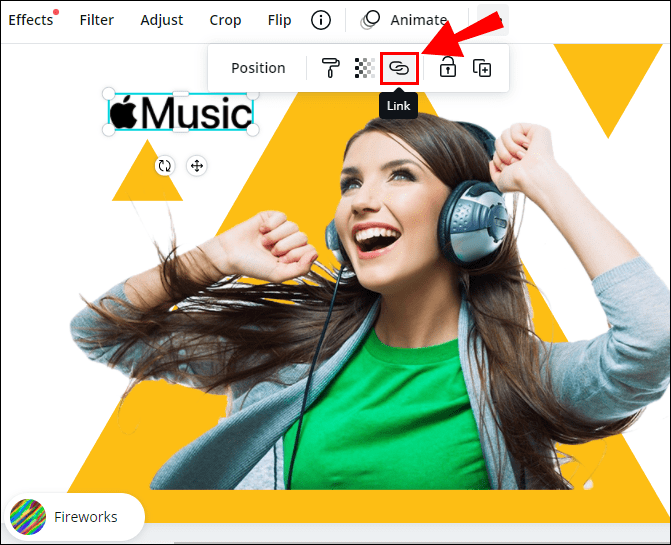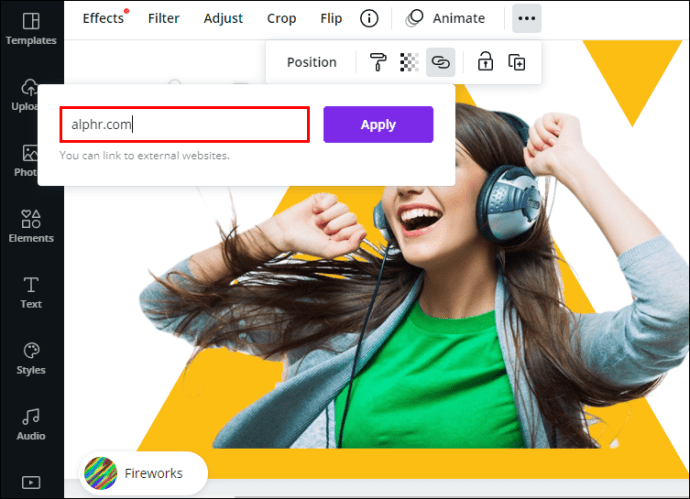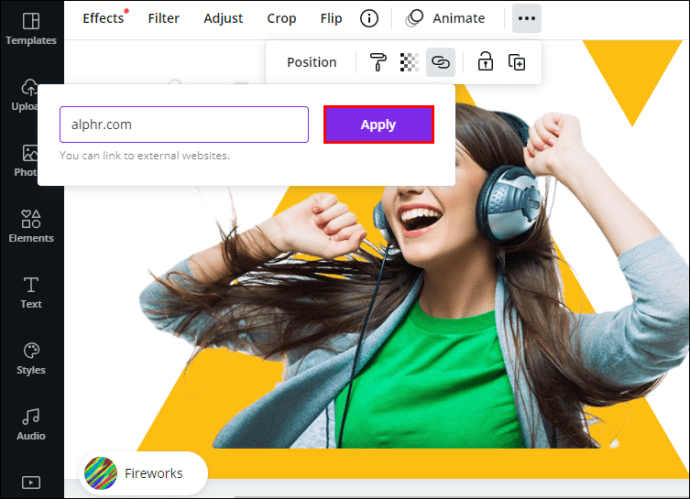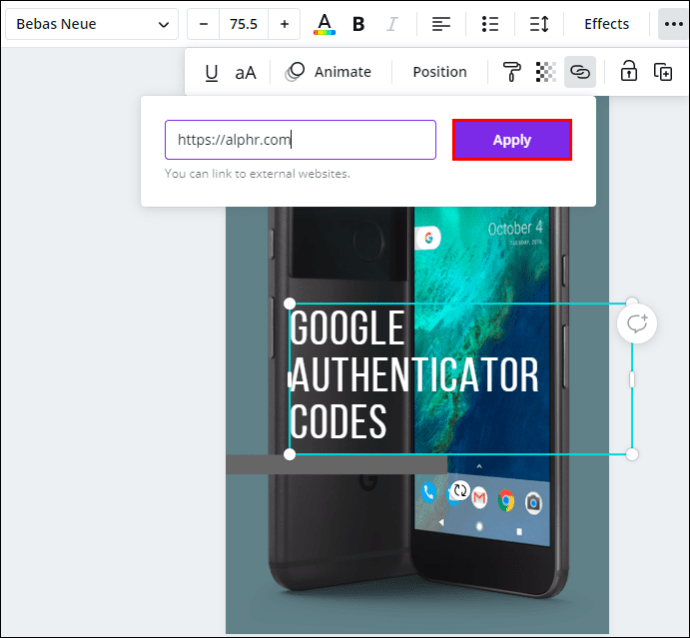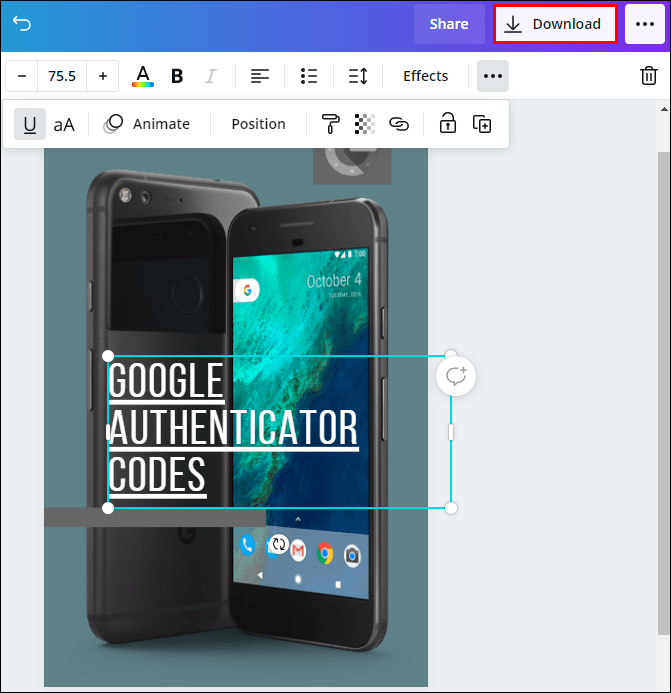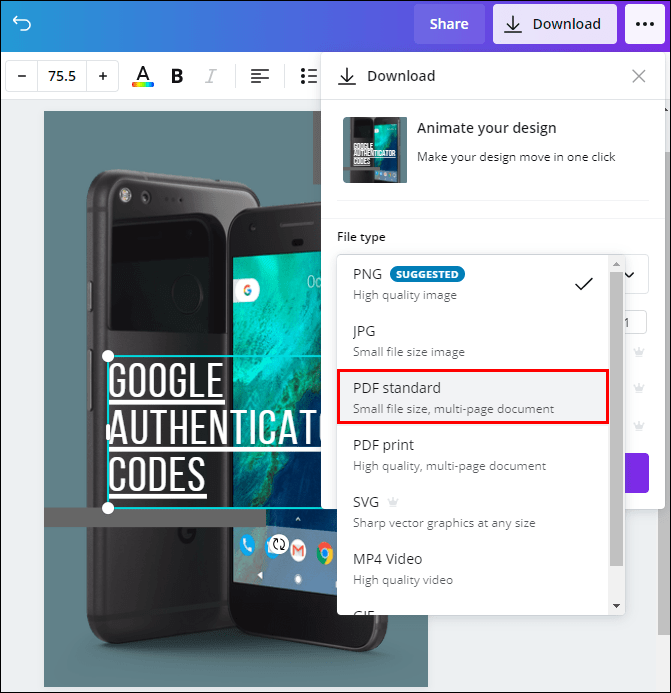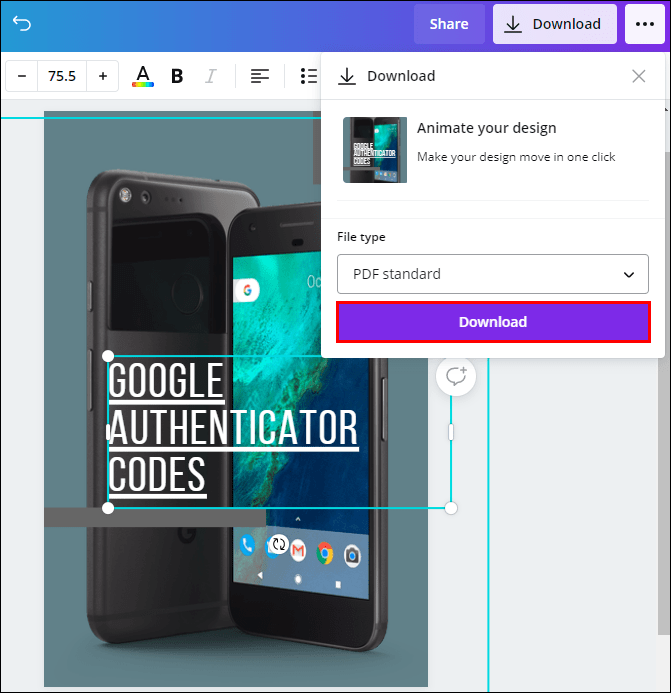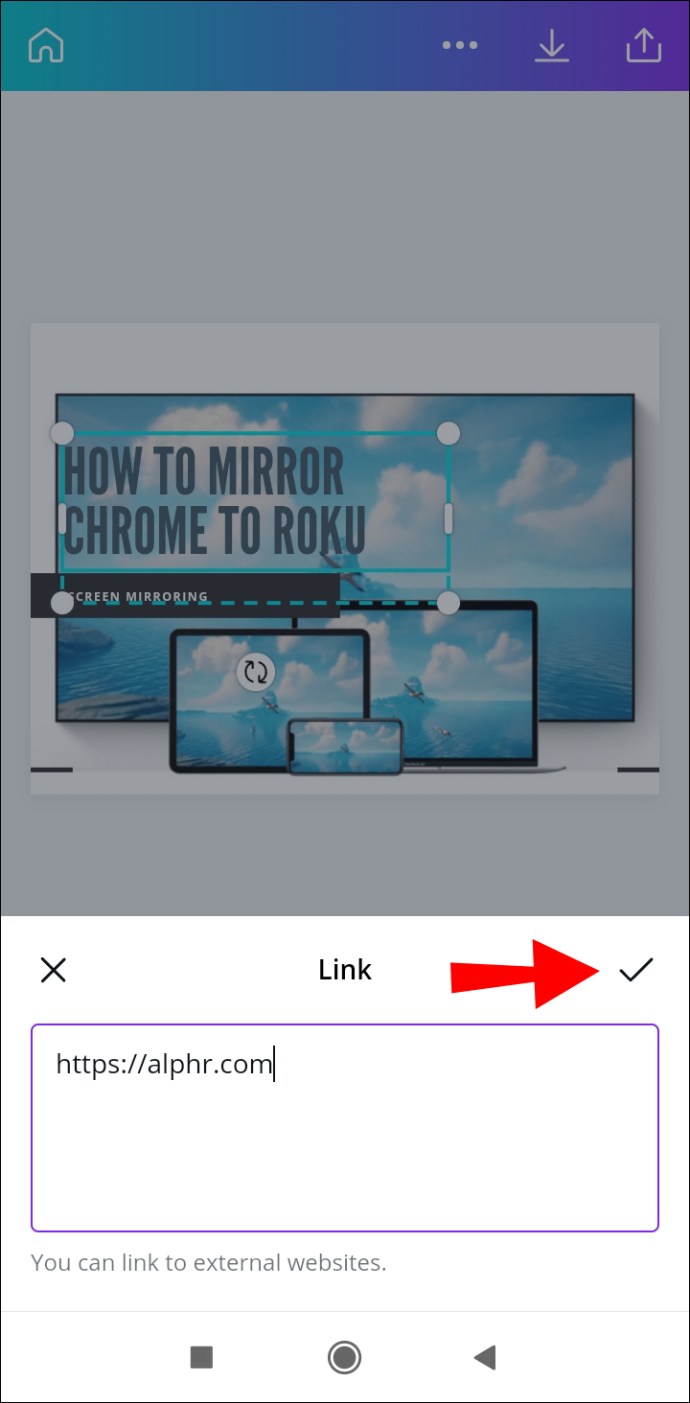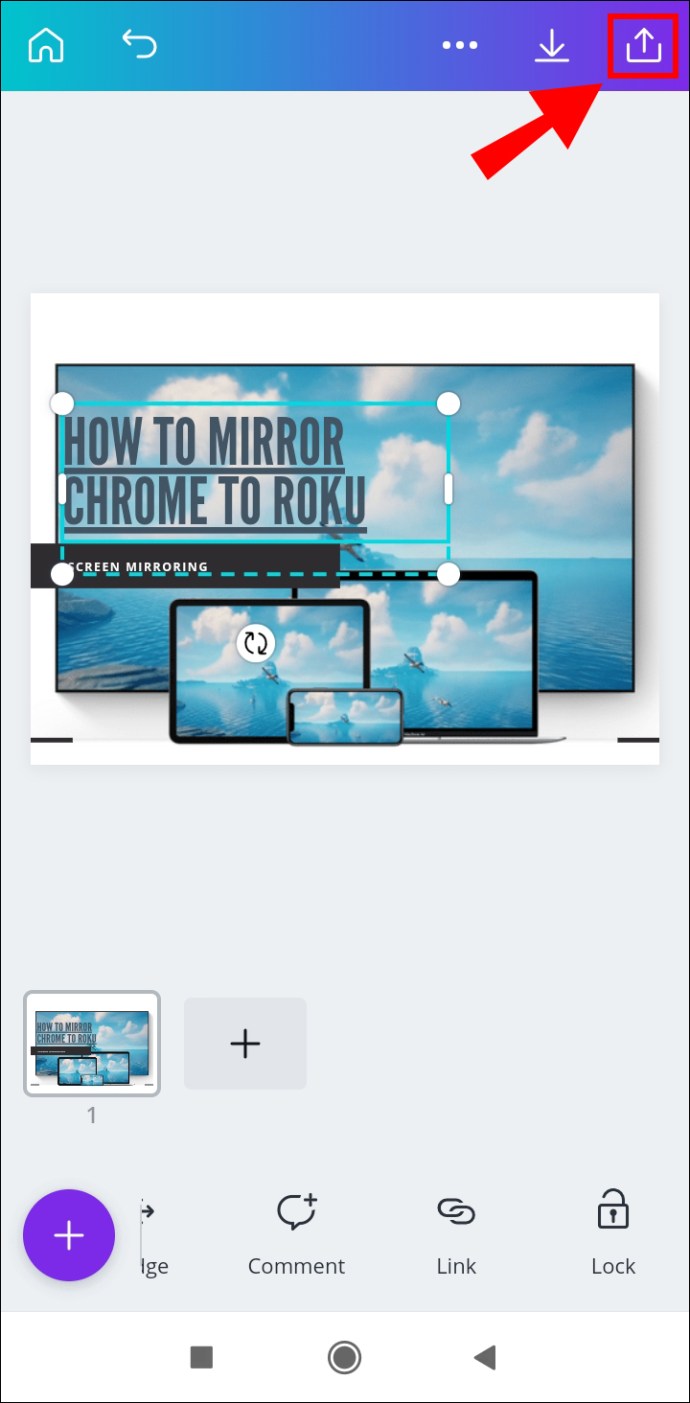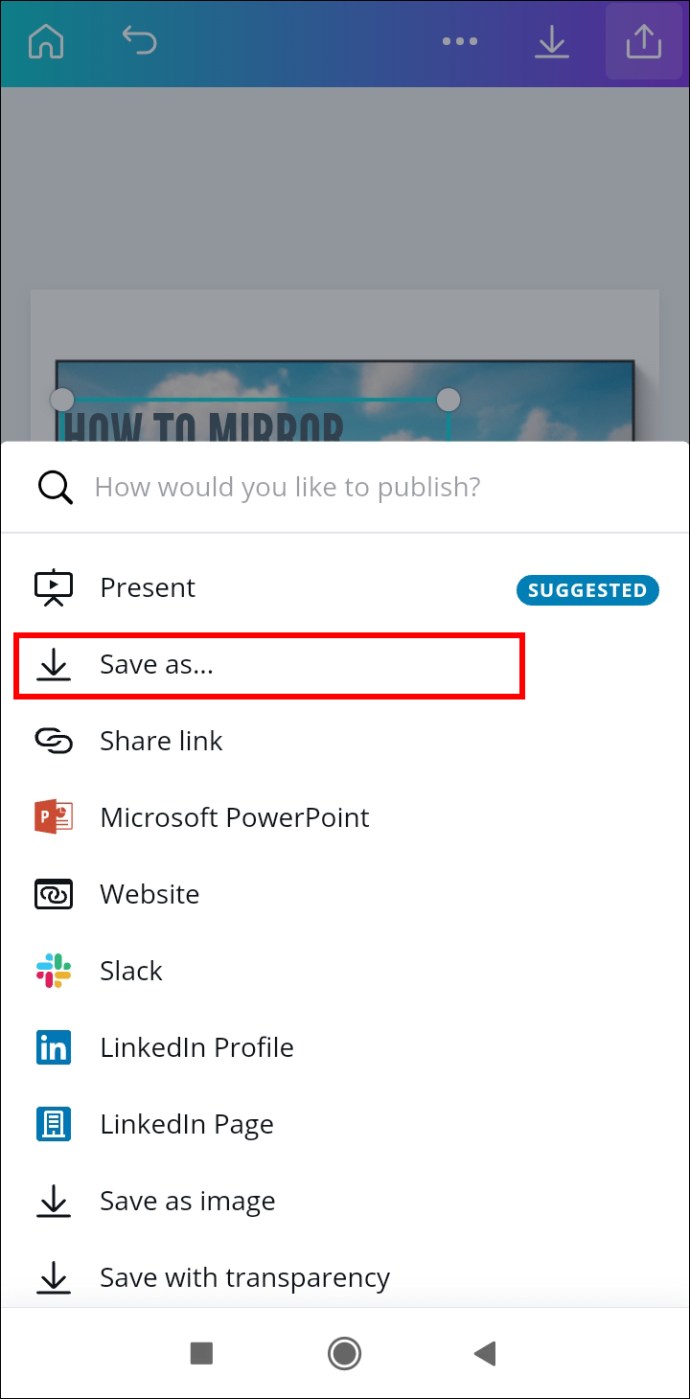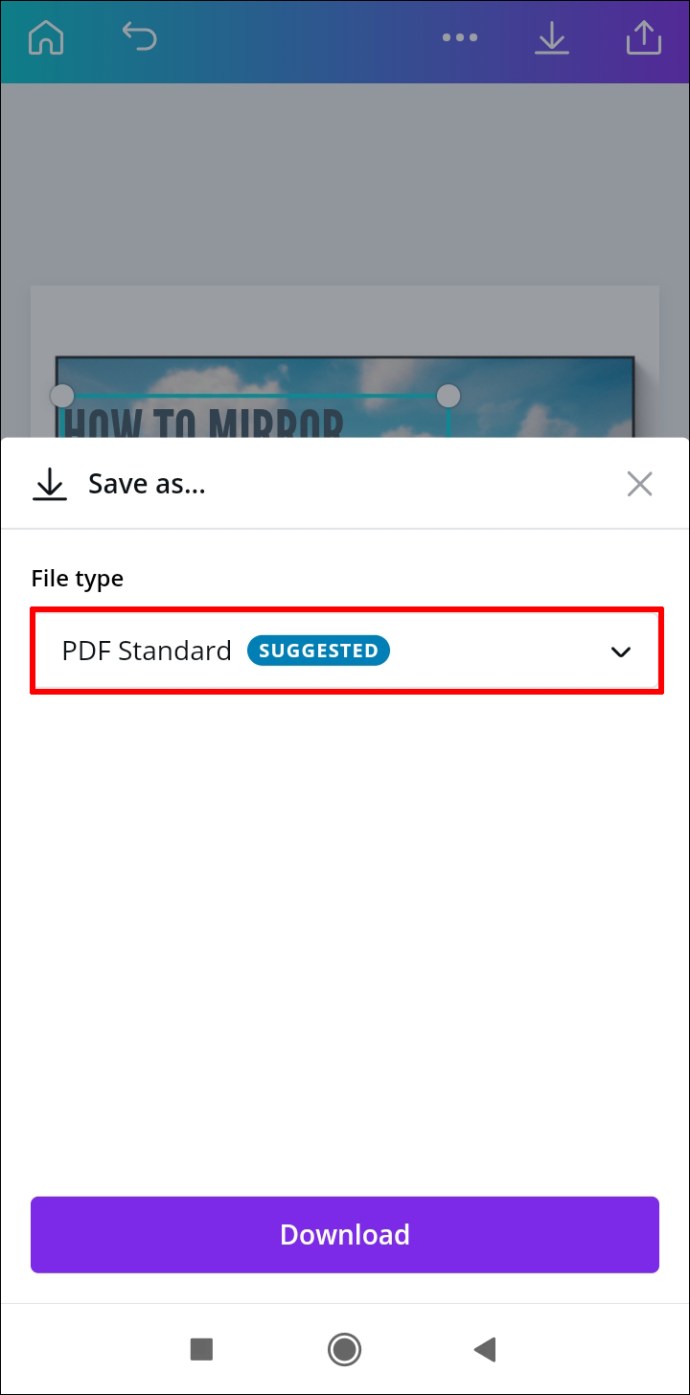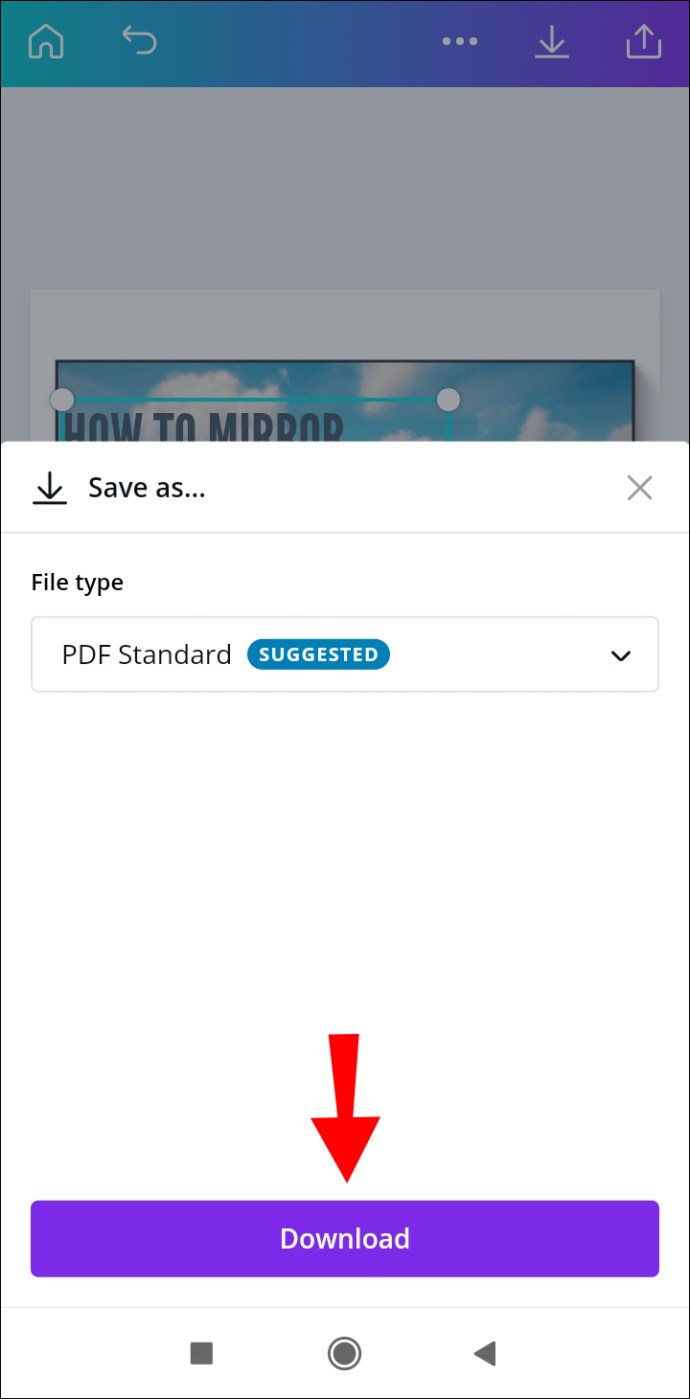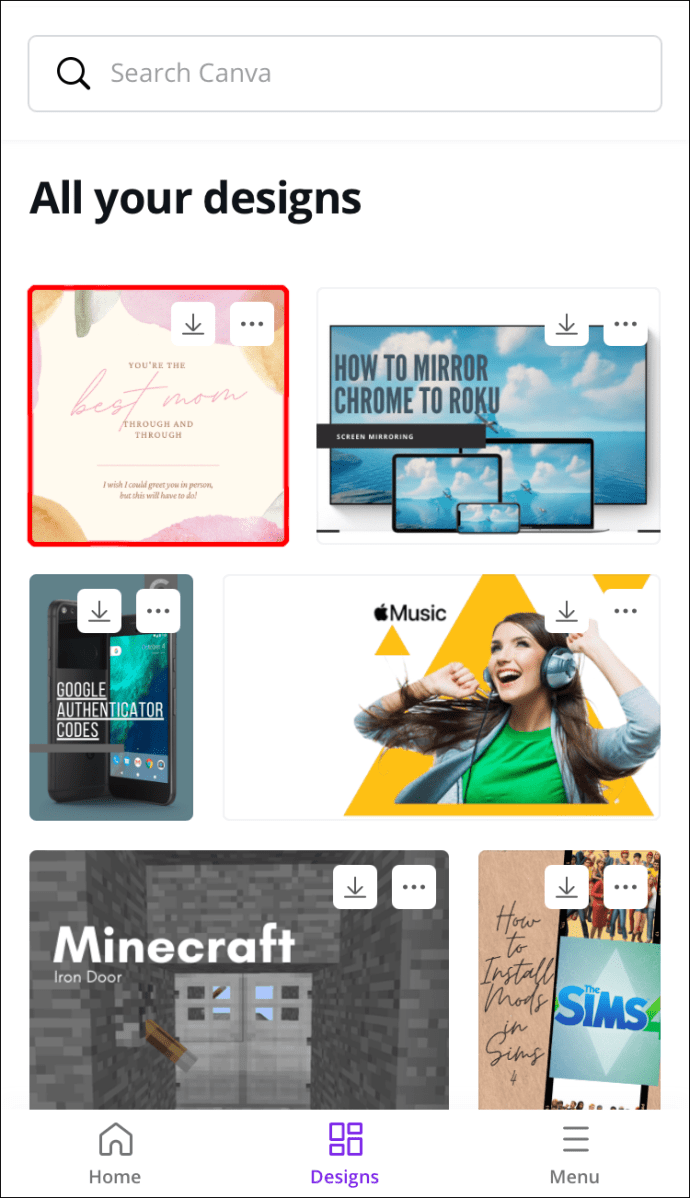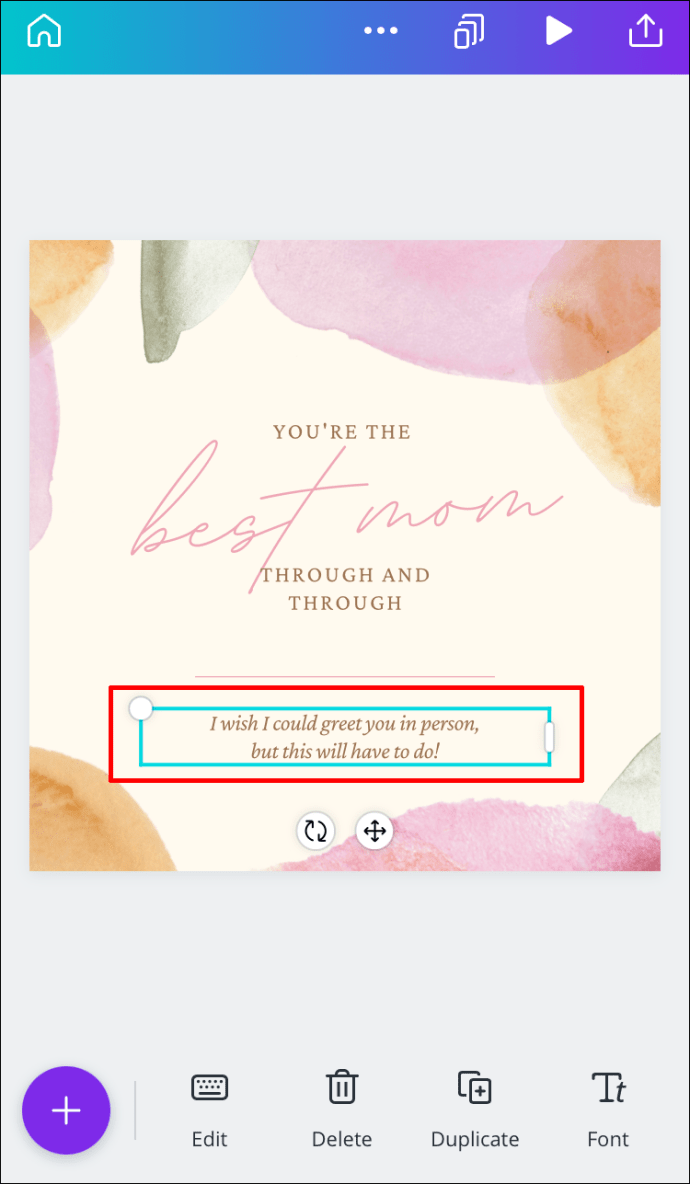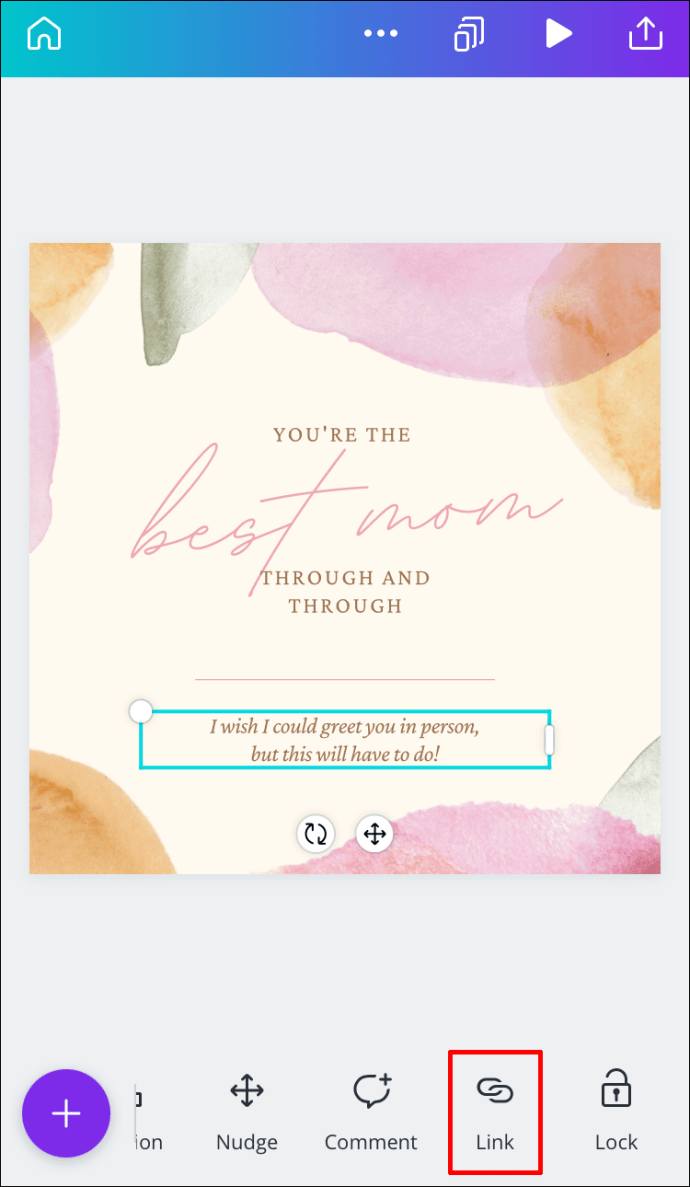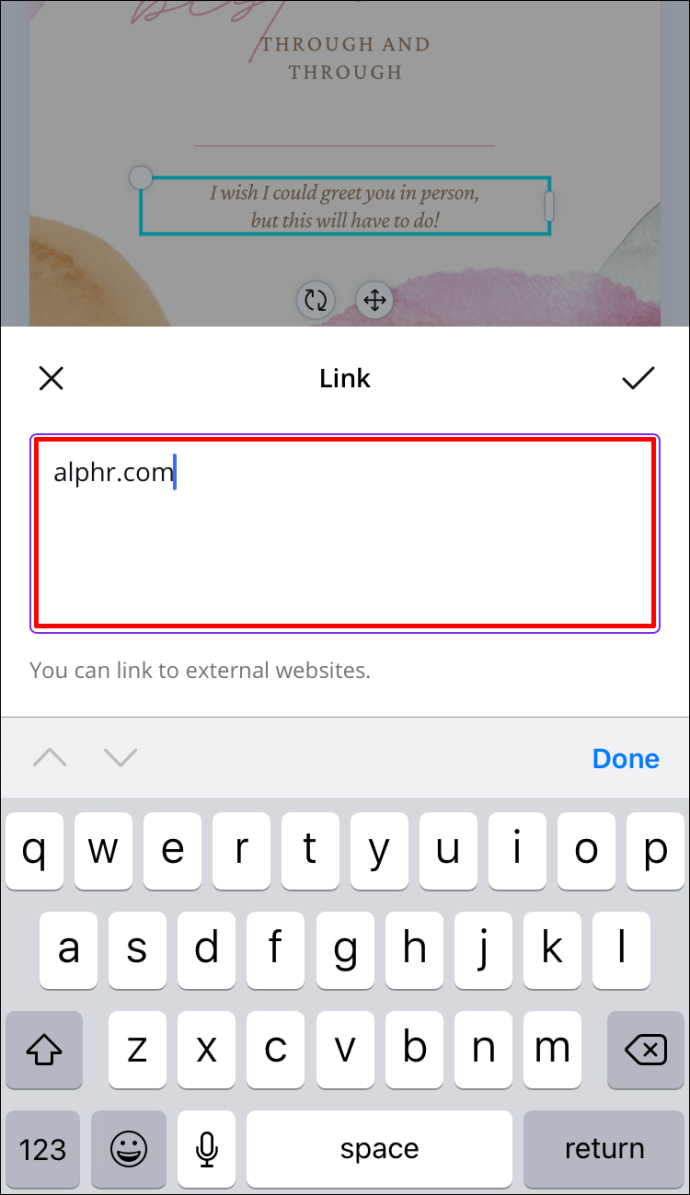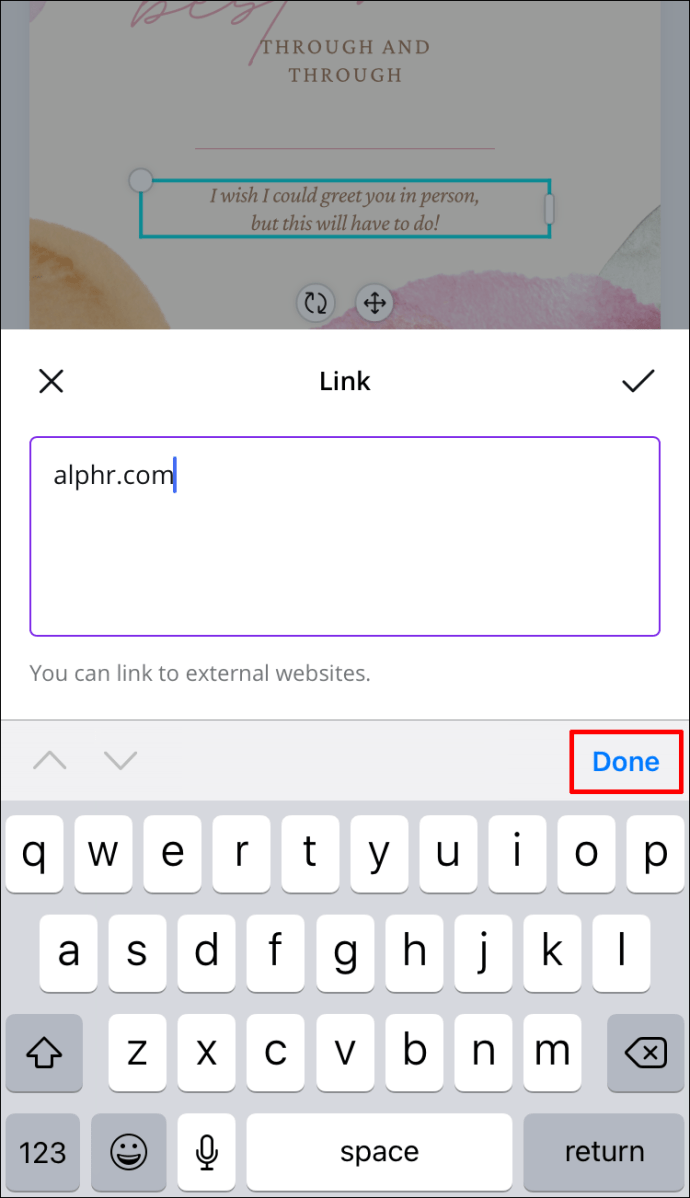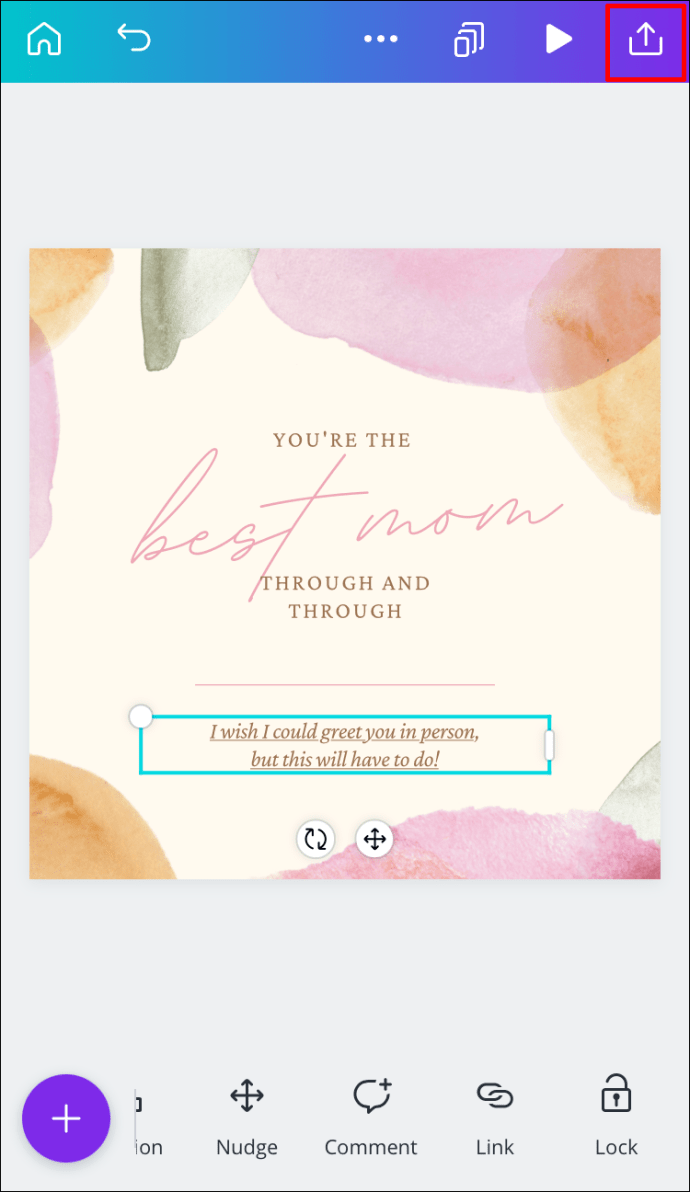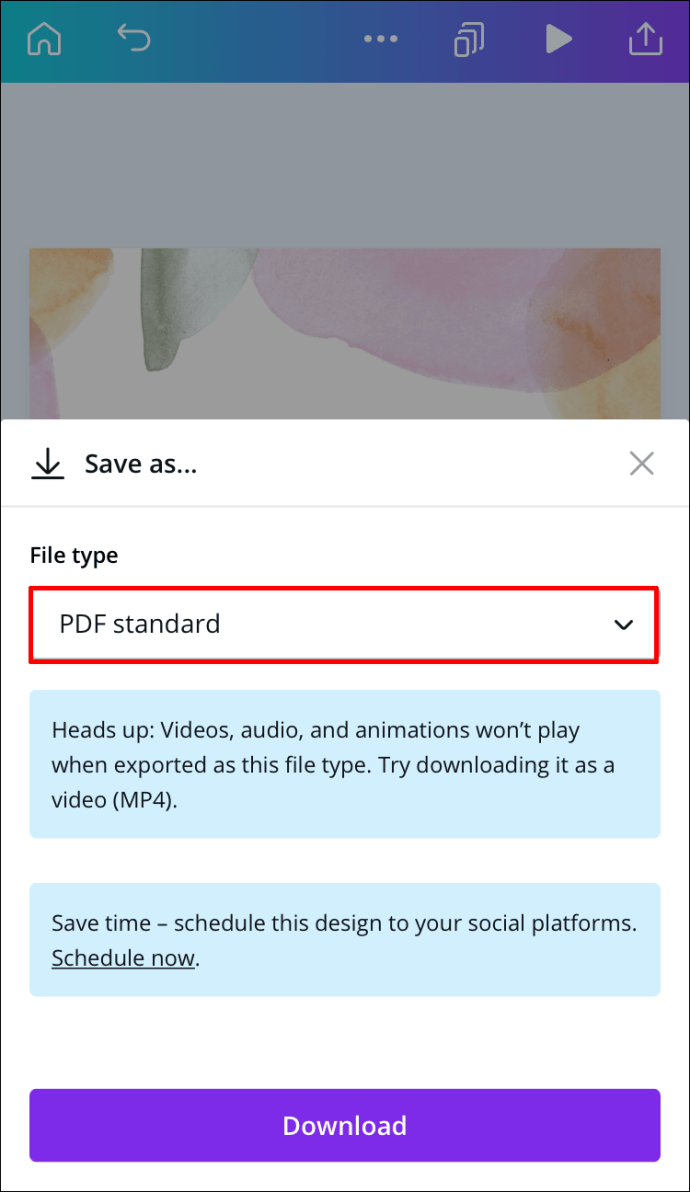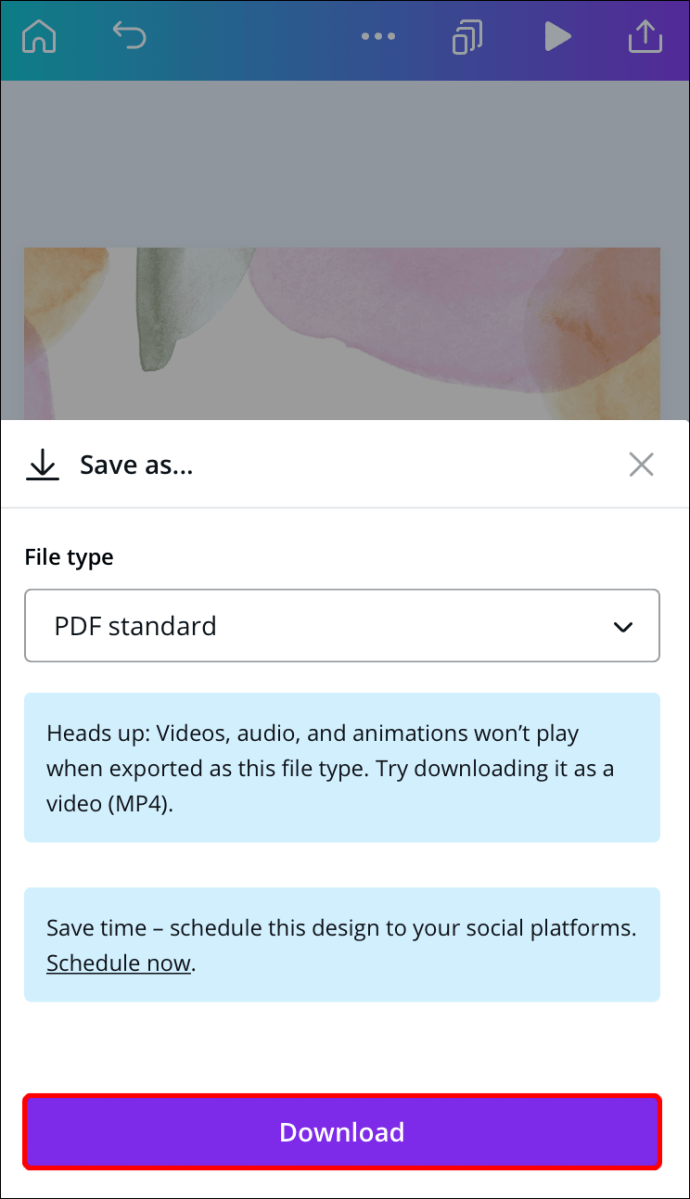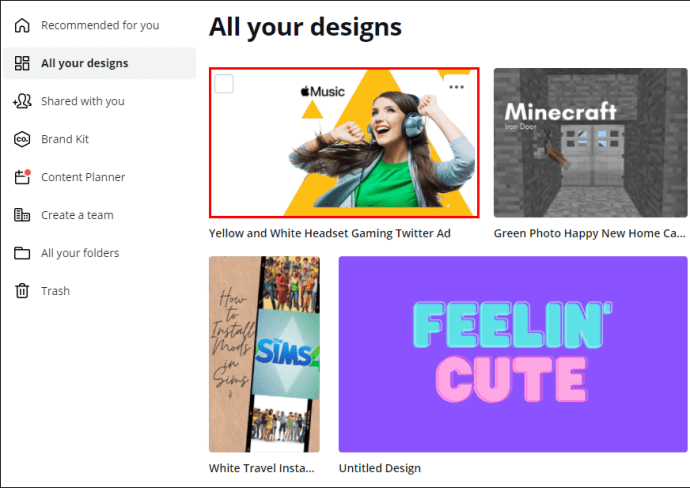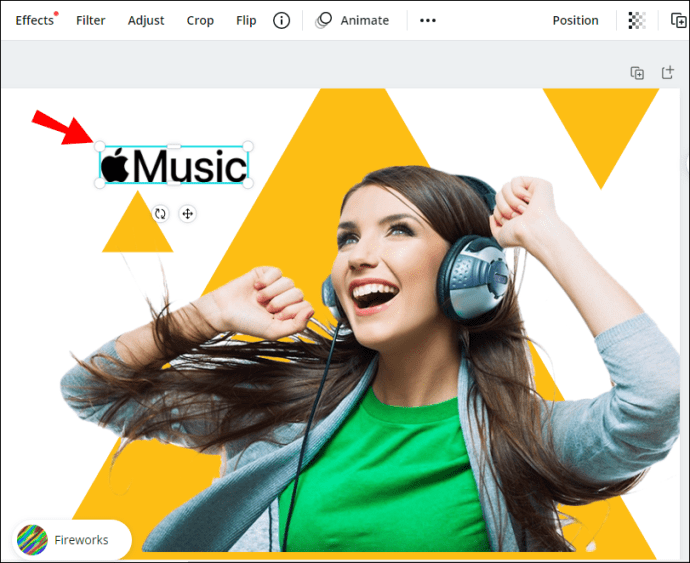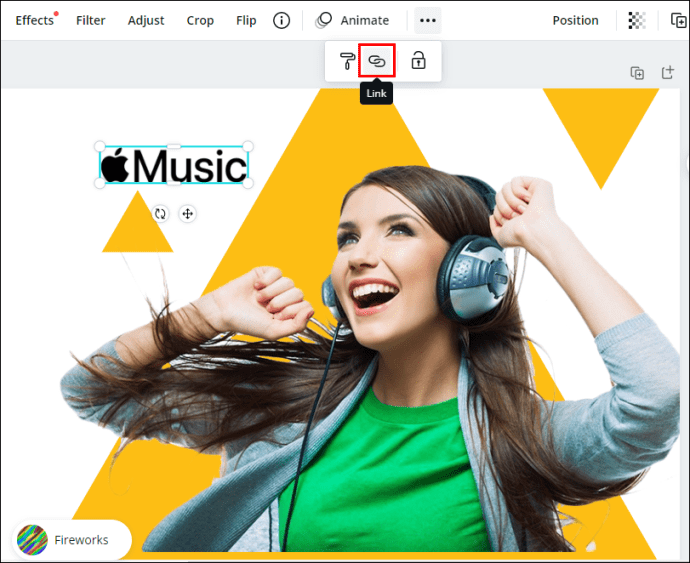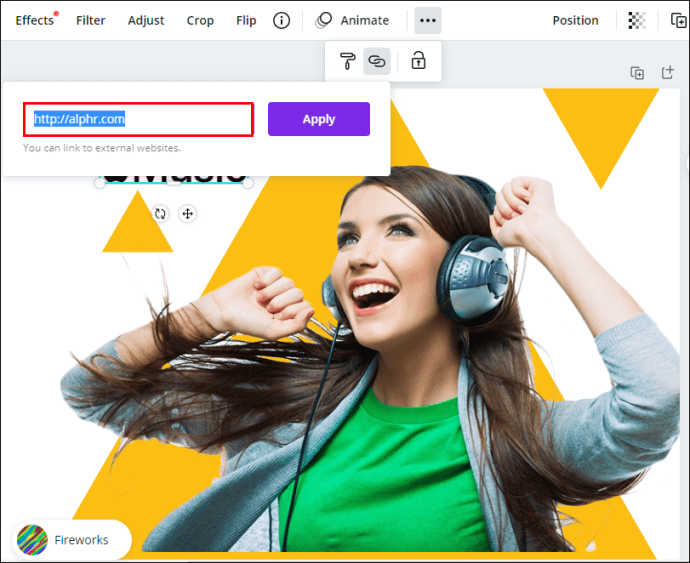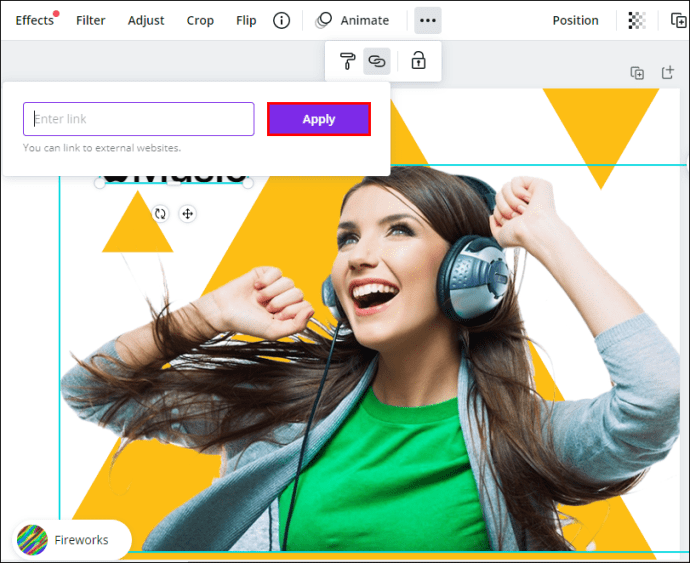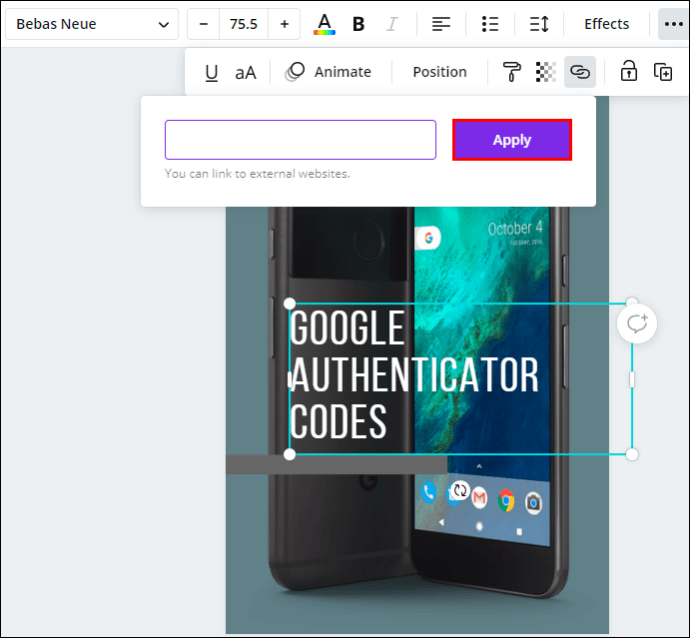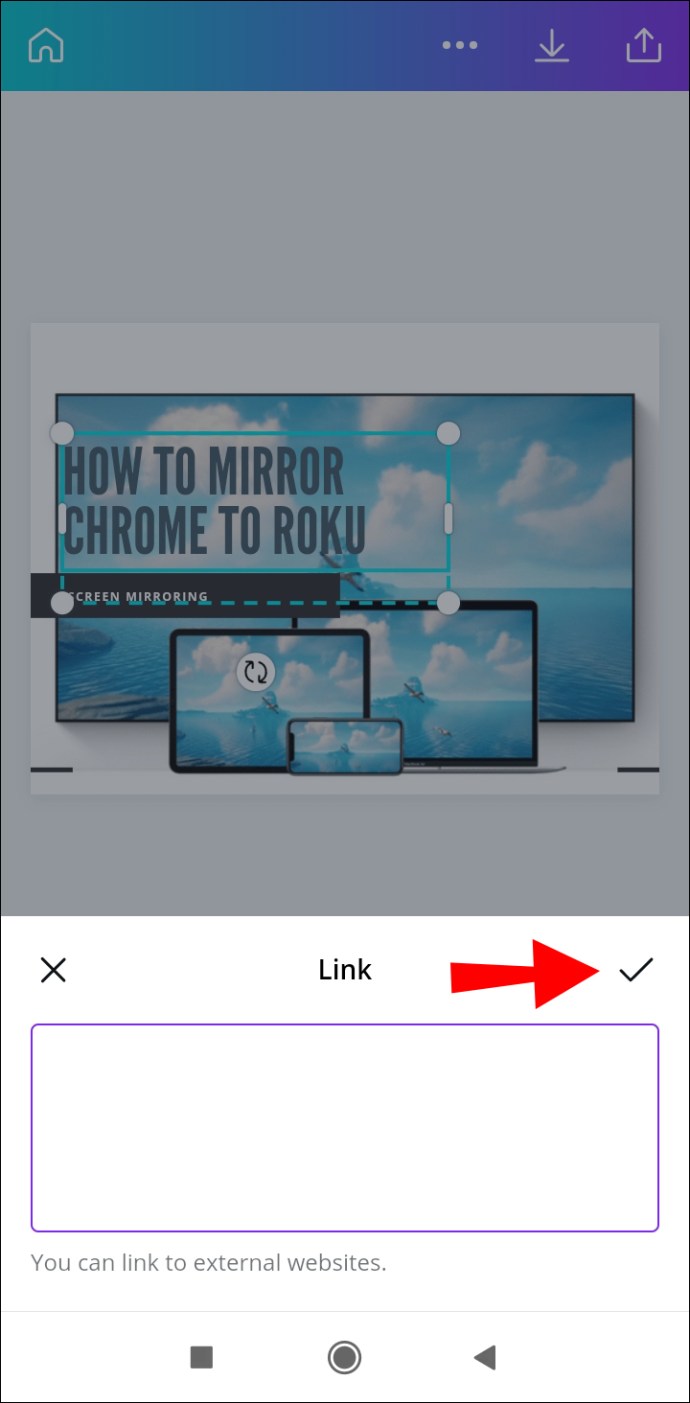Linkkien lisääminen Canvaan voi olla erittäin hyödyllistä. Lisäämällä linkin suunnitteluasi, voit antaa potentiaalisten asiakkaiden tarkastella verkkosivustoasi tai siirtyä suoraan tietylle tuotesivulle. Sinulla on myös mahdollisuus lisätä linkki ansioluetteloosi, jonka avulla työnrekrytoijat voivat tarkastella verkkosivustoasi, blogiasi tai portfoliotasi.

Tässä oppaassa näytämme, kuinka voit lisätä ja poistaa linkkejä Canvassa eri laitteissa. Vastaamme myös joihinkin yleisiin kysymyksiin Canvan linkkivaihtoehdoista.
Kuinka lisätä linkkejä Canvaan?
Voit käyttää Canvaa hyödyksesi monilla luovilla tavoilla. Voit luoda ansioluetteloita, sosiaalisen median julkaisuja, kansikuvia, Instagram-tarinoita, grafiikkaa, logoja, blogiviestejä ja monia muita malleja. Sen lisäksi, että voit luoda käytännössä mitä tahansa, Canva tarjoaa myös lukuisia työkaluja, joiden avulla voit parantaa suunnitteluasi – tekstiä, värejä, fontteja, tehosteita, kuvia, kommentteja ja linkkejä.
Voit lisätä linkkejä mihin tahansa suunnittelusi elementtiin, olipa kyseessä sana, kuva tai animaatio. Tämän ominaisuuden avulla voit linkittää suunnittelusi toiselle verkkosivustolle, jossa voit tarjota lisätietoja, mainostaa tuotetta, viedä asiakkaita sosiaalisen median alustoihisi ja paljon muuta. Voit jopa lisätä klikattavia linkkejä tallennettuihin PDF-tiedostoihin, jotka olet luonut Canvassa.
Linkkien lisääminen Canvassa on suhteellisen yksinkertaista, ja se vaatii vain muutaman nopean vaiheen. Näytämme sinulle, kuinka se tehdään eri laitteilla.
Mac
Jos haluat lisätä linkin Canva-projektiisi Macissasi, seuraa alla olevia ohjeita:
- Avaa Canva selaimessasi.

- Kirjaudu sisään Google- tai Facebook-tililläsi.
- Aloita uusi projekti tai avaa olemassa oleva.
- Napsauta elementtiä, johon haluat linkin olevan.
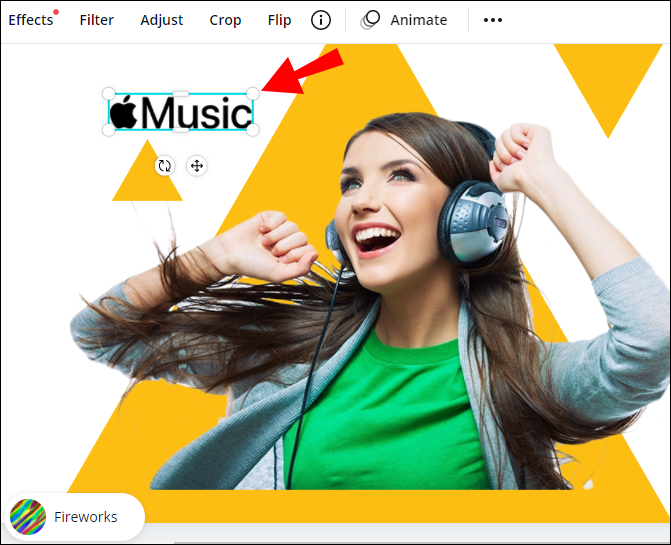
- Siirry linkkikuvakkeeseen näytön oikeassa yläkulmassa.
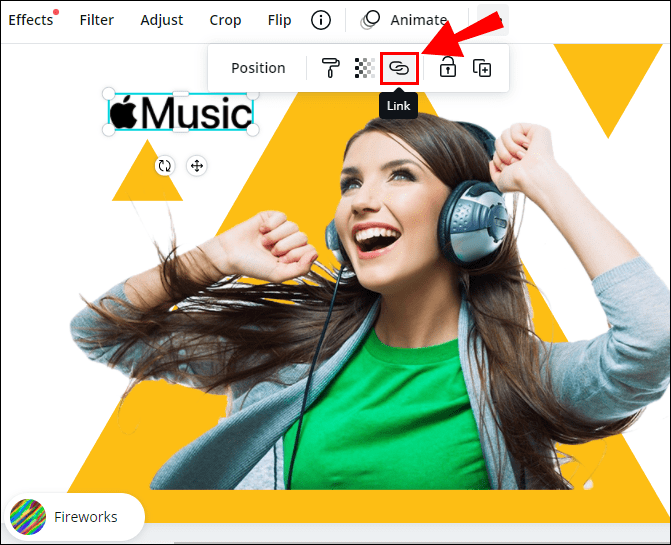
Merkintä: Jos et näe linkkikuvaketta, siirry kolmeen pisteeseen ruudun oikeassa yläkulmassa ja näet vaihtoehdon lisätä linkki suunnitteluusi.
- Kirjoita linkki ruutuun.
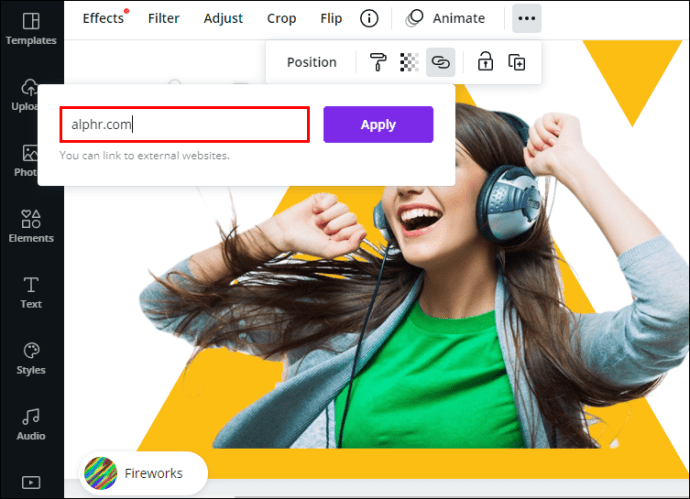
- Valitse "Käytä".
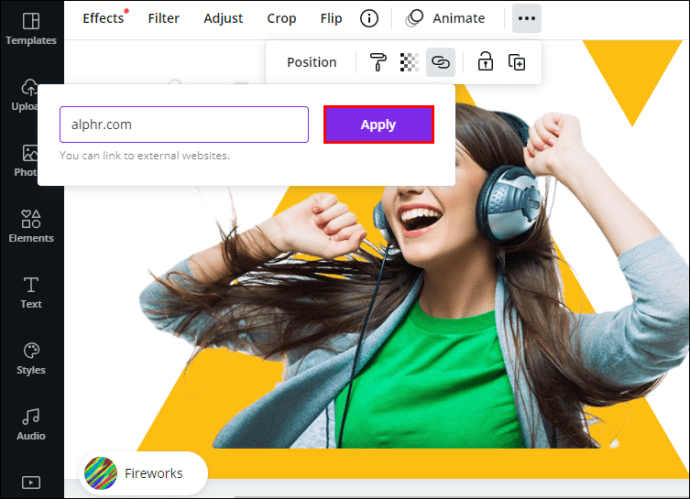
Siinä kaikki. Nyt kun napsautat linkitettyä elementtiä, sinut ohjataan välittömästi verkkosivustolle.
Luo hyperlinkki Canvassa noudattamalla samoja vaiheita. Kun olet saanut projektisi valmiiksi, lataa projektisi PDF-tiedostona. Jos tallennat projektisi JPEG- tai PNG-tiedostona, et voi avata hyperlinkkiäsi jälkeenpäin.
Windows 10
Jos haluat lisätä linkkejä Canva-suunnitelmiisi Windows 10:ssä, noudata alla olevia ohjeita:
- Avaa Canva selaimessasi.

- Kirjaudu sisään, jos et ole vielä kirjautunut.
- Aloita uusi projekti tai avaa olemassa oleva.
- Valitse linkitettävä kohde.

- Siirry ketjukuvakkeeseen näytön oikeassa yläkulmassa.

- Kirjoita URL-osoite kenttään.

- Napsauta "Käytä".
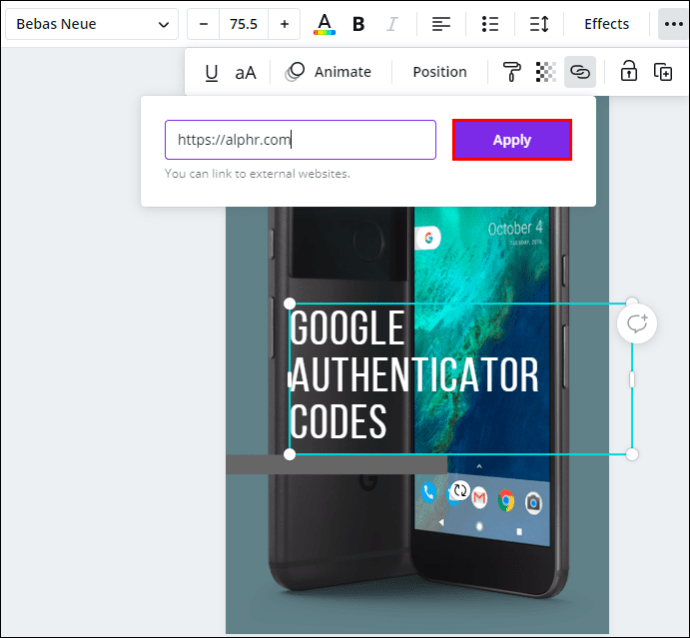
- Siirry "Lataa" -kohtaan näytön oikeassa yläkulmassa.
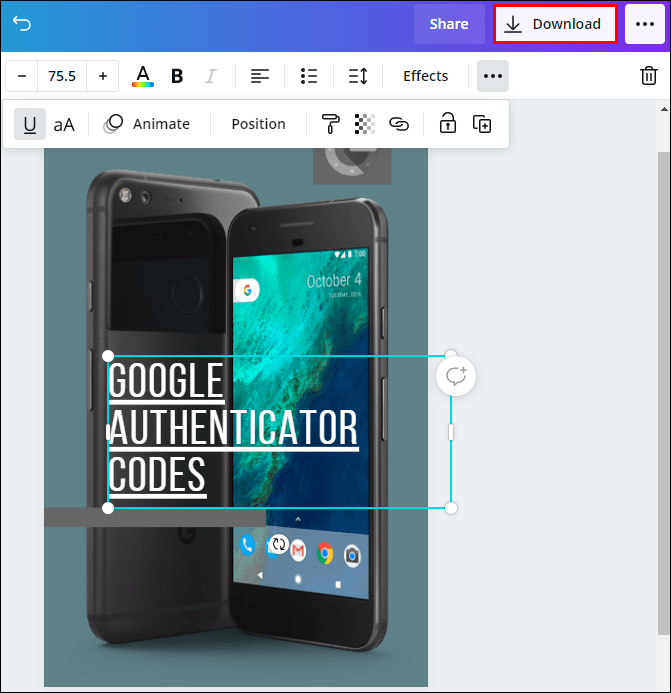
- Valitse "Tiedostotyyppi" -kohdasta "PDF-standardi".
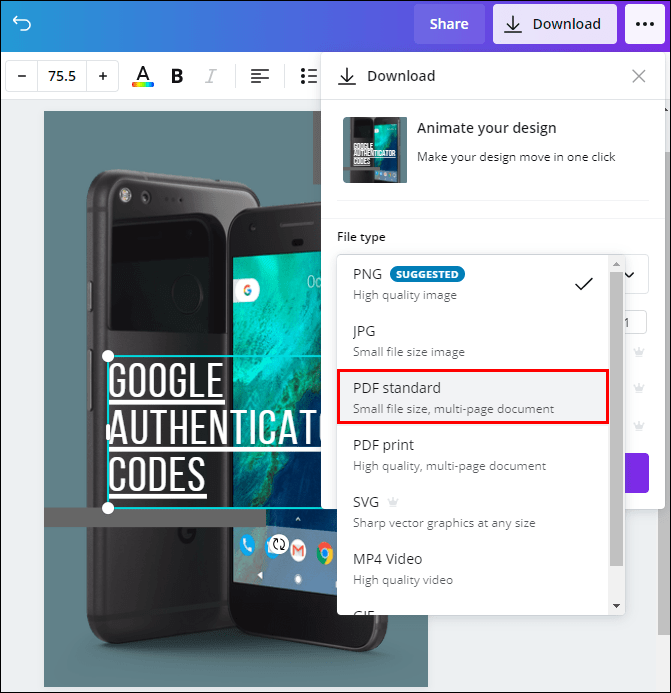
- Napsauta "Lataa".
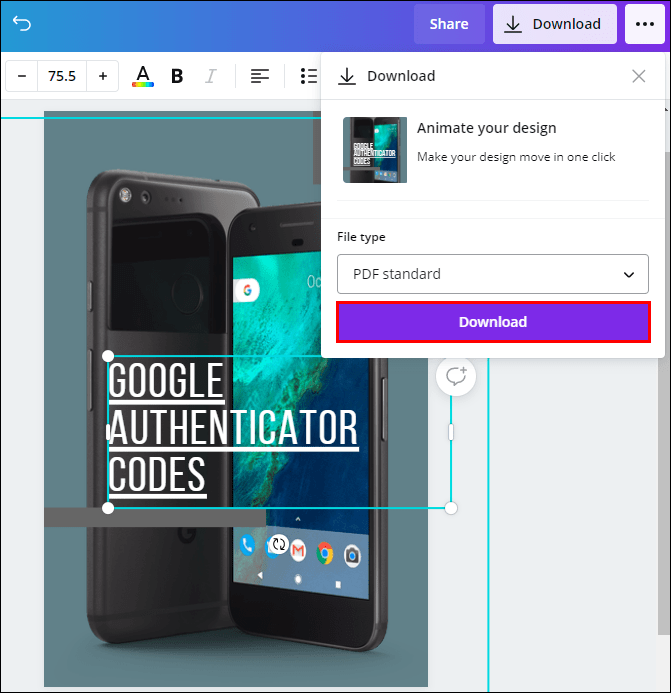
Merkintä: Voit lisätä linkkejä kuviin, tekstiin, videoihin ja muihin elementteihin.
Jos muutat mieltäsi tai annoit linkin väärin, sinulla on myös mahdollisuus muokata linkkiäsi. Voit tehdä tämän napsauttamalla linkkikuvaketta ja kirjoittamalla uuden linkin.
Android
Voit myös asentaa Canva-sovelluksen puhelimeesi. Voit lisätä linkkejä Canva-malleihin Android-laitteella seuraavasti:
- Käynnistä Canva-sovellus Android-laitteellasi.

- Kirjaudu sisään, jos et ole vielä kirjautunut.
- Avaa uusi kuvio kotisivullasi tai avaa edellinen malli siirtymällä kohtaan Suunnittelut.

- Napauta elementtiä, johon haluat lisätä linkin.

- Etsi "Linkki" alimmasta työkalupalkista.

- Kirjoita linkki kenttään.

- Napauta "Valmis".
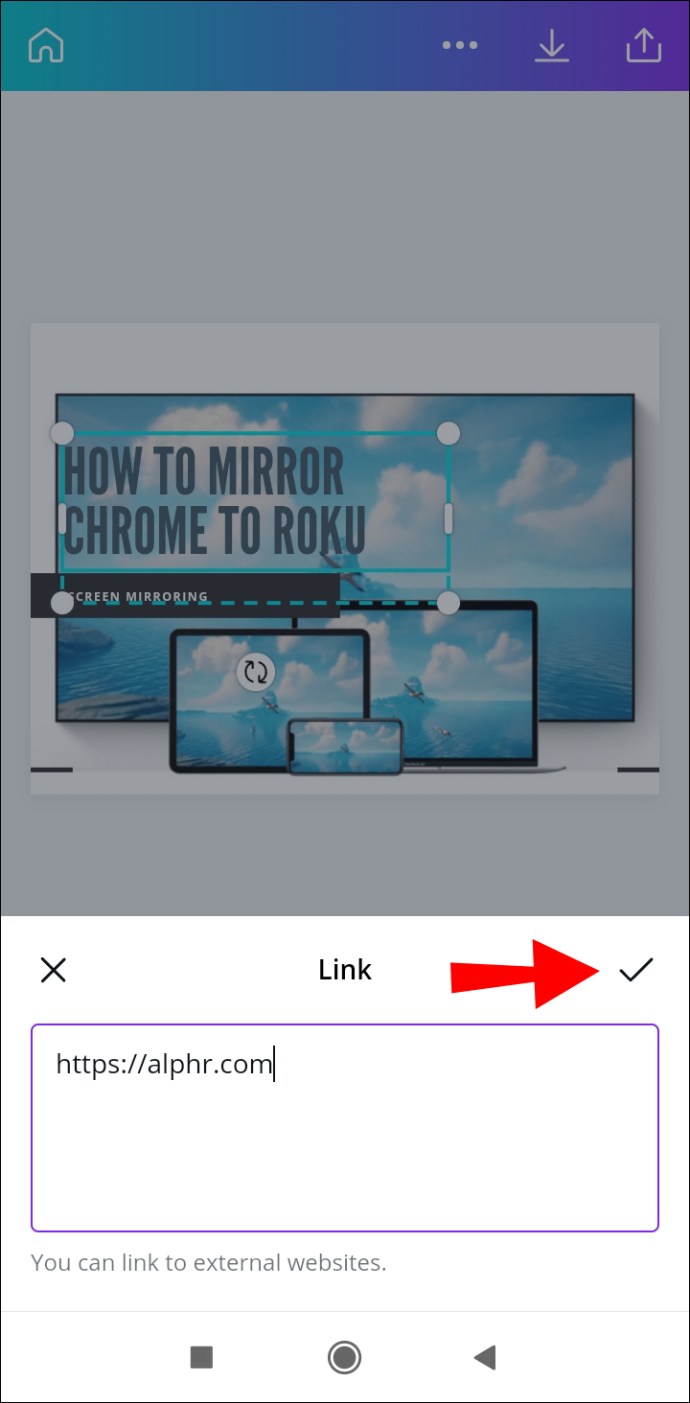
- Siirry jakamiskuvakkeeseen ruudun oikeassa yläkulmassa, kun projekti on valmis.
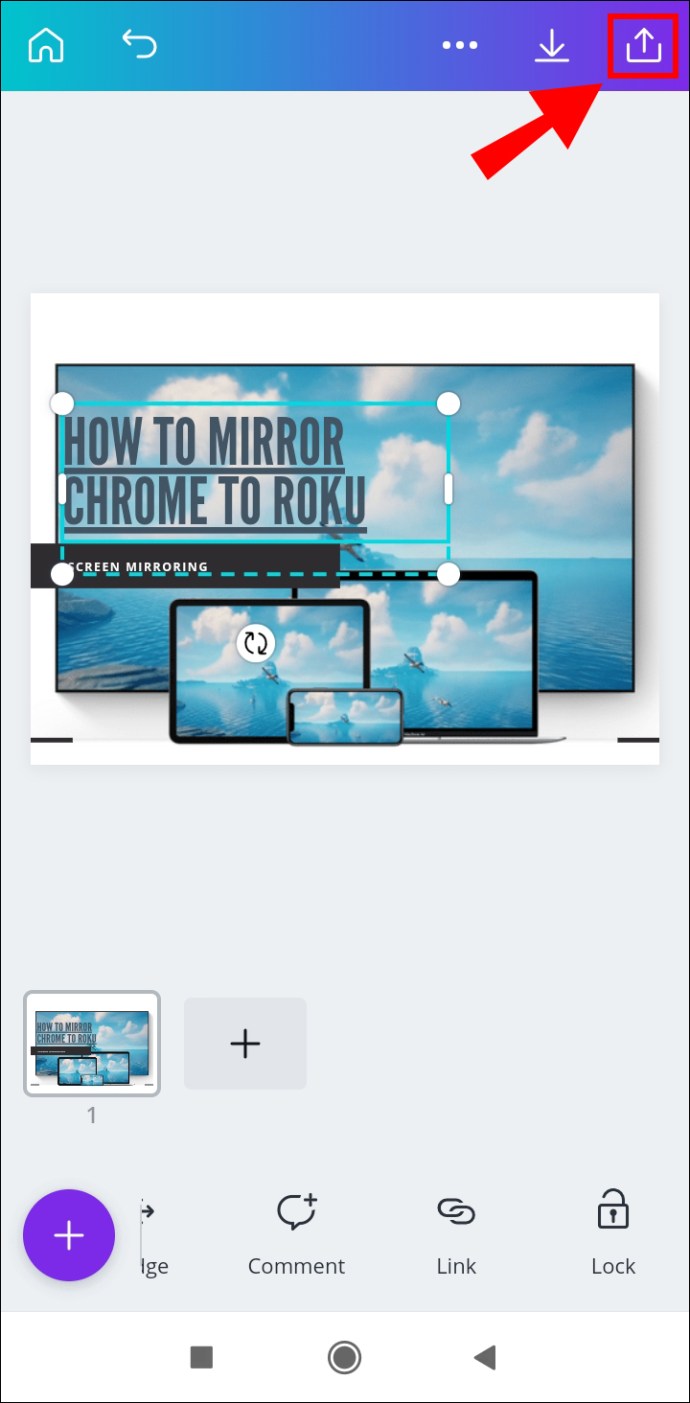
- Valitse "Tallenna nimellä..."
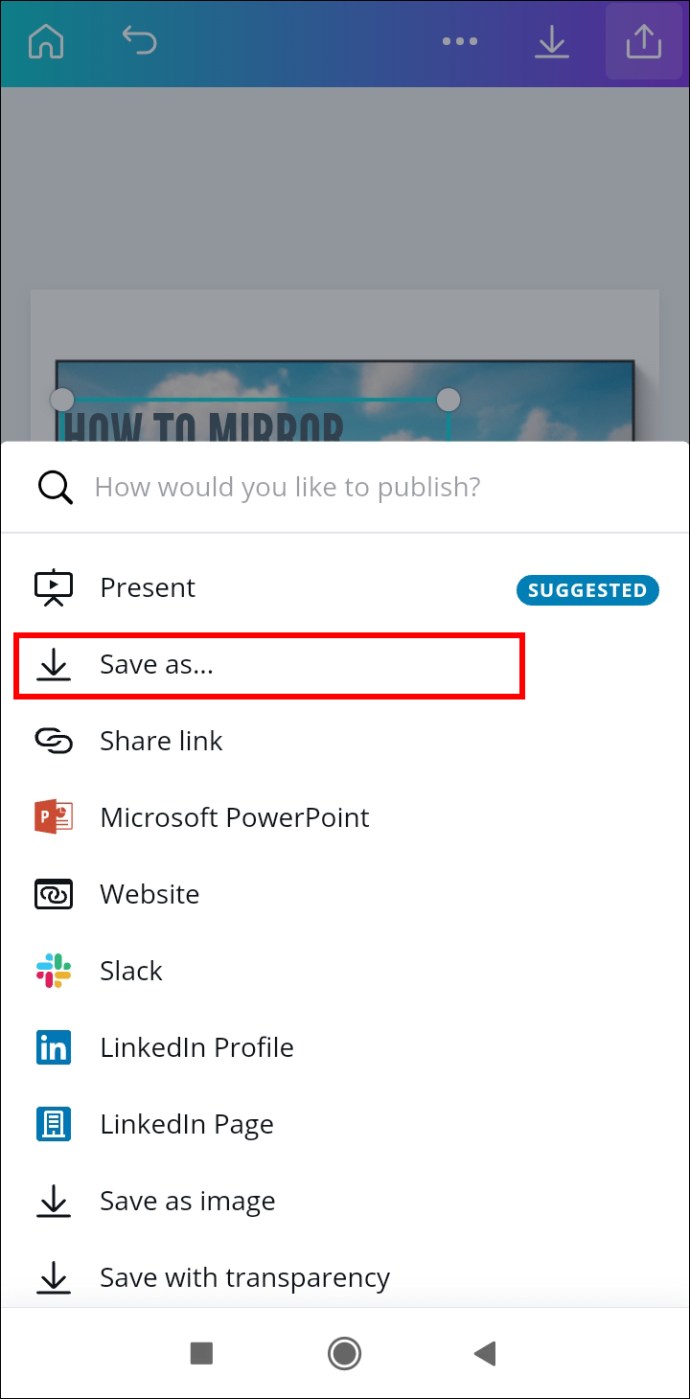
- Napauta "PDF-standardi" kohdassa "Tiedostotyyppi".
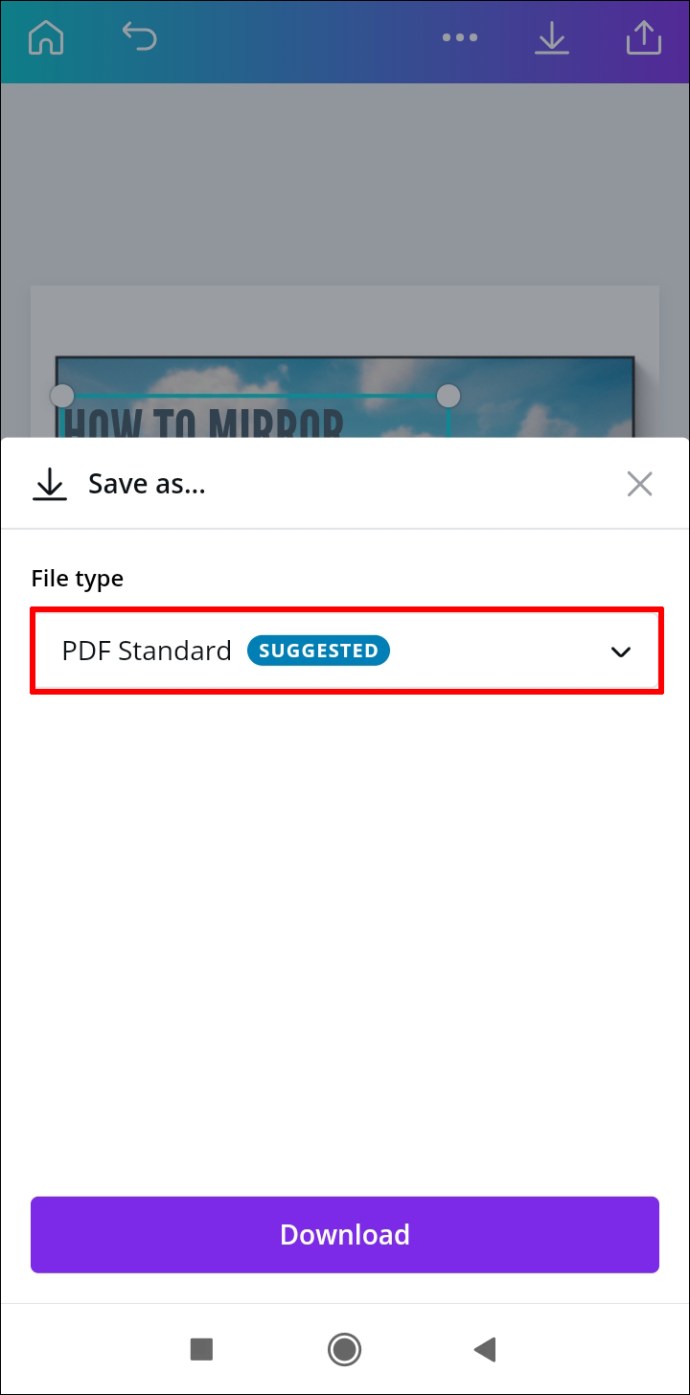
- Siirry kohtaan "Lataa".
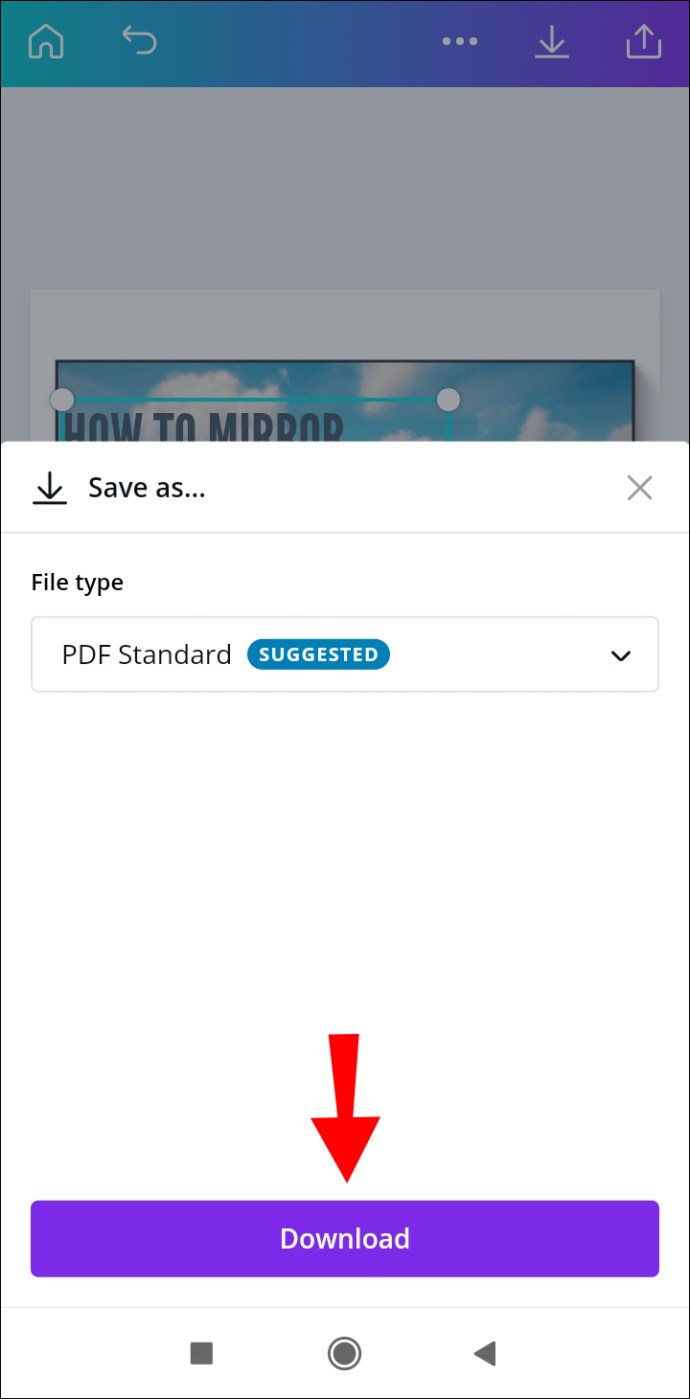
Siinä kaikki. Nyt voit jakaa suunnittelusi eri sosiaalisen median alustoilla, jolloin kuka tahansa voi napauttaa tai klikata lisäämääsi linkkiä.
iPhone
Voit lisätä linkkejä iPhone-laitteesi Canvaan noudattamalla alla olevia ohjeita:
- Avaa Canva iPhonessa.

- Kirjaudu sisään, jos et ole vielä kirjautunut.
- Valitse projekti, johon lisäät linkin.
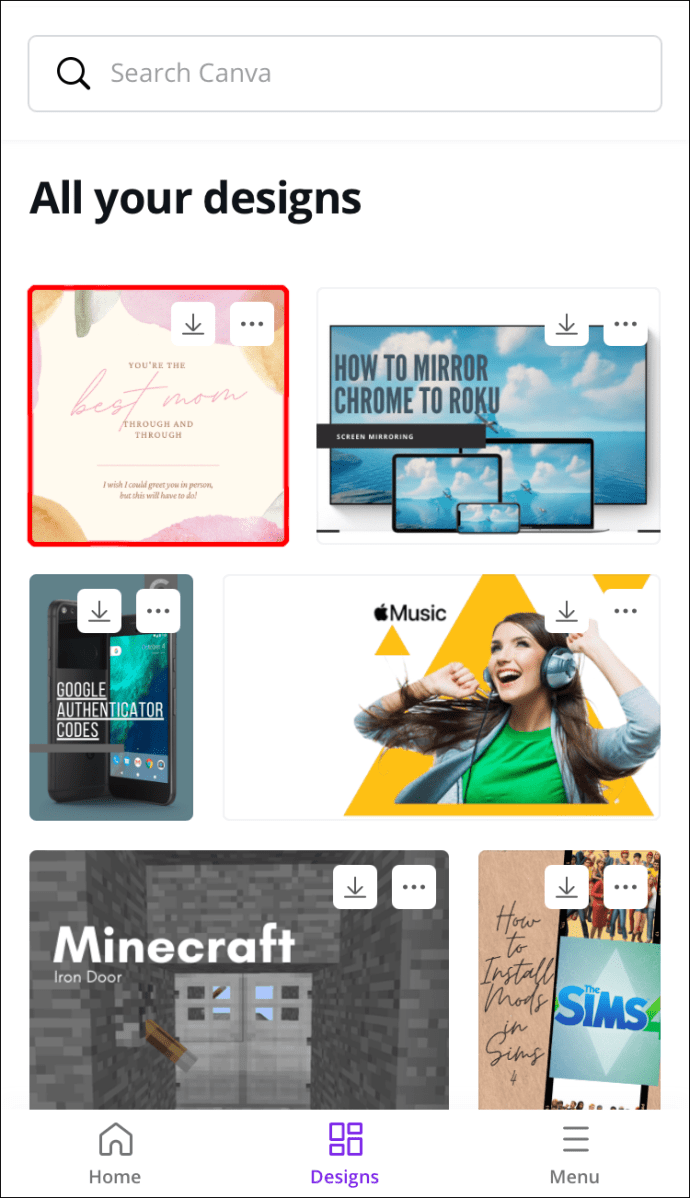
- Napauta elementtiä, jonka haluat linkittää.
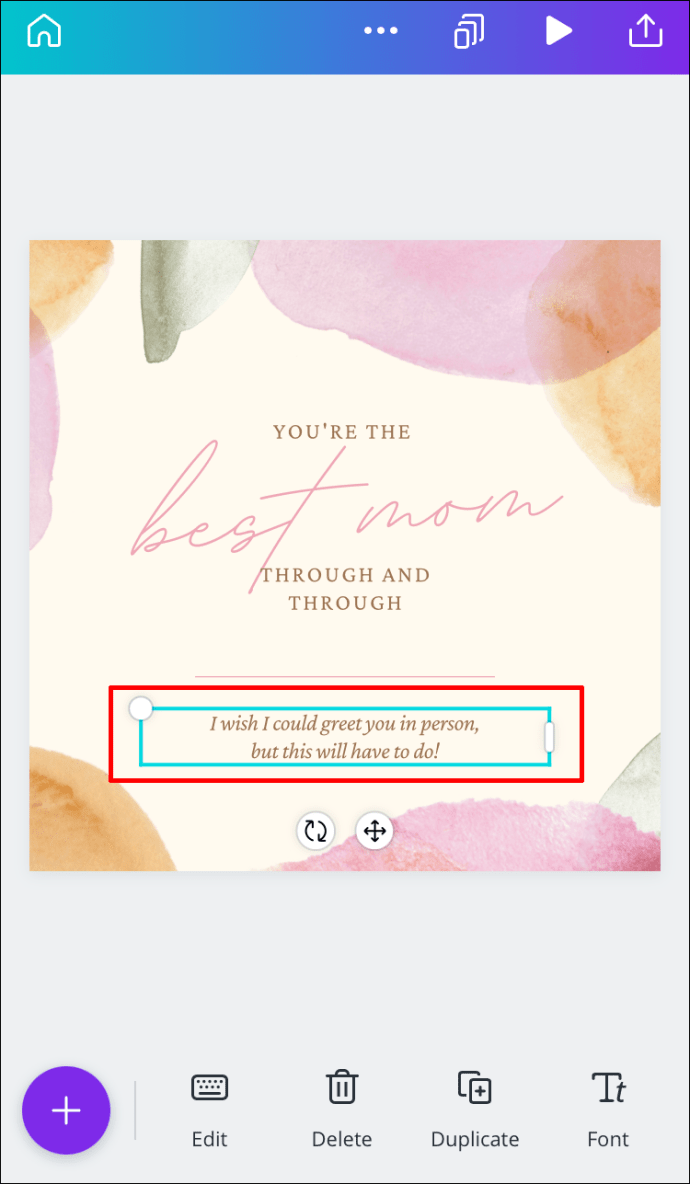
- Siirry alareunan työkalupalkin kohtaan "Linkki".
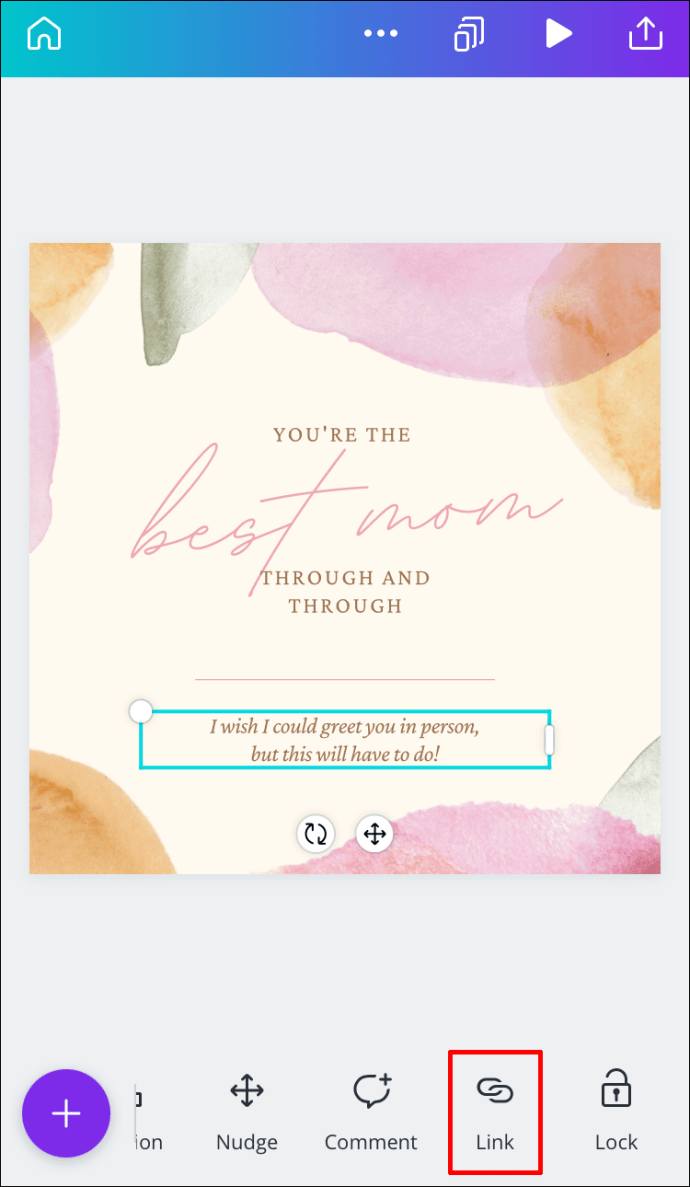
- Kirjoita URL-osoite kenttään.
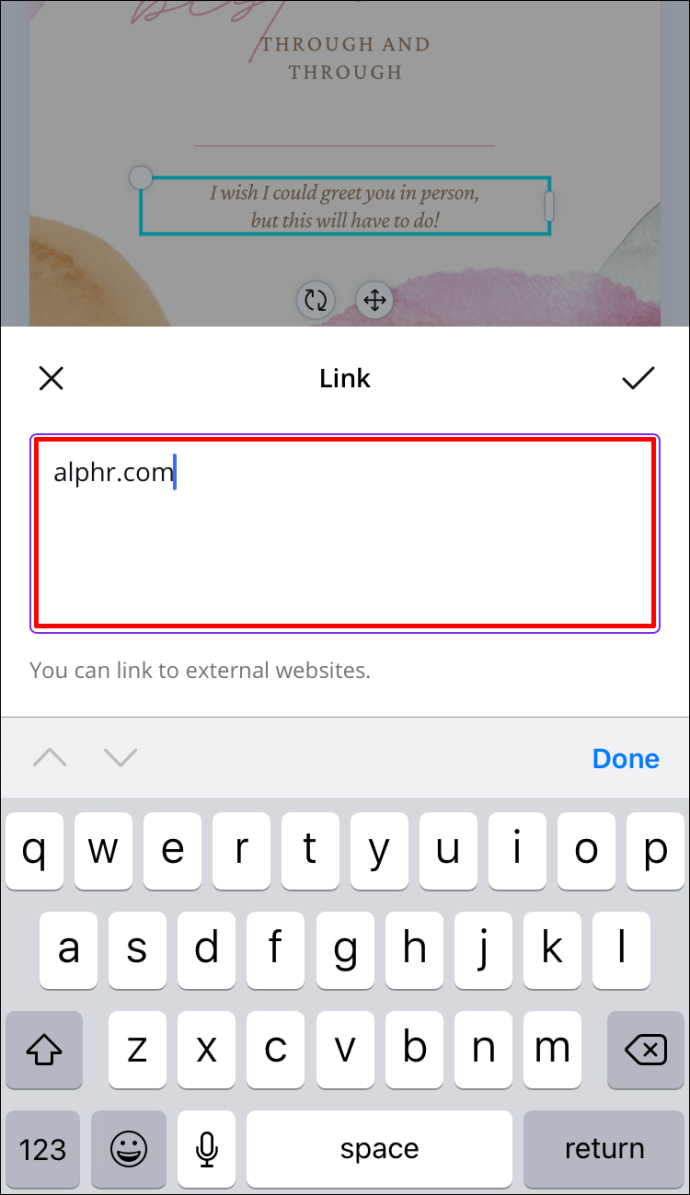
- Valitse "Valmis".
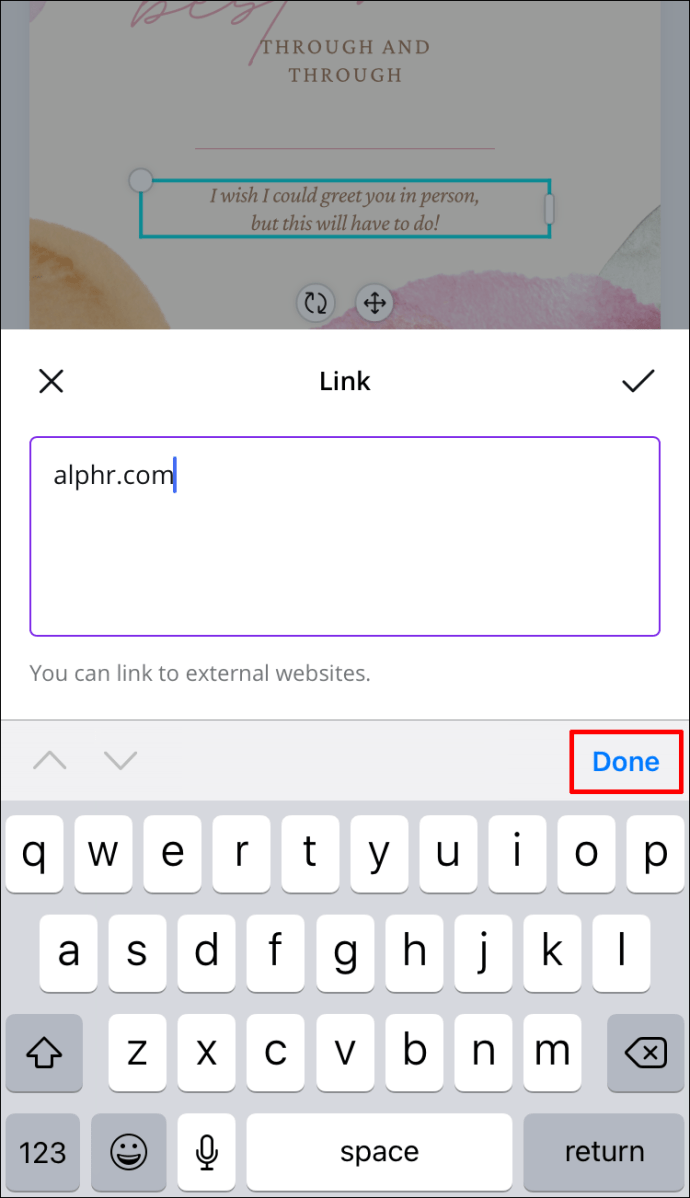
- Etsi jakamiskuvake näytön oikeasta yläkulmasta.
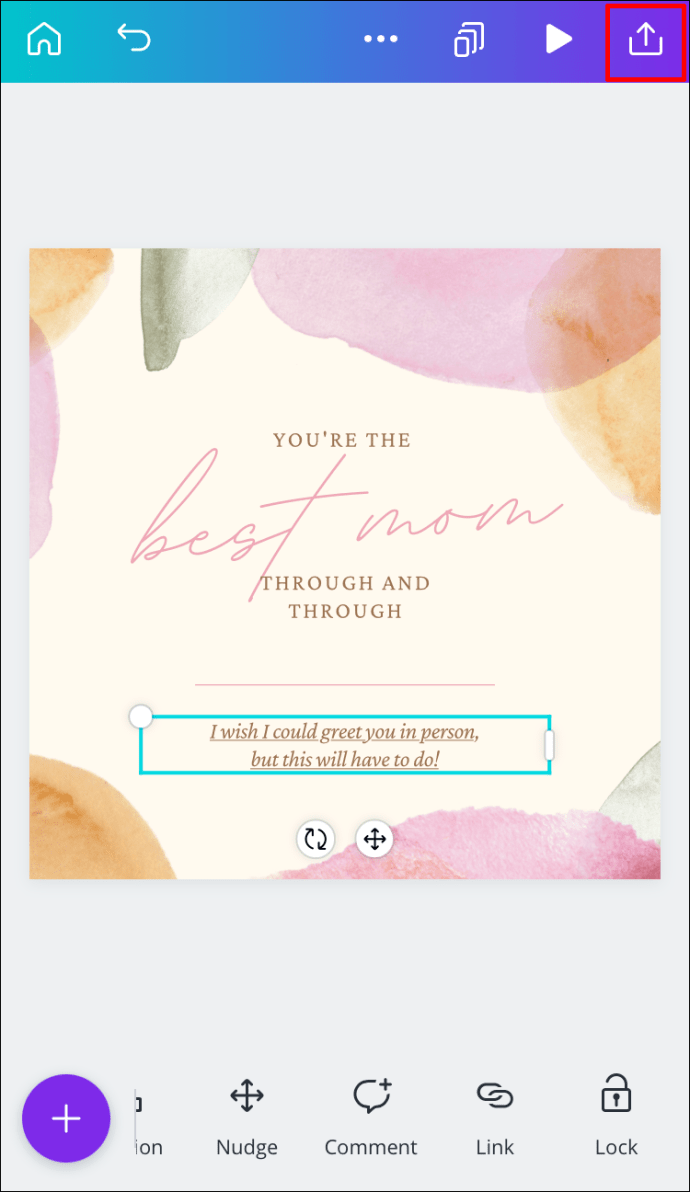
- Siirry kohtaan "Tallenna nimellä..." ja sitten "PDF-standardi".
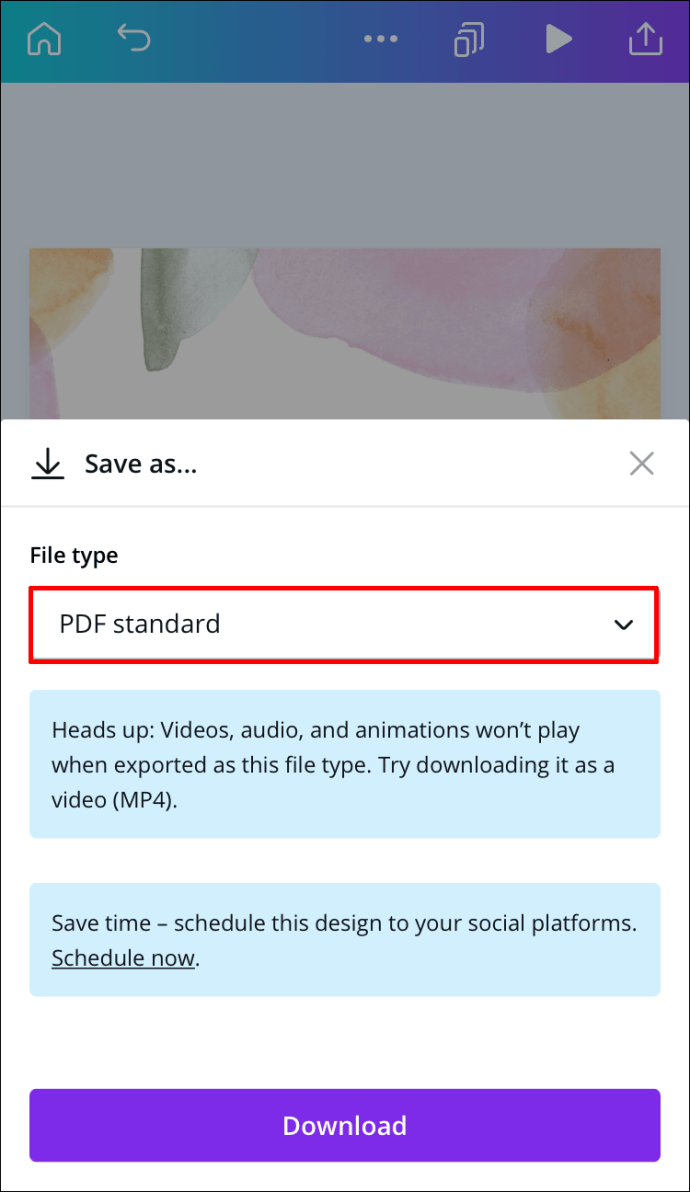
- Napauta "Lataa".
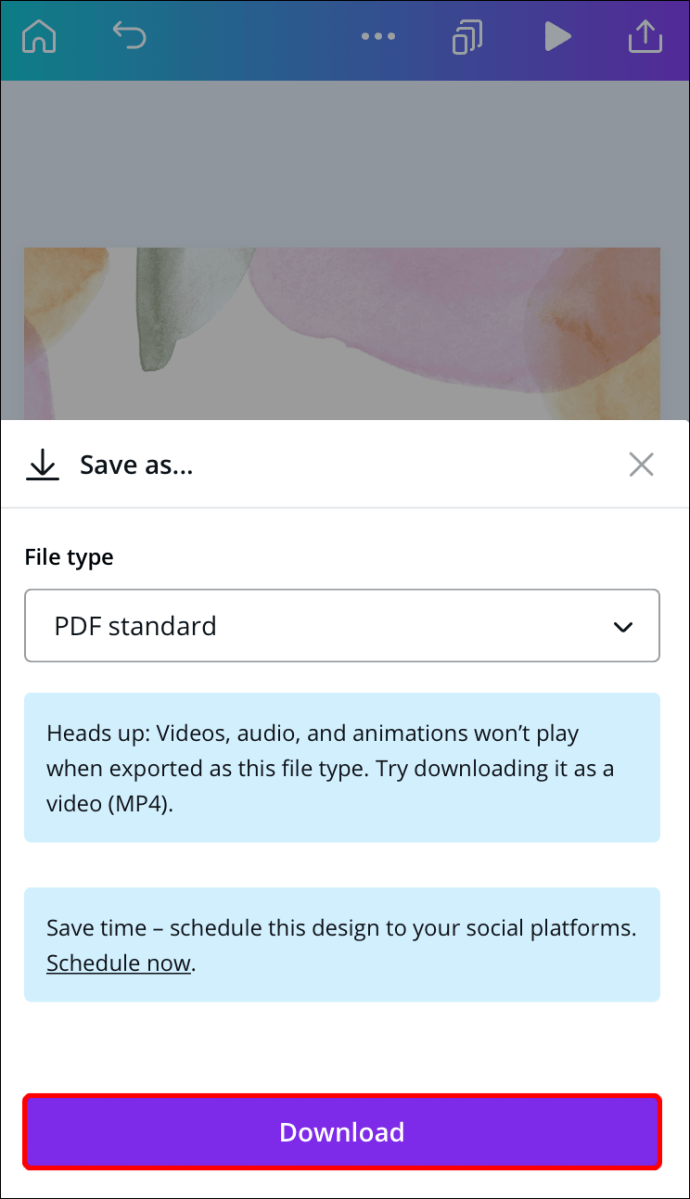
Olet onnistuneesti lisännyt linkin Canva-projektiisi ja tallentanut sen puhelimeesi.
Kuinka poistaa linkkejä Canvasta?
Jos lisäsit vahingossa väärän linkin tai jos haluat poistaa linkin jostain muusta syystä, voit tehdä sen muutamalla nopealla vaiheella. Itse asiassa linkin poistaminen Canvasta on yhtä helppoa kuin sen lisääminen. Näytämme sinulle, kuinka se tehdään eri laitteilla.
Mac
Voit poistaa linkin Canva-projektistasi Macissa seuraavasti:
- Avaa Canva Macissa.

- Kirjaudu tilillesi.
- Avaa malli, josta haluat poistaa linkin.
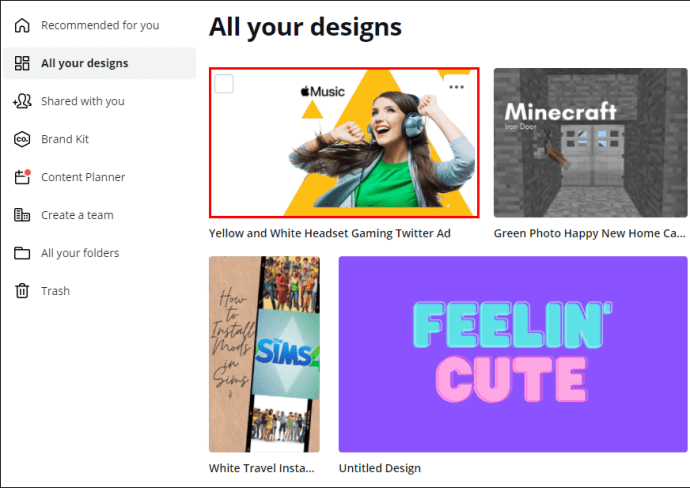
- Napsauta linkitettyä elementtiä.
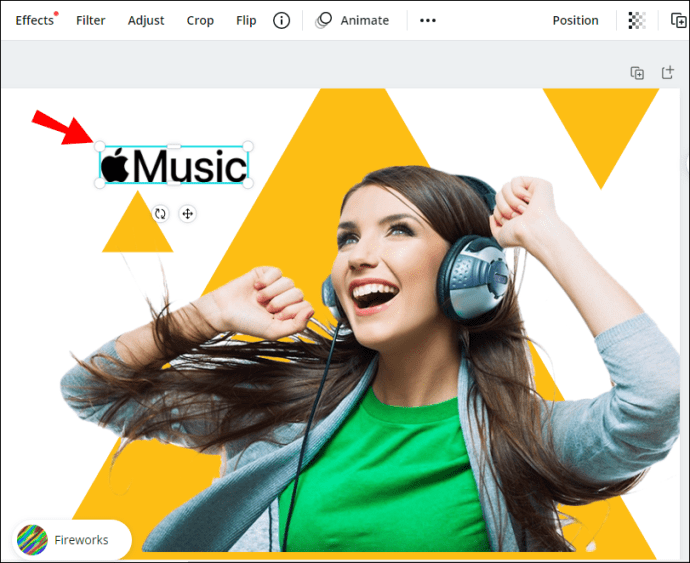
- Siirry ketjukuvakkeeseen näytön oikeassa yläkulmassa.
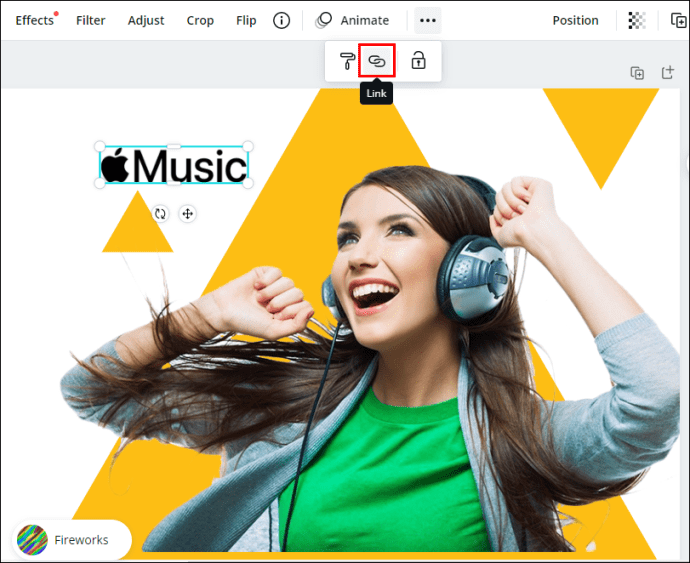
- Valitse linkki ja poista se laatikosta.
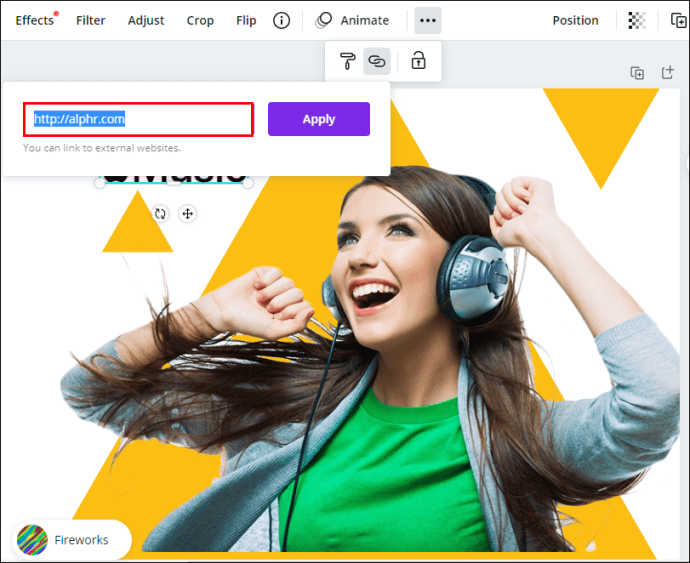
- Napsauta "Käytä".
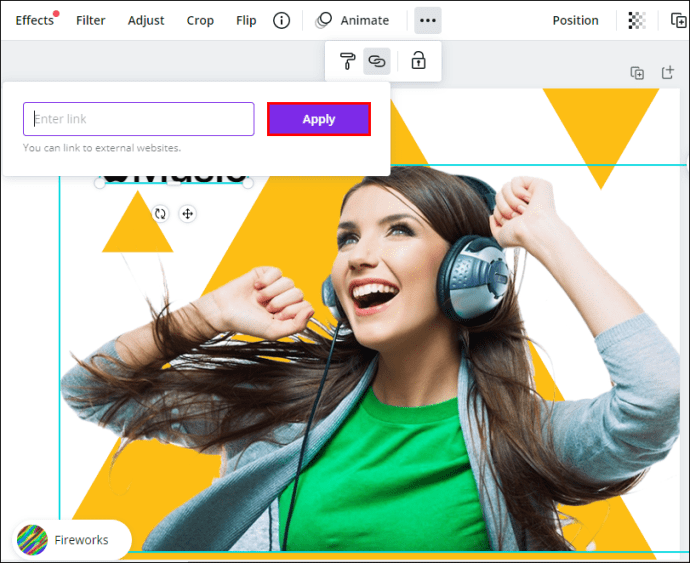
Nyt voit liittää uuden linkin samaan elementtiin tai lisätä uuden linkin toiseen suunnittelusi kenttään.
Windows 10
Linkin poistaminen Canvasta Windows 10:ssä on yksinkertaista, ja se vie vain muutaman sekunnin. Näin se tehdään:
- Avaa Canva ja kirjaudu sisään.

- Avaa malli, josta haluat poistaa linkin.
- Valitse linkitetty elementti.

- Napsauta näytön oikeassa yläkulmassa olevaa ketjukuvaketta.

- Poista URL-osoite laatikosta.

- Valitse "Käytä".
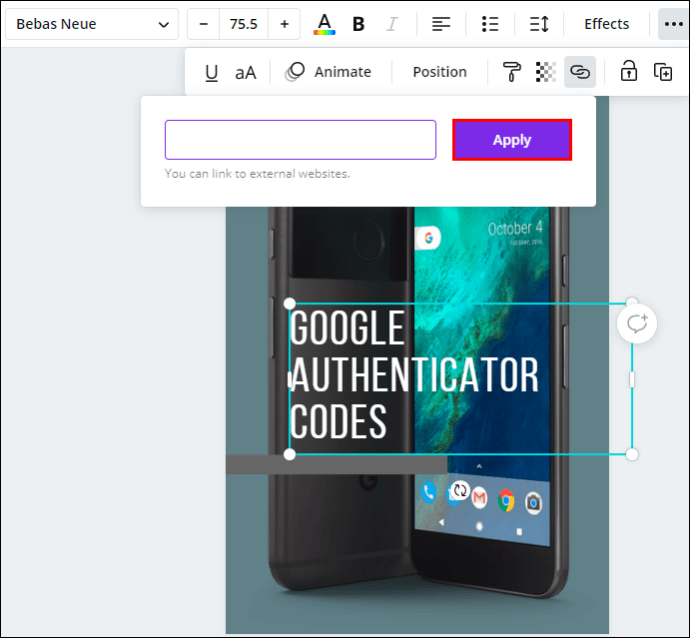
Android
Linkin poistaminen puhelimesi Canvasta on samanlainen tapa kuin työpöydälläsi. Näin se tehdään Android-laitteella:
- Käynnistä sovellus Android-laitteellasi.

- Kirjaudu sisään, jos et ole vielä kirjautunut.
- Etsi malli, jota haluat muokata, ja avaa se.

- Napauta linkitettyä elementtiä.

- Etsi ketjukuvake alatyökalupalkista.

- Poista URL-osoite.

- Valitse "Valmis".
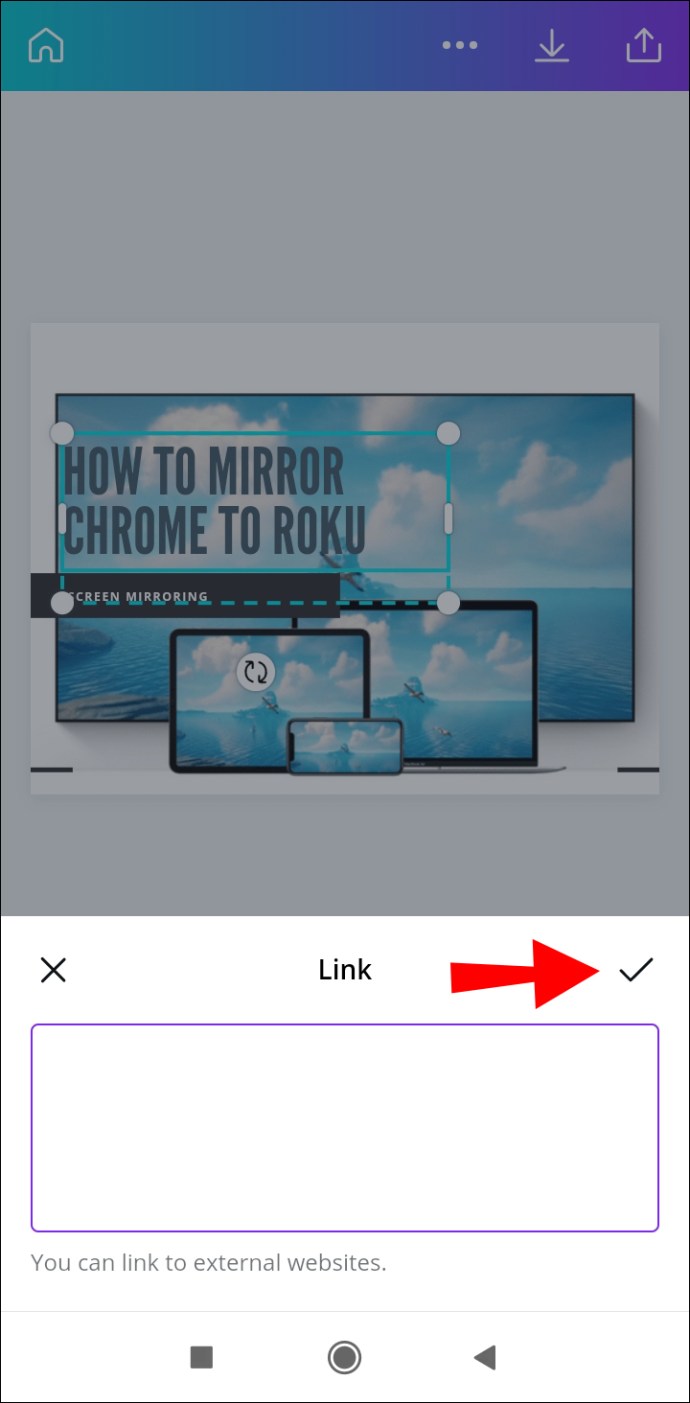
iPhone
Voit poistaa linkin Canva-projektista iPhonessasi seuraavasti:
- Käynnistä Canva iPhonessasi ja kirjaudu sisään.
- Etsi malli, josta haluat poistaa linkin.
- Napauta mallissasi linkitettyä elementtiä.
- Etsi alapalkista "Linkki".
- Poista linkki kentästä.
- Valitse "Valmis".
Olet onnistuneesti poistanut linkin Canva-suunnittelustasi.
Automaattinen linkkien päivitys
Jos Canva-projektisi on muutaman sivun mittainen, linkkien lisääminen jokaiselle sivulle voi olla työlästä. Canvan uusimpien päivitysten ansiosta jotkin linkeistäsi voidaan kuitenkin päivittää manuaalisesti. Tämä ominaisuus koskee alatunnisteen linkkejä ja sähköposteja.
Alatunnisteen linkit
Mitä tulee alatunnisteisiin, jos lisäät linkin alatunnisteeseen yhdelle sivulle, kaikki suunnittelusi alatunnisteet päivitetään. Siten sinun ei tarvitse lisätä linkkiä jokaiseen alatunnisteeseen manuaalisesti.
Sähköposti
Toinen Canvan esittelemä päivitys on "mailto"-ominaisuus. Tämä viittaa Canva-malleihin, joissa alatunnisteet sisältävät sähköpostiosoitteen. Jos joku klikkaa alatunnisteessa olevaa sähköpostiosoitetta, hänet ohjataan sähköpostiinsa, jossa hän voi ottaa sinuun yhteyttä.
Muita usein kysyttyjä kysymyksiä
Kuinka lisätä linkkejä kuviin?
Linkkien lisääminen Canvan kuviin voidaan tehdä samalla tavalla kuin tämän oppaan alussa. Näin se tehdään:
1. Avaa Canva ja kirjaudu sisään.

2. Avaa malli, johon haluat lisätä linkin.
3. Napsauta kuvaa, jonka haluat linkittää.

4. Siirry ketjukuvakkeeseen näytön oikeassa yläkulmassa.

5. Kirjoita linkki, jonka haluat liittää kuvaan.

6. Napsauta "Käytä".

Jos joku napsauttaa kuvaa, hänet ohjataan automaattisesti verkkosivustolle, jonka olet linkittänyt kuvaan.
Optimoi Canva-projektisi lisäämällä linkkejä
Nyt tiedät kuinka lisätä linkkejä ja hyperlinkkejä Canvan elementteihin eri laitteilla. Tiedät myös kuinka poistaa linkkejä ja kuinka lisätä automaattisia linkkejä alatunnisteisiin ja sähköpostiviesteihin. Linkkien lisääminen malleihin vie Canva-projektisi aivan uudelle tasolle.
Oletko koskaan lisännyt linkkiä Canvaan? Noudatitko samoja ohjeita kuin tässä oppaassa? Kerro meille alla olevassa kommenttiosassa.