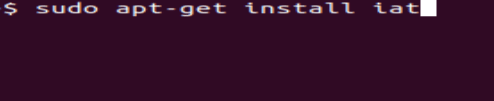Kun optiset asemat ovat menneet melkein Dodon tapaan, kaikki ladataan nyt suoraan laitteellesi Internetistä. Suurin osa näistä latauksista hoitaa sopiva ohjelma. Joskus ne tulevat .bin-tiedostoina, joita ei voi heti käyttää. Jotta voit käyttää niitä, sinun on muutettava tämä BIN-tiedosto ISO-tiedostoksi.

Tässä artikkelissa keskustelemme .bin-tiedoston muuntamisesta ISO-tiedostoksi.
BIN-tiedostot
Mikä on .bin-tiedosto? BIN-tiedosto, jossa on .bin-liite, on binääritiedosto. Tämä on yleensä raakatavu alkuperäisen tiedoston tavukopiolle, kuten alkuperäisen levyn tai tiedoston klooni. Jokainen bitti ja jokainen tavu samassa paikassa kuin alkuperäinen. Monimutkaisempia ohjelmia ja jopa pelejä varten ne voidaan ladata .bin-tiedostoina ja sitten muuntaa.
ISO-tiedosto on erilainen, se on levykuva, joka voidaan polttaa suoraan CD- tai DVD-levylle tai käyttää virtuaalisen levyaseman, kuten Daemon Toolsin, kanssa. Se sisältää edelleen binaaridataa, mutta muotoiltu niin, että sitä voidaan käyttää käynnistysmediana, kuten pelien tai ohjelmien DVD-levyt, joita meillä oli aiemmin.
BIN-tiedoston muuntaminen ISO:ksi Windowsissa
Jos lataat BIN-tiedoston ja ohjelmalla ei ole käsittelijää sen asentamiseen, sinun on muutettava se ISO:ksi. Voit sitten polttaa sen levylle tai käyttää jotain, kuten Daemon Toolsia, simuloidaksesi DVD-soitinta. Voit käyttää muunnoksen suorittamiseen useita ilmaisia työkaluja. Listaan tähän muutamia hyviä, jotka toimivat Windows 10:ssä.
CDBurnerXP

Kuten nimestä voi päätellä, CDBurnerXP on ollut olemassa jonkin aikaa. Se on ensisijaisesti CD-polttoohjelmisto, joka voi polttaa DVD-levyjä ja muuntaa .bin-tiedoston .iso-tiedostoksi ja polttaa sen. Sinun ei tarvitse polttaa sitä fyysiselle medialle, voit käyttää CDBurnerXP:tä .iso-tiedoston luomiseen ja käyttää sitä sitten virtuaalisesti, jos haluat.
Lataus on ilmainen, toimii hyvin ja on erittäin intuitiivinen. Sinun tarvitsee vain valita muunnettava lähdetiedosto, valita tulos ja antaa työkalun tehdä työnsä. Käytän tätä aina, kun minun on muutettava tiedostoja.
WinISO

WinISO on toinen ilmainen sovellus, joka muuntaa BIN-tiedoston ISO:ksi. Kuten CDBurnerXP, sitä on helppo käyttää ja se on pieni lataus. Se asentaa, asettaa itsensä kyseisten tiedostojen tiedostokäsittelijäksi ja antaa sitten sinun valita lähde- ja kohdetiedoston ja muodon. Ulkonäkö on hieman vanhentunut, kuten muutkin sovellukset, mutta se tekee työnsä. Voit muuntaa ja polttaa tai vain muuntaa, se on täysin sinun päätettävissäsi.
Jos CDBurnerXP ei houkuttele, WinISOn pitäisi toimia yhtä hyvin.
WinBin2ISO

WinBin2ISO on erittäin vanhan näköinen ohjelma, mutta toimii virheettömästi. Se suunniteltiin alusta asti tekemään lyhyttä työtä BIN:n muuntamiseksi ISO:ksi ja tekee sen hyvin. Lataus on pieni ja asentuu muutamassa sekunnissa. Käyttöliittymä on erittäin suoraviivainen ja vaatii vain, että valitset lähde- ja kohdetiedostot ja käskevät sen muuntaa.
Jos haluat jotain pientä ja lähes näkymätöntä juoksemisen aikana, WinBin2ISO on hyvä veto.
AnyToISO

AnyToISO on toinen bin-tiedostomuunnin, joka toimii useiden syötetiedostotyyppien kanssa .iso-kuvien luomiseen. On ilmainen ja premium-versio, mutta satunnaiseen käyttöön ilmainen versio on enemmän kuin riittävä. Käyttöliittymä on samanlainen kuin nämä muut, yksinkertainen ja ytimekäs. Valitse lähde ja kohde, aseta tiedostoasetukset ja aseta ne toimimaan. Prosessi on suhteellisen nopea, eikä ohjelma kuluta liikaa resursseja.
Muista valita ilmainen lataus, ellet todella tarvitse premium-ominaisuuksia.
AnyBurn

AnyBurn suunniteltiin myös polttoohjelmistoksi, mutta se voi myös muuntaa BIN-tiedoston ISO-tiedostoksi. Kuten muutkin tässä luettelossa, se näyttää vanhalta ja siinä on erittäin yksinkertainen käyttöliittymä, mutta silti saa työn tehtyä ilman ongelmia. Työkalu on ilmainen ja päivitetty äskettäin, joten se on nykyinen, mikä on enemmän kuin voidaan sanoa joistakin näistä muista.
Käyttöliittymä on yksinkertainen, valitse muuntaaksesi ISO-kuvaksi, valitse lähde ja kohde ja anna työkalun jatkaa työtä.
BIN-tiedoston muuntaminen ISO-tiedostoksi Macissa
Niille, jotka käyttävät Macia, ainoa yllä mainittu ohjelma, joka toimii laitteessasi, on AnyToISO. Jos et halua käyttää terminaalia tai muuta sovellusta, tarkista se.
BIN-tiedoston muuntaminen ISO:ksi Linuxissa
Linux-käyttäjillä on lukuisia vaihtoehtoja tiedostotyyppien muuntamiseen, joten käsittelemme vain muutamia niistä, koska avoimen lähdekoodin ohjelmistojen ja jakelun tehoa on vaikea lyödä.
Bin-tiedostojen muuntaminen ISO-muotoon iat-komennolla
Jos et pelästy kirjoittamalla muutaman komennon terminaaliin, seuraa mukana.
- Avaa pääteikkuna, jossa voit kirjoittaa monissa Linux-distroissa Ctrl + Alt + T.
- Olettaen, että sitä ei ole vielä asennettu, kirjoita "sudo apt-get install iat", ilman lainausmerkkejä, ja paina Tulla sisään.
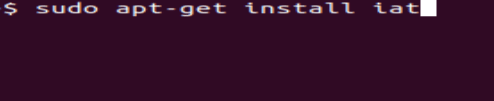
- Kun tarvittavat kirjastot on asennettu, kirjoita "iat [lähdetiedosto].bin [kohdetiedosto].iso", korvaa [source_file] ja [target_file] .bin-tiedostosi nimellä ja halutulla uudella tiedostonimellä ja paina Tulla sisään.

Bin-tiedostojen muuntaminen ISO-muotoon ccd2iso-komennolla
- Avaa uudelleen pääte, kirjoita "sudo apt-get install ccd2iso” ja osui Tulla sisään.

- Kirjoita nyt "ccd2iso[lähdetiedosto].bin [kohdetiedosto].iso” ja osui Tulla sisään.

.bin-tiedostosi muunnetaan nyt ISO-tiedostoksi.
Mitä tehdä seuraavaksi ISO-kuvasi kanssa
Kun sinulla on ISO-kuva, sinulla on kaksi vaihtoehtoa. Voit polttaa sen CD- tai DVD-levylle koosta riippuen tai voit asentaa sen käyttämällä virtuaalista optista asemaa. Minulla on tapana valita jälkimmäinen, koska minulla ei ole enää edes optista asemaa. Käytän Daemon Tools Litea aseman luomiseen tietokoneelleni. Muita ohjelmia on saatavilla, mutta käytän tätä, koska se on aina toiminut hyvin minulle.
On ilmainen versio, Daemon Tools Lite ja maksullinen versio. Useimpiin tarkoituksiin ilmainen versio on enemmän kuin tarpeeksi. Lataa tiedosto, asenna se, anna sen asentaa virtuaaliset ohjaimet ja olet matkalla. Kun olet asentanut, valitse uusi ISO, napsauta hiiren kakkospainikkeella ja valitse Avaa. Valitse Daemon Tools luettelosta ja se asennetaan aivan kuten oikea optinen levy.
Tiedoston muuntaminen
Tiedostotyypit ja laajennukset ovat vain muotoja, jotka kertovat käyttöjärjestelmälle tai ohjelmalle, kuinka niitä luetaan ja miten niihin kirjoittaa. Riippumatta .bin-tiedostosta, voit muuntaa sen ISO:ksi muutamalla yksinkertaisella vaiheella.
Rakennatko sovellusta tai käyttöjärjestelmää lähdekoodista? Harjoittelitko oman Linux-distrosi tai muun käyttöjärjestelmän rakentamista? Voit vapaasti jakaa ajatuksesi ja kokemuksesi .bin:n ISO-muuntamisesta alla.