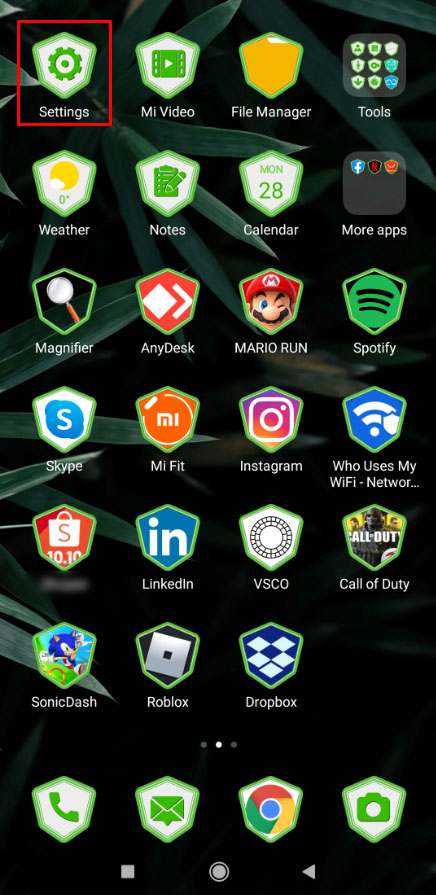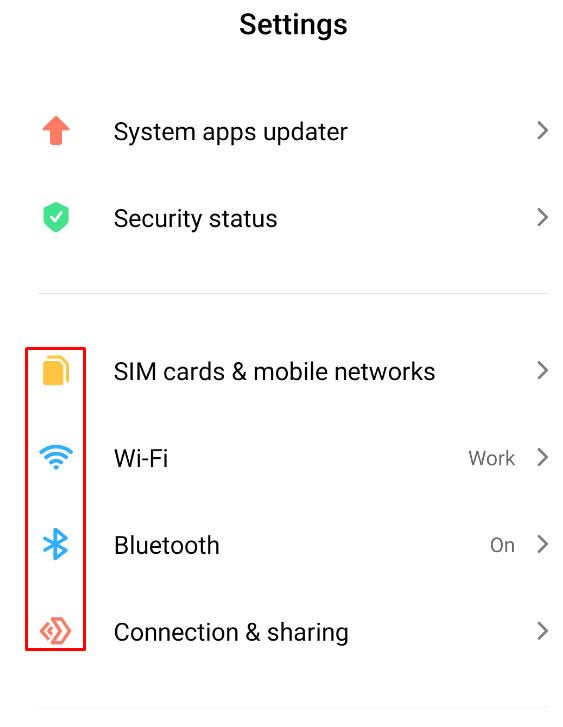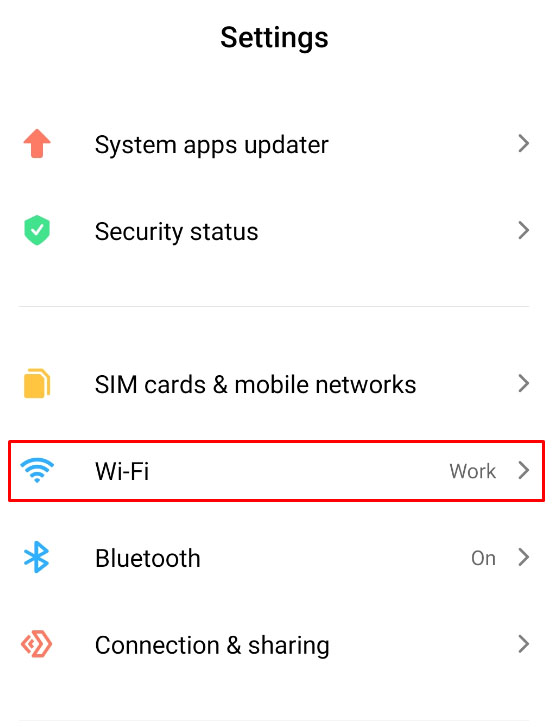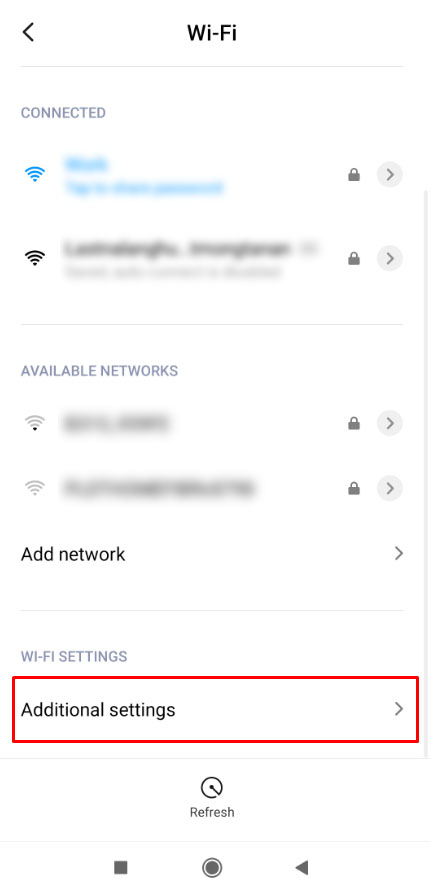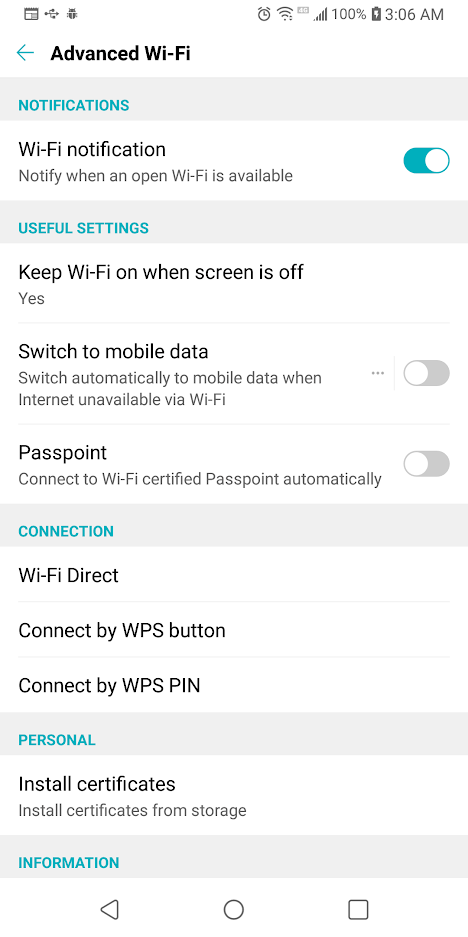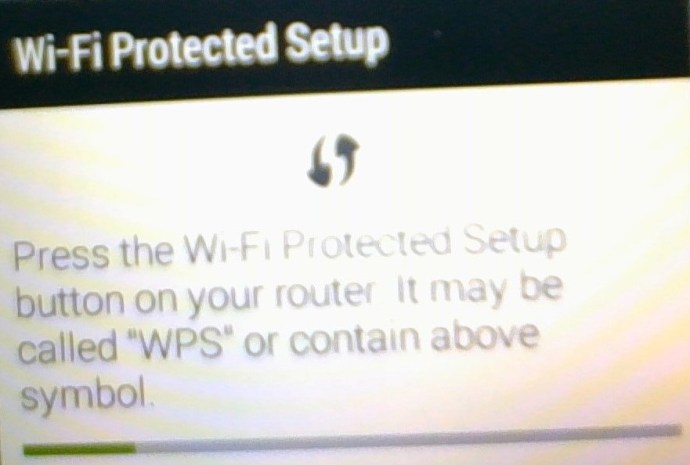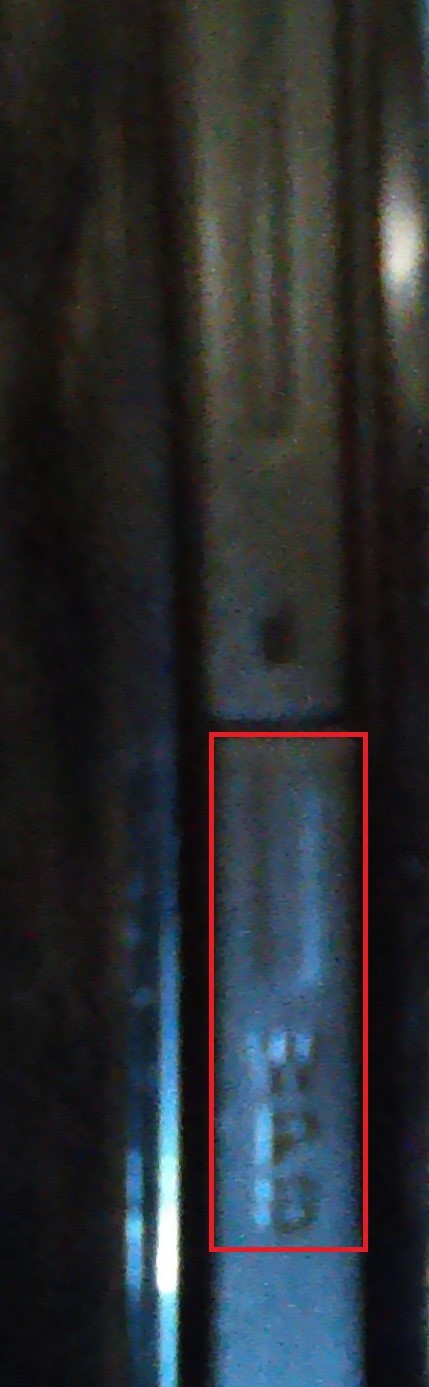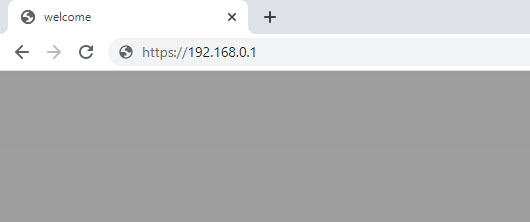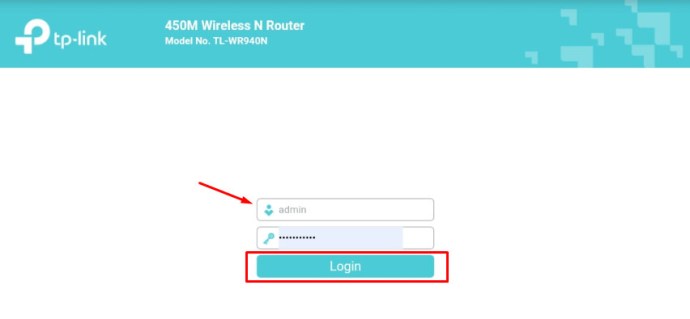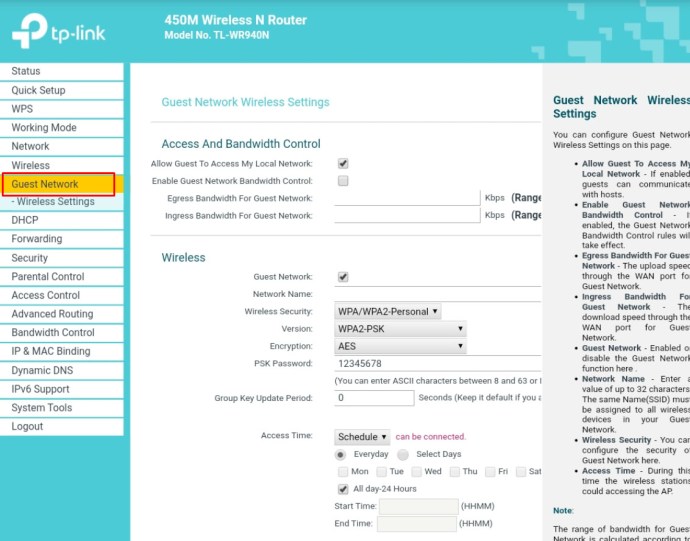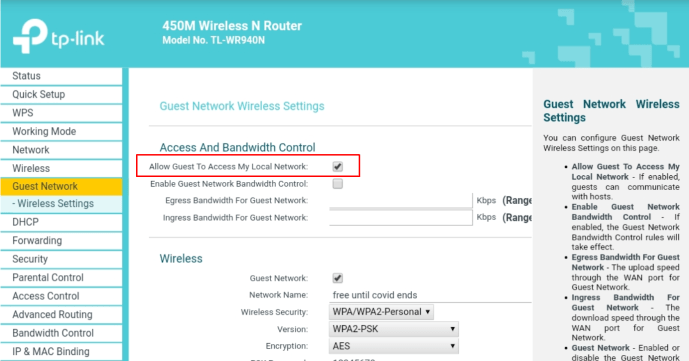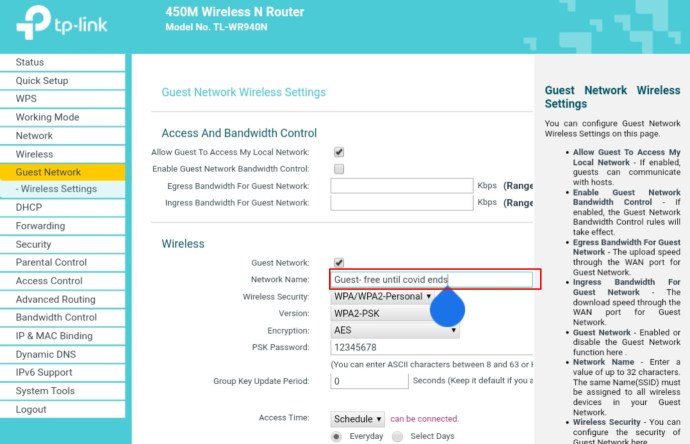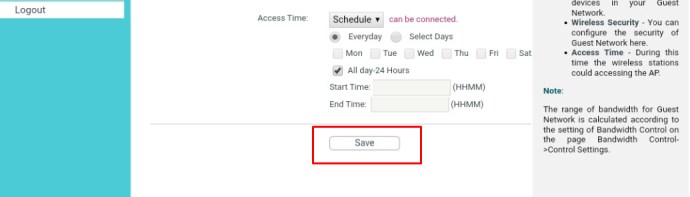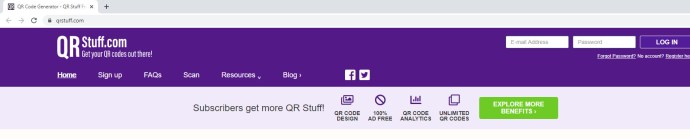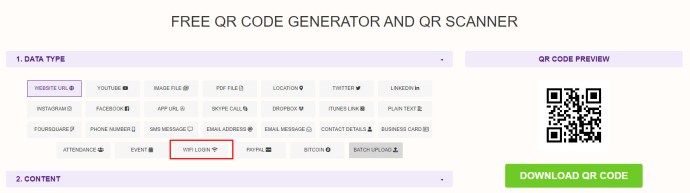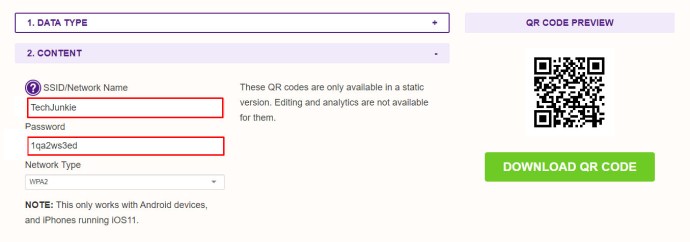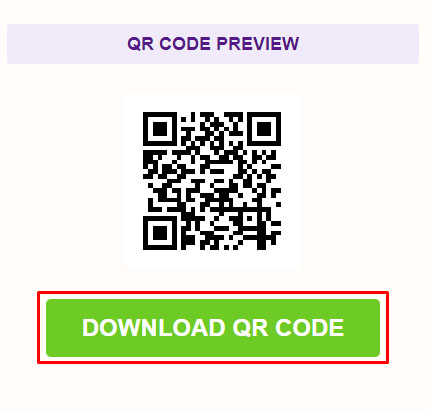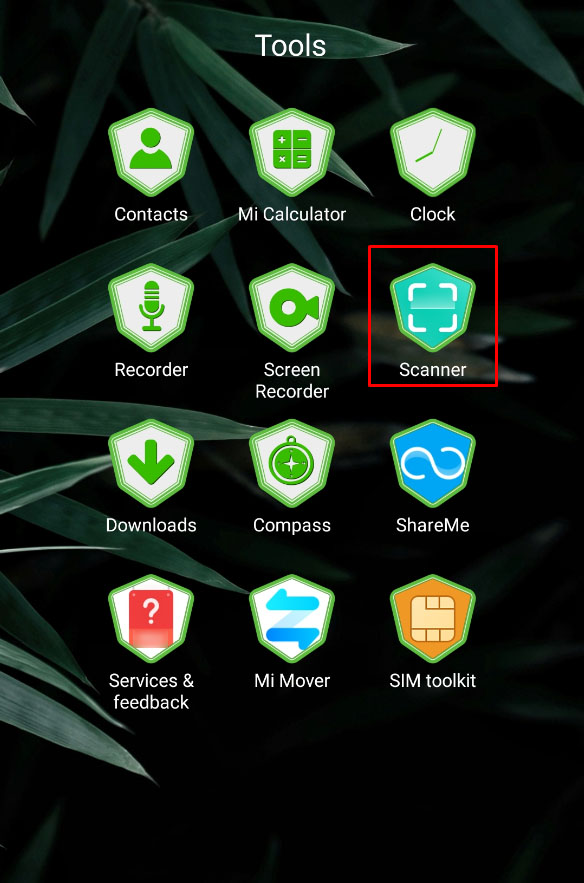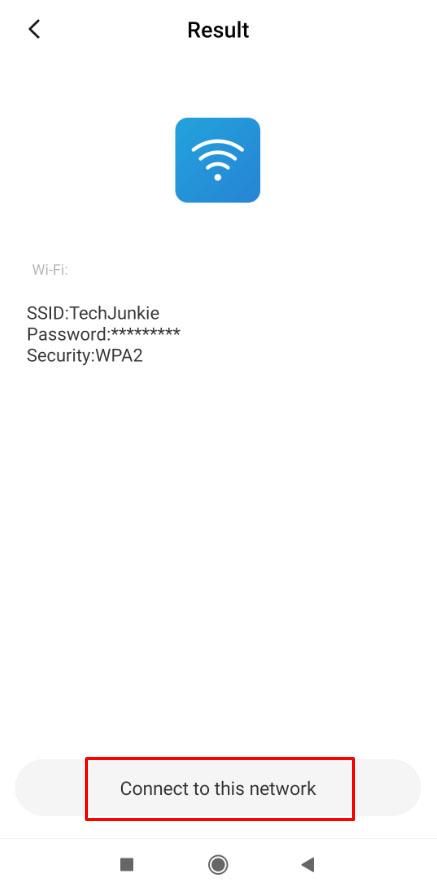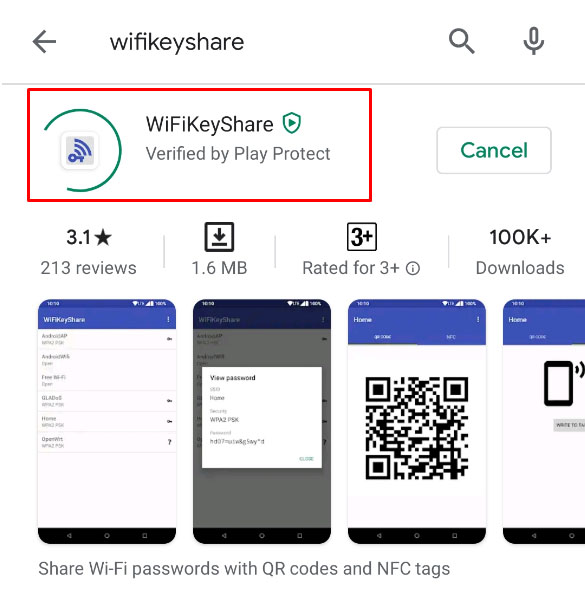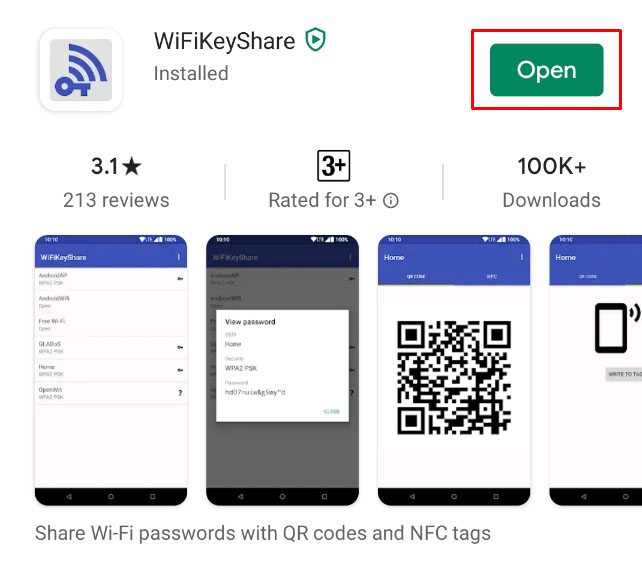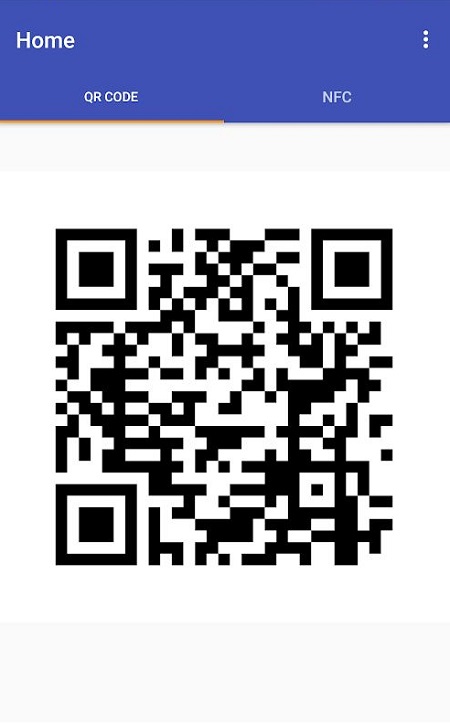"Mikä on WiFi-salasanasi?" Tämä on yksi usein kysytyistä kysymyksistä vierailijoille, jotka yrittävät muodostaa yhteyden Wi-Fi-verkkoosi kotona tai jotka vierailevat kahvilassa tai ravintolassa ja yrittävät saada Internet-yhteyttä. Tämä kysymys ei kuitenkaan rajoitu vain näihin paikkoihin, koska ihmiset pitävät WiFi-yhteyttä nykyään valtavasti tärkeänä.

WiFi on termi, joka annetaan langattomalle verkolle, joka käyttää radiotaajuisia signaaleja Internetin yhdistämiseen laitteiden välillä. Vuonna 1997 tapahtuneesta kehittämisestä lähtien sillä on ollut olennainen rooli nykyaikaisessa ja teknologisessa maailmassa, jossa elämme tällä hetkellä. Melkein kaikki käyttävät vempaimia älypuhelimista tietokoneisiin. Muut eivät ehkä pysty kuvittelemaan, mitä elämä olisi ilman WiFi-yhteyttä! Koteihin, toimistoihin ja julkisiin paikkoihin on asennettu WiFi-yhteydet, koska ihmiset pitävät sitä vain välttämättömänä. Melkein kaikki Internet-palvelun omaavat käyttävät WiFi-verkkoa jakaakseen palvelun kaikille kodin tai työpaikan laitteille.

Nykymaailmassa valtaosa WiFi-verkoista on suojattu salasanalla, jopa julkista Wi-Fiä on alettu hallita. Monissa paikoissa, joissa käyt, on salasana kirjoitettu rakennukseen, jotta estetään kaistanleveyden varkaita ulkopuolelta ja salataan tiedonsiirrot sisällä. Mukavuuden vuoksi valmistajat ovat luoneet useita tapoja, joilla vieraskäyttäjä pääsee verkkoon ilman salasanaa, ja se on helppoa, mutta se ei ole niin yksinkertaista kuin luulet. Tässä artikkelissa näet useita tapoja muodostaa yhteys Wi-Fi-verkkoon ilman salasanaa.
Huomaa kuitenkin, että on hyvien tapojen (ja mahdollisesti lain) vastaista päästä jonkun WiFi-verkkoon ilman lupaa. Varmista, että sinulla on verkon omistajan lupa, ennen kuin käytät näitä menetelmiä.
WPS:n käyttäminen yhteyden muodostamiseen ilman salasanaa
WPS on lyhenne sanoista WiFi Protected Setup. WPS on suojausstandardi, joka toimii WPA Personal- tai WPA2 Personal -suojausprotokollia käyttävissä verkoissa. WPS on korvattu DPP:llä (Device Provisioning Protocol), jota käsitellään seuraavassa osiossa.
merkintä: Android 10 ja uudemmat käyttävät turvallisempaa DPP Wi-Fi-yhteyttä (Wi-Fi Easy Connect™ ) WPS:n sijaan. Tämä osio säilytettiin vanhemmille laitteille, jotka käyttävät WPS:ää.
Teknologiasta poistettuna WPS tarkoittaa sitä, että jos WiFi-reititin sijaitsee paikassa, joka on fyysisesti vieraiden käytettävissä. Vieraat voivat luoda verkkoyhteyden reitittimeen painamalla reitittimen painiketta salasanan kirjoittamisen sijaan. Sieltä tuli yllä oleva "ei niin helppo" lausunto. Sinulla ei yleensä ollut pääsyä reitittimiin julkisessa paikassa, mutta VOISI käyttää WPS:ää asuinympäristössä olettaen, että vuokralainen tai asunnonomistaja antaa sinun "koskea" reitittimeänsä.
WPS oli hyvin yleinen tapa yhdistää vieraskäyttäjiä koti- tai pientoimistoympäristössä. Koska rakennuksen ulkopuolella tai huonejoukossa olevilla ihmisillä ei ollut fyysistä pääsyä reitittimeen, heillä ei ollut mahdollisuutta varastaa salaa WiFi-palvelua. Vain kutsumasi ihmiset pääsivät Wi-Fi-verkkoosi ilman salasanaa. On paljon helpompaa napauttaa painiketta reitittimen ohjauspaneelissa kuin syöttää 16-numeroinen satunnainen suojakoodi älypuhelimen pienellä näppäimistöllä.
WPS:n käyttö on hyvin yksinkertaista. Yleensä sinun tarvitsee vain varmistaa, että sinulla on oikeat asetukset älypuhelimellasi (Android 9 tai aikaisempi) tai muussa vieraslaitteessa, ja varmistaa, että voit käyttää reititintä fyysisesti. Näin voit tehdä sen.
Huomautus: Tarkat vaiheet voivat vaihdella hieman käyttöjärjestelmästäsi ja versiostasi riippuen.
- Käynnistä "Asetukset"sovellus aloitusnäytöltä.
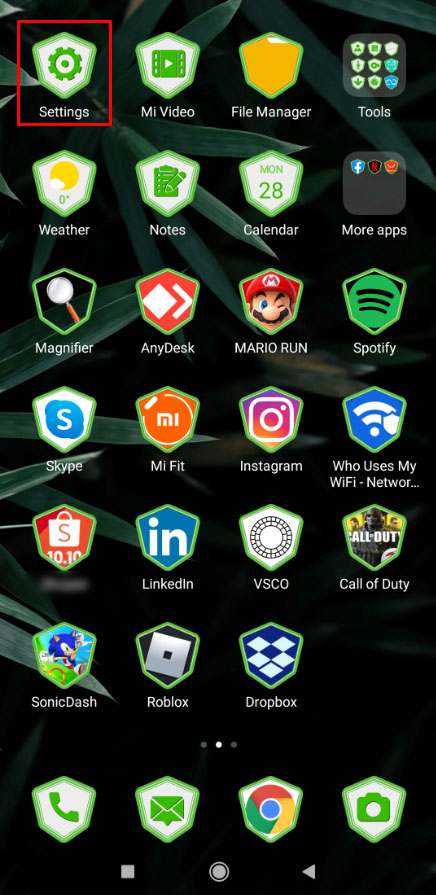
- Navigoi kohtaan "Verkko- ja Internet-asetukset" -osio.
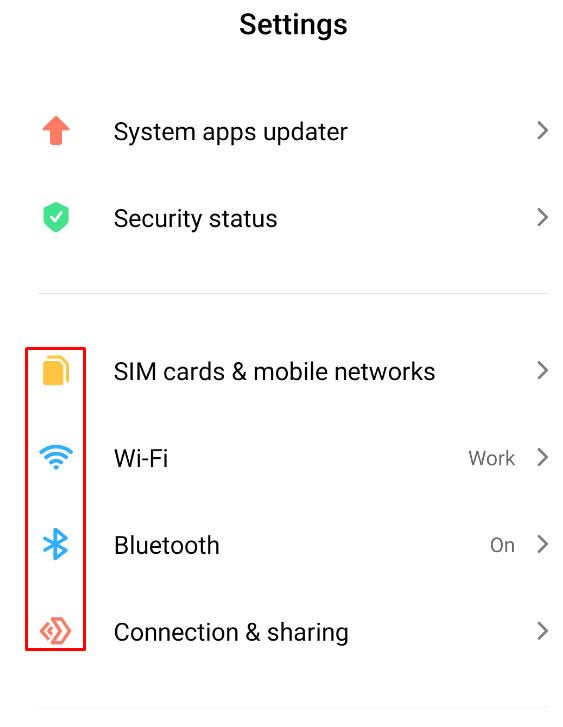
- Näpäytä "Wi-Fi."
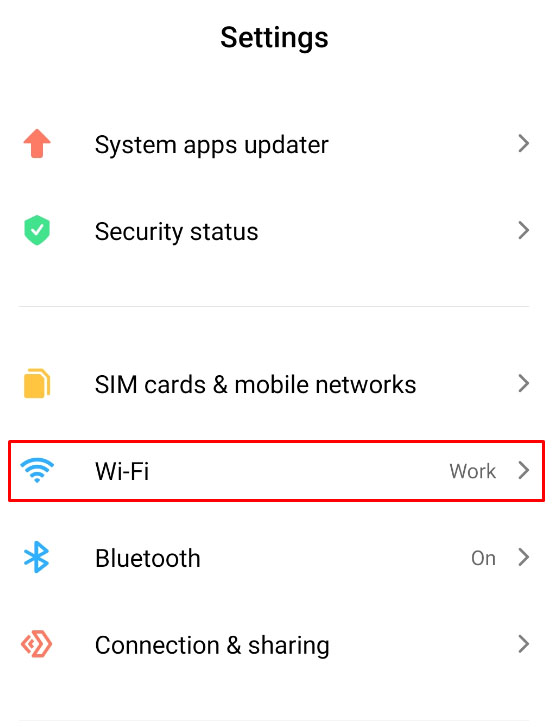
- Valitse "Lisäasetukset."
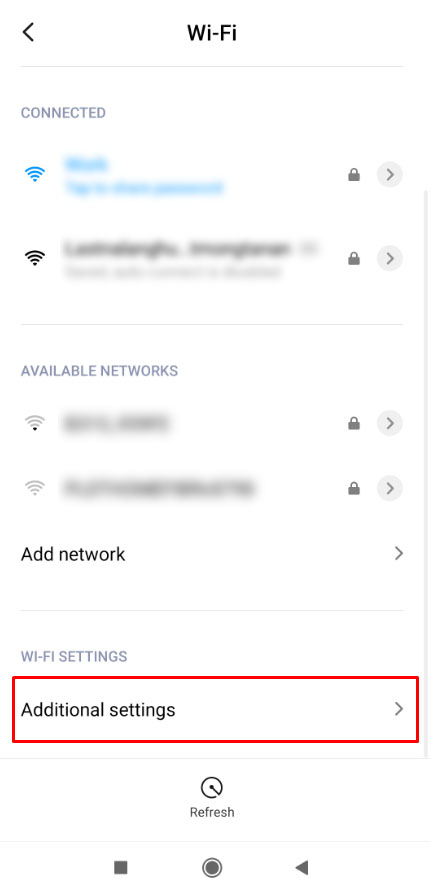
- Napauta "Yhdistä WPS-painikkeella" vaihtoehto.
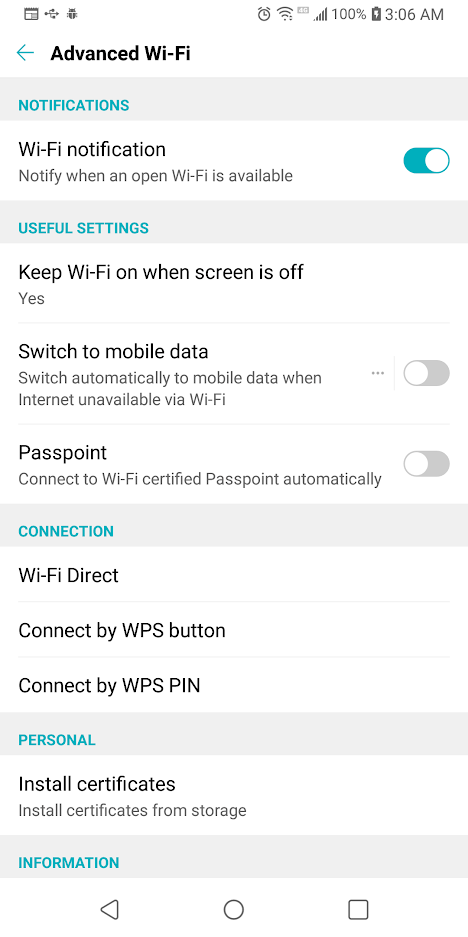
- Seuraavaksi valintaikkunan pitäisi avautua, jossa kehotetaan painamaan "WPS-painike" reitittimessä.
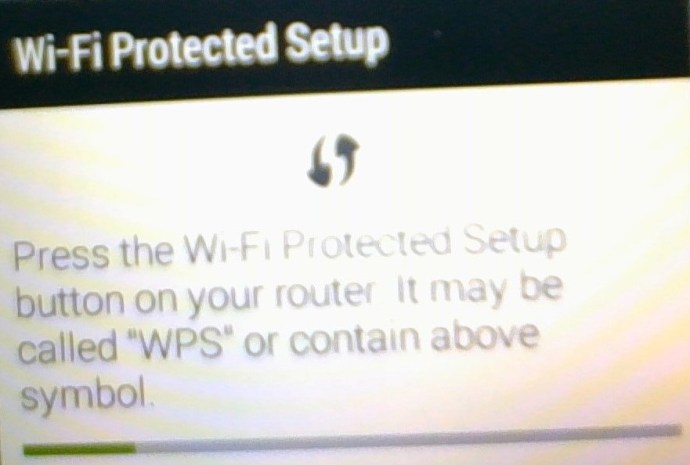
- Sinulla on noin 30 sekuntia aikaa tehdä tämä ennen kuin WPS-kättelyprotokolla sammuu, minkä jälkeen sinun on toistettava tämä vaihe. Työnnä "WPS-painike" jos et ole jo tehnyt niin – se on yleensä selvästi merkitty "WPS".
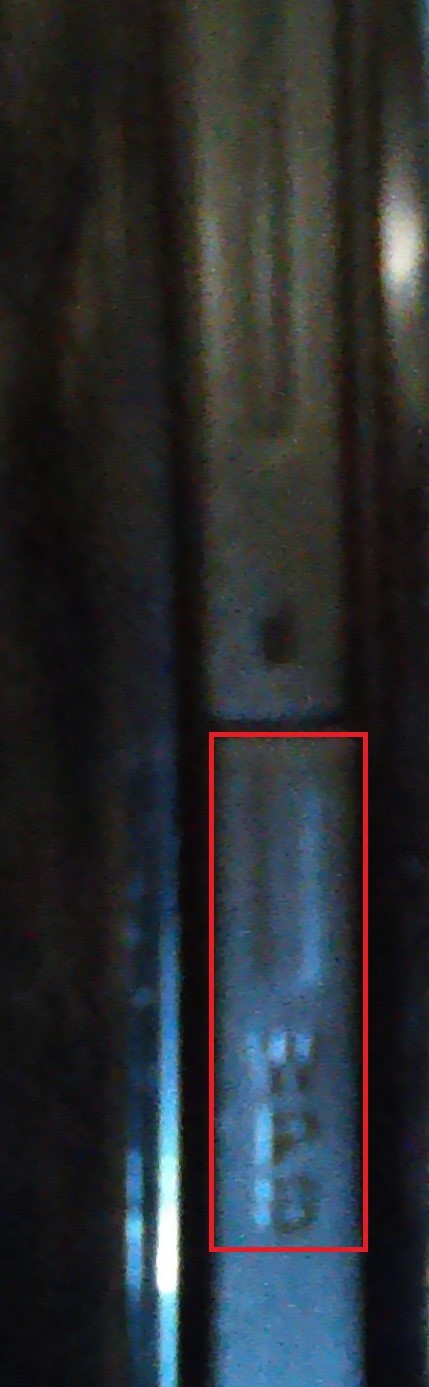
- Puhelimesi muodostaa automaattisesti yhteyden Wi-Fi-verkkoon, eikä sinun tarvitse toistaa näitä vaiheita, ellet käske laitettasi unohtamaan Wi-Fi-yhteyttä.
merkintä: Joissakin reitittimissä on WPS-PIN-koodi painikkeen sijaan. Sinun on napautettava tätä vaihtoehtoa Internet-asetuksissa ja syötettävä sitten PIN-koodi, joka löytyy yleensä reitittimen alla olevasta tarrasta.
WPS oli erittäin kätevä ja käytännöllinen tapa muodostaa yhteys WiFi-verkkoon ilman salasanaa. Se oli kuitenkin altis salasana- ja SSID-hakkerointiin, enimmäkseen hakkeroitujen esineiden Internet (IOT) -laitteista ja PIN-koodin raa'alla voimalla. Apple kieltäytyi tukemasta WPS-standardia ja Android poisti vaihtoehdon Android 9 -päivityksistä. Tämä tarkoittaa periaatteessa sitä, että uudemmalla tekniikallamme ei ole tätä vaihtoehtoa. Tietenkin olet jo lukenut osan siitä yllä.
DPP/Wi-Fi Easy Connect™ -yhteyden muodostaminen reitittimiin ilman salasanaa
Android 10 ja uudemmat versiot korvasivat WPS:n DPP-suojausyhteyksillä, mikä tiivistää tiedonsiirron ja helpottaa laitteiden yhdistämistä verkkoihin ja reitittimiin ilman salasanaa. Nykyään saatat tuntea tämäntyyppisen yhteyden nimellä "Wi-Fi Easy Connect™", joka käyttää DPP-yhteyttä WPS:n sijaan.
merkintä: Wi-Fi Easy Connect EI ole sama kuin Wi-Fi Direct, joka yhdistää laitteet toisiinsa verkkona.
DPP- ja Wi-Fi Easy Connect™ -ominaisuudet:
- Yhteys käyttää WPA3-suojausta.
- Yhteys auttaa Wi-Fi-laitteita muodostamaan yhteyden reitittimeen ilman SSID:tä ja salasanaa.
- Yhteyden avulla laitteet voivat liittyä helposti Wi-Fi-verkkoihin (reitittimen kanssa [tai ilman reititintä, joka käyttää laitetta yhteyksien hallintaan]) ilman SSID:tä ja salasanaa.
- Protokolla käyttää NFC-tunnisteita, QR-koodeja, Bluetooth LE:tä ja ihmisen luettavia merkkijonoja (hyvä SSID/salasana-yhdistelmä) verkko-, laite- ja Internet-yhteyden saamiseksi.
Ymmärtääksesi tekniikkaa paremmin, yhdistät älypuhelimesi reitittimeen ja käytät puhelinta konfiguraattorina, joka yhdistää muut laitteet verkkoon. Sitten kaikki liitetyt laitteet muodostavat yhteyden reitittimeen ja saavat Internet-yhteyden sekä langattoman lähiverkkoyhteyden (WLAN). Puhelimesi toimii vain avustajana laitteiden yhdistämisessä verkkoon, ja useammasta kuin yhdestä laitteesta voi tulla konfiguraattori.
Näin voit käyttää DPP:tä yhteyden muodostamiseen reitittimiin ilman salasanaa.
- Avata "Wi-Fi-asetukset" Android 10+.
- Vieritä "Aksenttipiste" -luettelon alaosaan. Napauta Lisää verkko -rivillä "skannauskuvake" oikealla puolella.
- QR-koodinlukija tulee näkyviin. Skannaa laitteen QR-koodi, joka löytyy laitteesta tai digitaalisesti sen sisältä, jos käytät puhelinta konfiguraattorina. Voit skannata minkä tahansa QR-koodin sisältävän laitteen. Jos QR-koodia ei ole saatavilla, siirry kohtaan "Vaihe 4".
- Jos QR-koodia ei ole saatavilla millään konfiguraattorilaitteella, etsi laitteesta PIN-koodi ja kirjoita se.
Se siitä! Laitteesi hoitaa loput. Sinulla on nyt yhteys verkkoon ja mahdollisesti Internet-yhteys, jos sellainen on. Jokainen uusi laite skannaa QR-koodin ja muodostaa automaattisesti yhteyden verkkoon.
Reitittimen vierastila ilman salasanaa
Toinen vaihtoehto WiFi-yhteyden jakamiseen vieraiden kanssa on suojaamattoman vierasverkon määrittäminen reitittimeen. Tämä ei varmasti ole paras vaihtoehto (turvallisuusvaarat) salatun tiedonsiirron ja avoimen yhteysprosessin puutteen vuoksi, mutta se toimii. Jotta voit määrittää vierasverkon reitittimellesi, sinun on oltava verkon järjestelmänvalvoja. Lähes kaikki nykyaikaiset reitittimet tukevat vierasverkkoominaisuutta, ja voit jättää salasanan tyhjäksi vierasverkossa (tai sinulla on hyvin yksinkertainen salasana, joka on helppo syöttää ja jakaa).
Vierasverkon, jossa ei ole salasanaa tai helposti arvattavaa triviaalia salasanaa, haittapuoli on, että se ei ole kovin turvallinen, jos olet lähellä ihmisiä. Se on luultavasti kuitenkin hyvä vuoren huipulla sijaitsevalle mökille tai toiselle kotillesi Marsilla. Vierasverkot toimivat kaikilla laitteilla.
Määritä vierasverkko reitittimellesi seuraavasti:
- Avaa tietokoneesi selain ja liitä reitittimesi IP-osoite osoitepalkkiin. Yleensä osoite on joko 192.168.0.1 tai 192.168.1.1. IP-osoite on melkein aina painettu jonnekin reitittimeen.
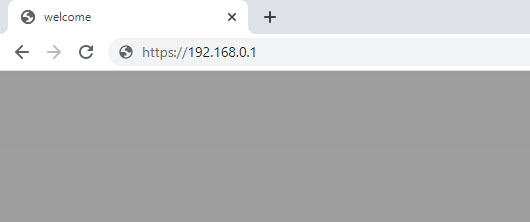
- Käytä järjestelmänvalvojan tunnuksiasi kirjautuaksesi reitittimeen.
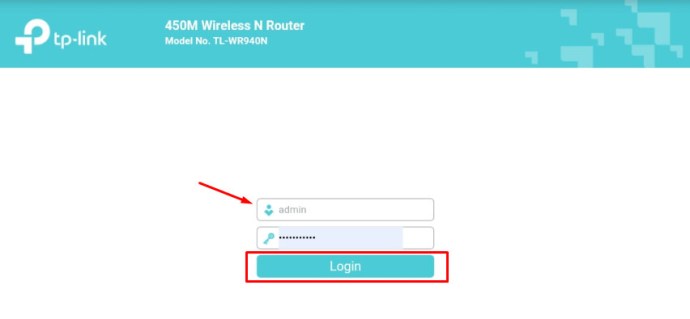
- Kun olet kirjautunut sisään, sinun on löydettävä Vierasverkko vaihtoehto. Löydät sen todennäköisesti osoitteesta langattomat asetukset -osio.
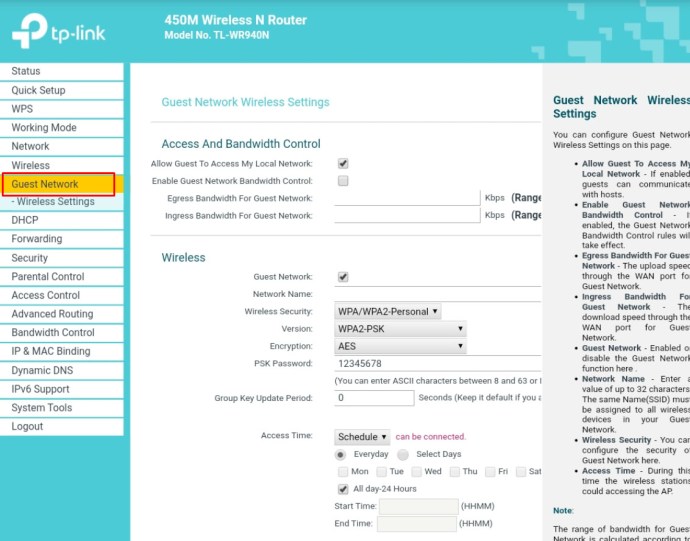
- Etsi ja ota käyttöön Vierasverkko.
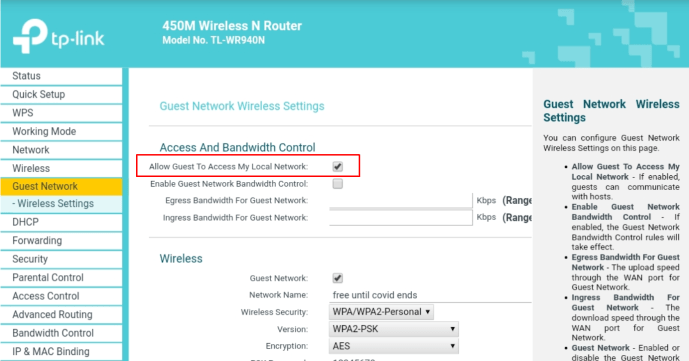
- Nimeä seuraavaksi vierasverkkosi (kirjoita sen SSID – suosittelemme käyttämään tavallista verkon nimeä ja lisäämään "- Vieras") ja aseta salasana. Voit valita jotain niinkin yksinkertaista kuin "Ourhouse" tai "vierassalasana". Voit myös jättää sen tyhjäksi.
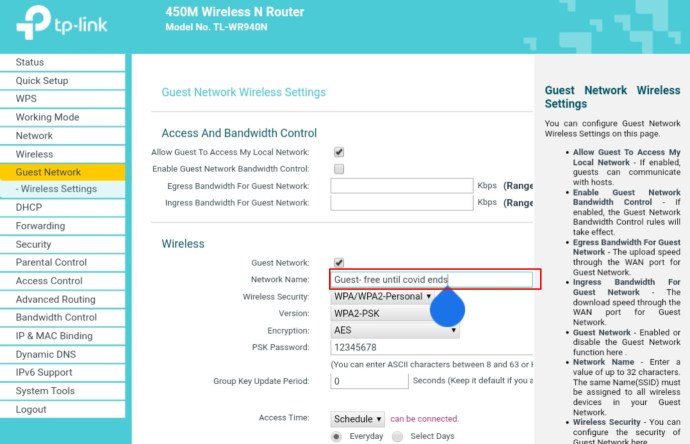
- Klikkaa Tallentaa -painiketta vahvistaaksesi asetukset ja luodaksesi verkon.
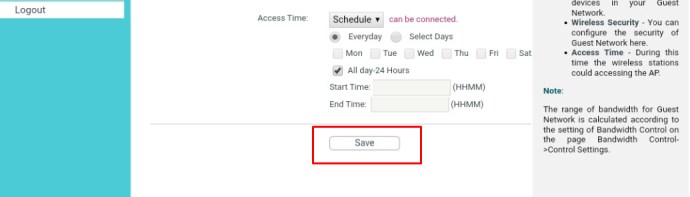

Toinen vierasverkon mukava ominaisuus on, että voit (reitittimesi ohjauspaneeliohjelmiston kautta) rajoittaa vierasverkon kaistanleveyttä, jotta talosi vieraasi tai naapurin lapset eivät voi tehdä 50 gigatavun torrentia tililläsi.
QR-koodin käyttäminen WiFi-yhteyden käyttämiseen ilman salasanaa
Jos haluat käyttää jonkun WiFi-verkkoa tai antaa hänen käyttää omaasi ilman salasanoja, voit aina käyttää QR-koodeja. Muista, että QR-koodimenetelmä on hieman sekava ja vaatii jonkin verran teknistä taitoa. Rehellisesti sanottuna salasana olisi helpompi kirjoittaa muistiin ja antaa se vieraalle, mutta joillekin ihmisille tämä on parempi ratkaisu. Tässä on perusvaiheet jonkun Wi-Fi-verkon jakamiseen QR-koodin skannauksen avulla.
- Käynnistä selain ystäväsi tietokoneella ja siirry QR-tekstit QR-koodigeneraattoriin.
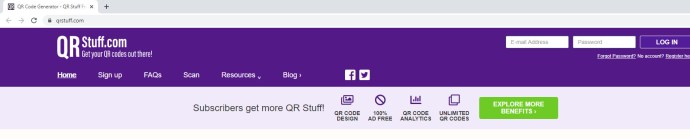
- Näet tietotyyppivalikon näytön vasemmassa reunassa. Napsauta vieressä olevaa valintanappia Wifi-kirjautuminen vaihtoehto.
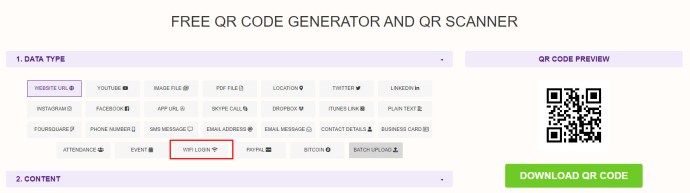
- Pyydä sen jälkeen verkon omistajaa syöttämään verkon nimi (SSID) ja salasana. Heidän tulee myös valita verkkotyyppi avattavasta valikosta.
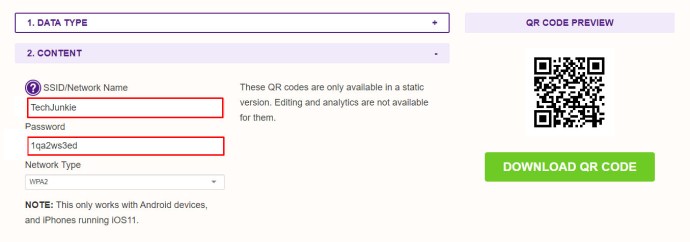
- Kun sivusto luo QR-koodin, tulosta se tyhjälle paperille.
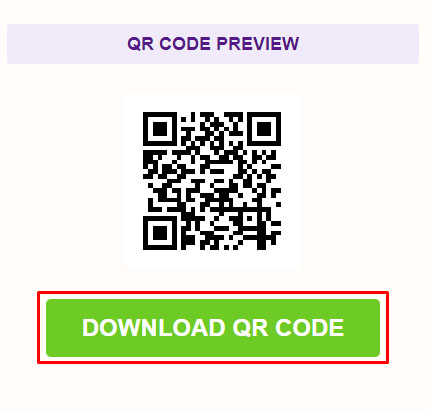
- Käynnistä mikä tahansa QR-koodin skannaussovellus puhelimessasi. Jos sinulla ei ole tällaista sovellusta, lataa ja asenna se Google Playsta. tämä on erittäin suosittu, hyvin arvioitu ja ilmainen. Jos sinulla on iPhone, sisäänrakennettu kamerasovellus tekee tempun.
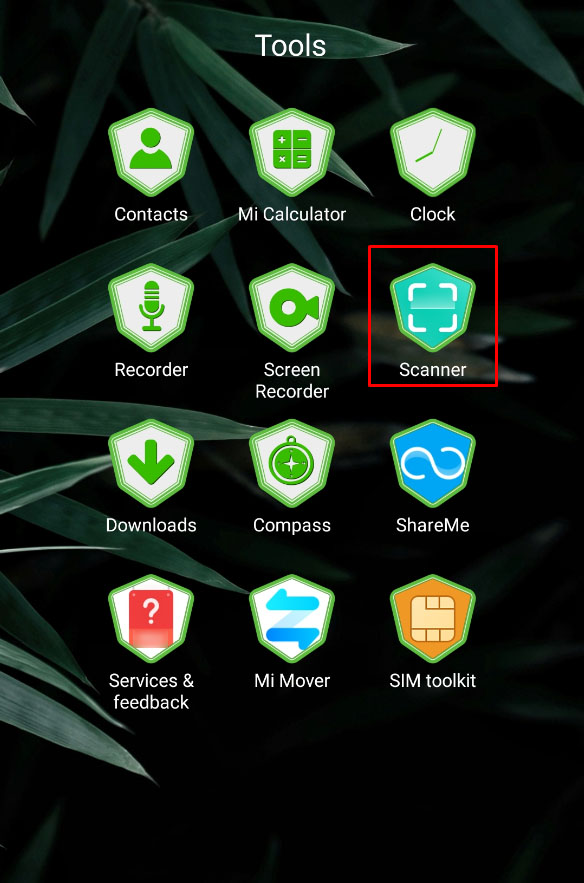
- Skannaa koodi puhelimellasi. Tämän pitäisi yhdistää sinut automaattisesti Wi-Fi-verkkoon.
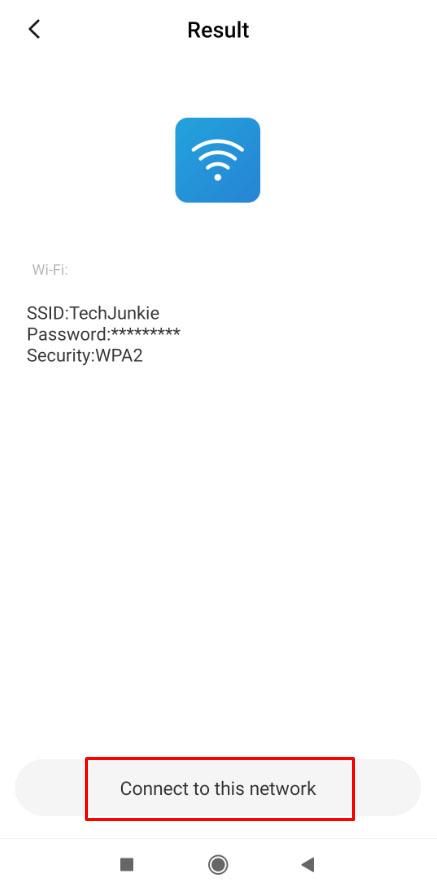
Vaihtoehtoisesti voit ladata kolmannen osapuolen sovelluksen ja muuntaa QR-koodin NFC-tunnisteeksi. Näin se tehdään WiFiKeyShare-sovelluksella.
- Lataa sovellus Google Playsta ystäväsi puhelimeen.
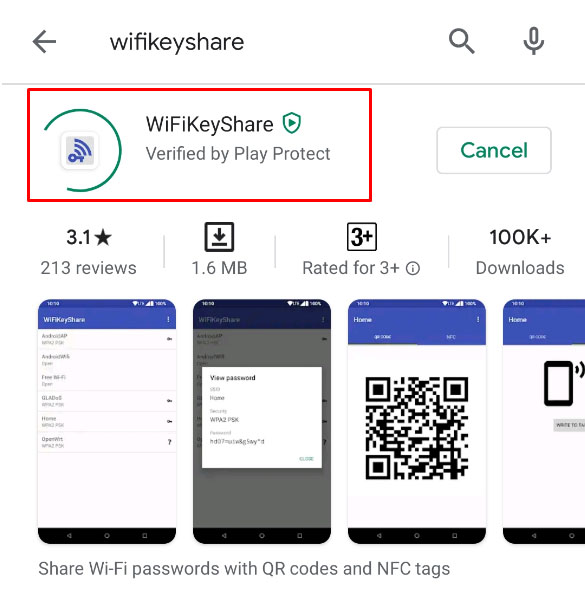
- Kun lataus on valmis, käynnistä sovellus.
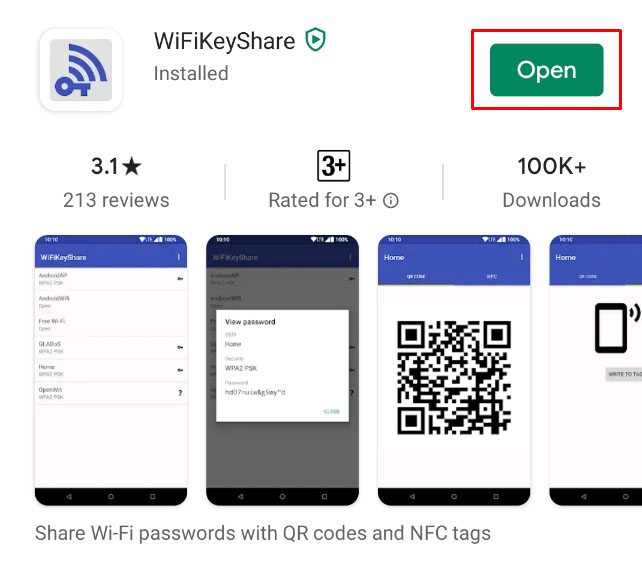
- Anna ystäväsi syöttää verkkonsa parametrit QR-koodin luomiseksi.
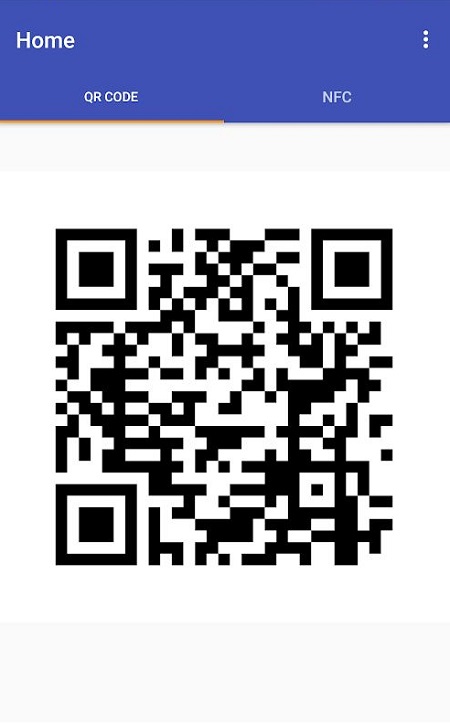
- Kun koodi tulee näkyviin, napauta NFC-välilehteä nähdäksesi sen NFC-vastineen.
- Lähetä NFC-tunniste omaan puhelimeesi. Sinun pitäisi pystyä muodostamaan yhteys WiFi-verkkoon ilman ongelmia, koska kaikki Android-versiot Lollipop 5.0:sta ja uudemmista tukevat NFC-tunnisteita.
Varoitus: Suojaa AINA wi-fi-yhteytesi
WiFi-yhteys ilman salasanaa
Joten nyt tiedät perusmenetelmät Wi-Fi-yhteyden muodostamiseksi ilman salasanaa. Muista, että sinun tulee aina käyttää avoimia verkkoja huolellisesti, koska et loppujen lopuksi koskaan tiedä, kuka kyseistä verkkoa nuuskii.
Pystyitkö muodostamaan yhteyden Wi-Fi-verkkoon ilman salasanaa? Kerro meille alla olevissa kommenteissa.