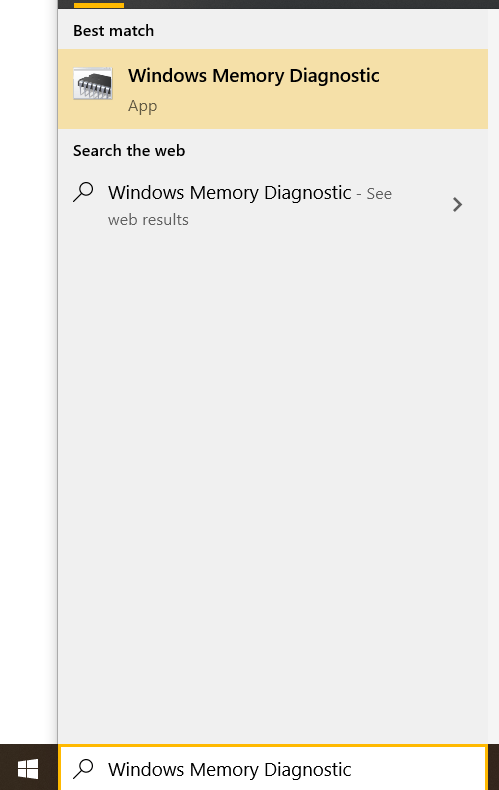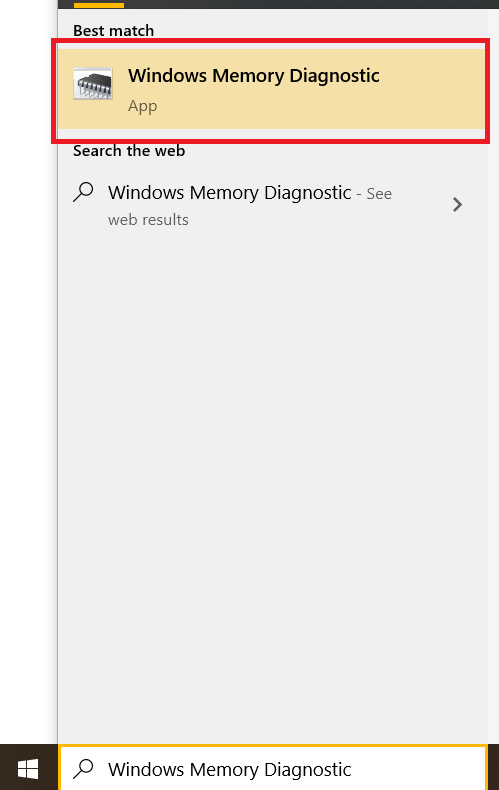RAM toimii tapana säilyttää tietokoneesi tarvitsemat tiedot välittömästi ilman, että sinun tarvitsee jatkuvasti lukea ja kirjoittaa asemia. Se on yksi tärkeimmistä ja tärkeimmistä osista missä tahansa tietokoneessa, olipa kyseessä sitten älypuhelin, tabletti tai kannettava tietokone.
Muistiongelmat voivat aiheuttaa kaatumisia, virheitä, ohjelmavirheitä ja monia muita oireita. Windows 10:ssä on tehokas sisäänrakennettu työkalu, jonka avulla voit diagnosoida kaikki muistiongelmat: Windowsin muistin diagnostiikka. Se on loistava tapa korjata muistiin liittyviä virheitä ja nopeuttaa Windows 10:tä riippumatta siitä, onko tietokoneesi kanssa ongelmia vai ei.
Tässä oppaassa tarkastellaan Windows Memory Diagnosticin käyttöä varmistaaksesi, että RAM toimii oikein.
Mikä on RAM ja mitä se tekee?
RAM on lyhenne sanoista Random Access Memory. RAM on epävakaa, mikä tarkoittaa, että kun virta katkeaa, kaikki RAM-muistiin tallennettu katoaa. RAM on erittäin nopea; tyypillinen nykyaikaisessa tietokoneessa käytetty DDR4 RAM -muistitikku voi suorittaa noin 2 400 000 000 siirtoa sekunnissa ja siirtää 64 bittiä muistia jokaisessa siirrossa.
RAM on nopein tallennustila, jota tietokoneesi käyttää. Vertailun vuoksi, solid-state-asema (kiintolevy, joka käyttää paljon vähemmän haihtuvaa muistia, jota kutsutaan flash-muistiksi) on yhden tai kaksi suuruusluokkaa hitaampi, kun taas perinteiset kiintolevyt (jotka tallentavat tietoja fyysiselle levylle ja ovat suhteellisen pysyvät) ovat vielä kaksi suuruusluokkaa hitaampia. Yleisesti ottaen tietokoneesi RAM-muisti siirtää tietoja 1000–10 000 kertaa nopeammin kuin kiintolevy.

Joten miksi kaikki ei ole tehty vain RAM-muistista? Kaksi syytä: kustannukset ja sinnikkyys.
Kuten todettiin, RAM on epävakaa. Kun virta katkeaa, myös RAM-muistissa olevat tiedot ovat poissa. Flash-asemat ovat suhteellisen pysyviä, mutta Flash Solid-state -asema (SSD), joka on jätetty pois päältä muutamaksi vuodeksi, alkaa menettää tietoja. Kiintolevyt sen sijaan säilyttävät tietonsa vuosia ja vuosia.
Lisäksi RAM on huomattavasti kalliimpaa kuin flash-muisti, joka puolestaan on kalliimpaa kuin kiintolevytila. Tästä syystä kovalevyjä ja SSD-levyjä käytetään pitkäaikaiseen tallennustilaan, kun taas paljon nopeampaa RAM-muistia käytetään tietokoneen työmuistina, kun se käsittelee asioita aktiivisesti.
Miten tämä yhdistyy todellisessa toiminnassa?
Oletetaan, että haluat tarkistaa sähköpostisi Windows 10 -tietokoneellasi. Joten kaksoisnapsautat sähköpostiohjelmasi kuvaketta ja se latautuu. Mitä tapahtuu, kun teet tämän?
No, asiakasohjelma oli tallennettu kiintolevyllesi tai SSD-levyllesi. Kaksoisnapsauttamalla sitä käskee Windowsia kopioimaan ohjelman RAM-muistiin ja aloittamaan sen suorittamisen. Suorittamalla RAM-muistia, ohjelma toimii satoja tai tuhansia kertoja nopeammin kuin se toimisi, jos se suoritettaisiin tallennuspaikasta. Kun napsautat "check mail" -painiketta asiakasohjelmassasi, saapuva sähköposti menee ensin RAM-muistiin ja kirjoitetaan sitten kiintolevylle tai SSD-levylle, jotta se on edelleen siellä, kun seuraavan kerran katsot sitä.

Muistin käyttäminen nopeuttaa tietokoneesi vasteaikaa ja mahdollistaa nopean kopioinnin, liittämisen, muokkaamisen ja mitä tarvitset ohjelmassa. Kaikki tallennetut pysyvät muutokset kirjoitetaan levylle.
Mikä voi mennä pieleen RAM-muistissa?
RAM-muistissa voi olla useita erilaisia ongelmia, eikä niitä aina ole helppo diagnosoida.
Hajavirta voi aiheuttaa oikosulun, joka vahingoittaa RAM-sirua; Tämä tapahtuu tyypillisesti, kun RAM-siru on koneen ulkopuolella, ja se on tärkein syy siihen, että RAM-muistia tulisi säilyttää ja siirtää staattisen sähkön kestävissä pusseissa.
Yleisempi virhe työkoneessa on se, että RAM riippuu merkittävästi koordinaatiosta ja ajoituksesta. Jos yksi siru on arvioitu toimimaan taajuudella 2400 MHz, kun taas toinen on 2666 MHz, ja tietokoneesi yrittää käyttää niitä molempia 2666 MHz:llä, hitaampi siru tuottaa virheitä, koska se ei pysy tahdissa. Nämä ongelmat voidaan kuitenkin diagnosoida ohjelmistolla.

Kuinka tarkistaa RAM-muisti Windows 10:ssä
Jos käytät Windows 10:tä, voit käyttää Windowsin muistin diagnostiikkatyökalua. Se on sisäänrakennettu Windowsiin ja tekee hyvää työtä muistin testaamisessa ja sen arvioinnissa, onko se viallinen vai ei.
Voit avata Windowsin muistin diagnostiikkatyökalun seuraavasti:
- Tyyppi Windowsin muistin diagnostiikka Windowsin hakukenttään.
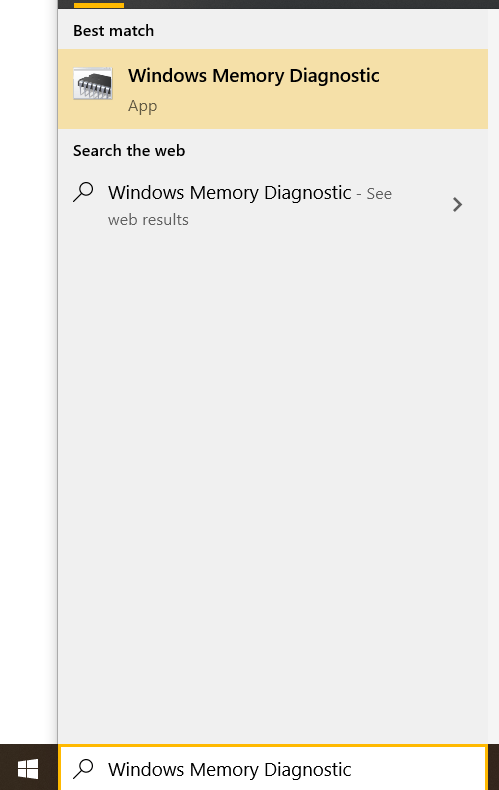
- Valitse Windowsin muistin diagnostiikka kun se näkyy ponnahdusikkunassa.
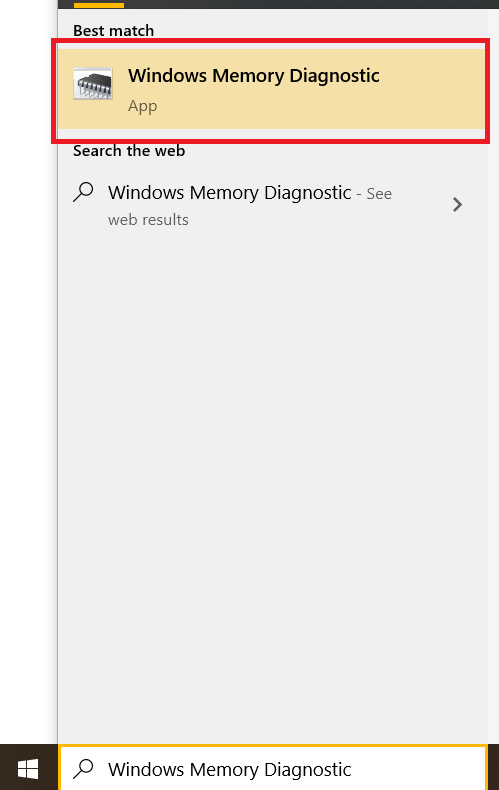
- Valitse jompikumpi Käynnistä nyt uudelleen ja tarkista ongelmat tai Tarkista ongelmat, kun seuraavan kerran käynnistän tietokoneen.

Anna sitten testin jatkaa, kunnes se on valmis. Se voi kestää jonkin aikaa riippuen tietokoneesi nopeudesta ja siitä, kuinka paljon RAM-muistia sinulla on. Voit tehdä kattavamman testin painamalla F1-näppäintä ja valitsemalla Laajennettu testi, mutta muista tehdä se ennen nukkumaanmenoa tai työtä ja anna sen käydä, koska se kestää hetken!

Kun olet valmis, Windowsin muistin diagnostiikkatyökalu näyttää sinulle testin tulokset. Jos se havaitsee virheitä, se kirjoittaa sille Windows-tapahtuman, jotta voit tarkastella tuloksia rauhassa.
Nähdäksesi nämä tulokset, katso Windowsin lokit kohdassa Järjestelmä. Raportin tapahtumatunnus on 1101 tai 1102, jotta se on helpompi löytää. Voit halutessasi etsiä myös hakusanalla "MemoryDiagnostics".
Jos olet onnekas, näet tekstin "Windows Memory Diagnostic testasi tietokoneen muistin eikä havainnut virheitä." Tämä tarkoittaa, että se uskoo, että RAM-muistisi toimii hyvin. Muussa tapauksessa työkalu kertoo, mitä virheitä se löysi ja millä muistitikulla. Poista sitten kyseinen tikku ja vaihda se uuteen ja suorita testi uudelleen.
Lopulliset ajatukset
RAM on kriittinen komponentti jokaisessa tietokoneessa, ja on tärkeää pystyä ratkaisemaan tietokoneesi muistiongelmia.
Noudattamalla yllä olevia vaiheita voit nopeasti ja helposti diagnosoida muistiongelmasi, jotta voit parantaa Windows 10 -tietokoneesi suorituskykyä.
Onko sinulla ehdotuksia tai vinkkejä muistin testaamiseen Windows 10:ssä? Ole hyvä ja jaa ideasi kanssamme alla olevassa kommenttiosassa!