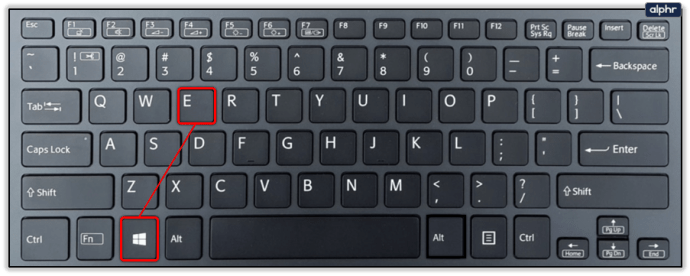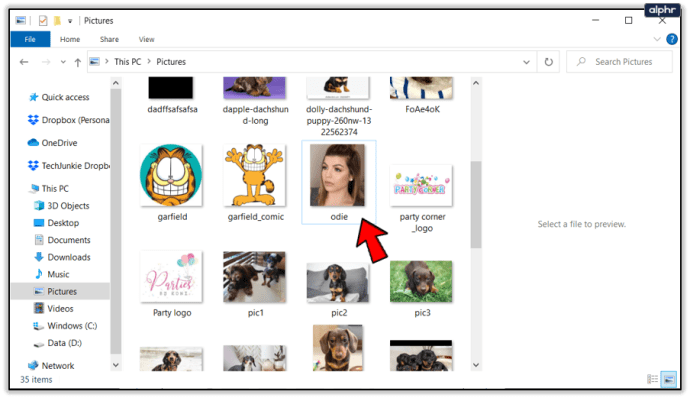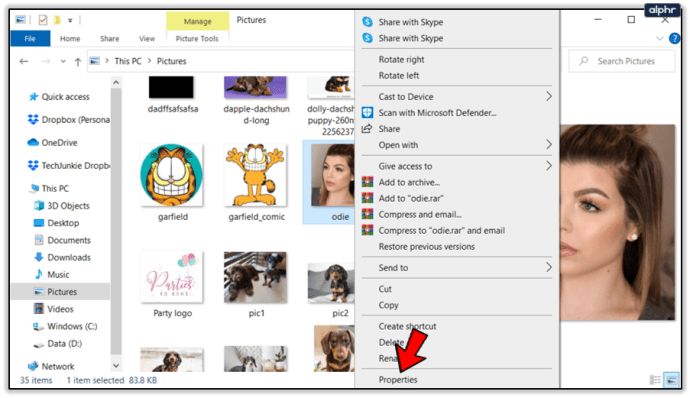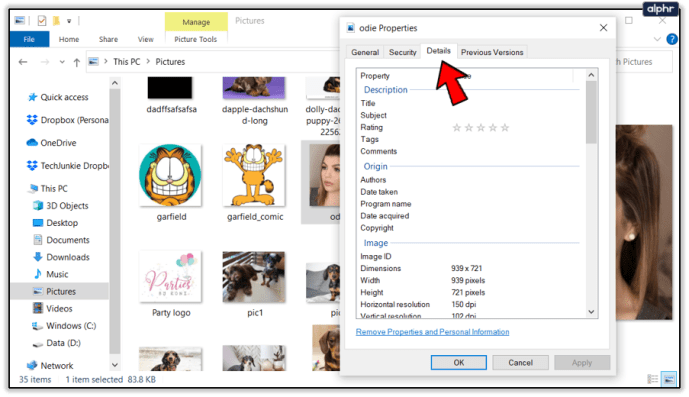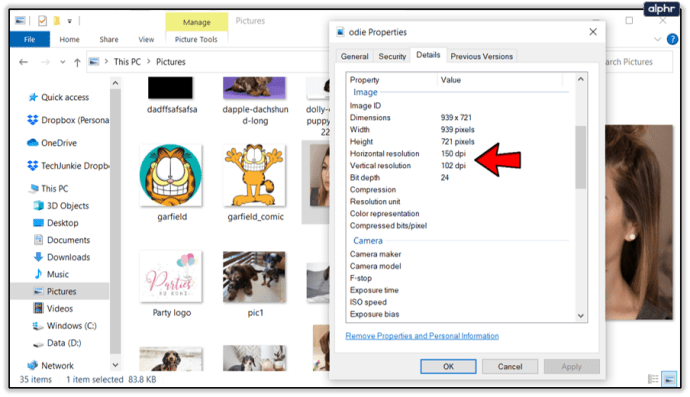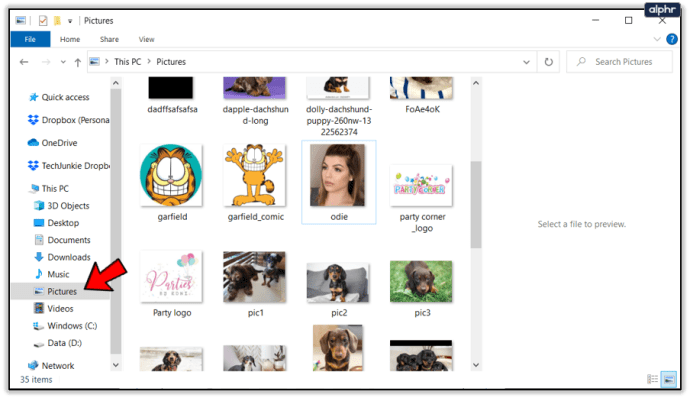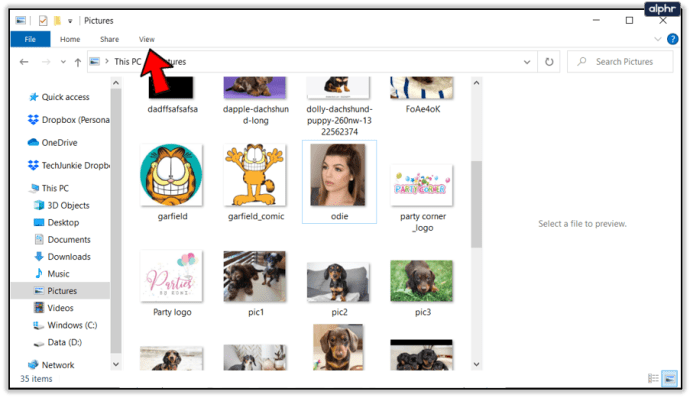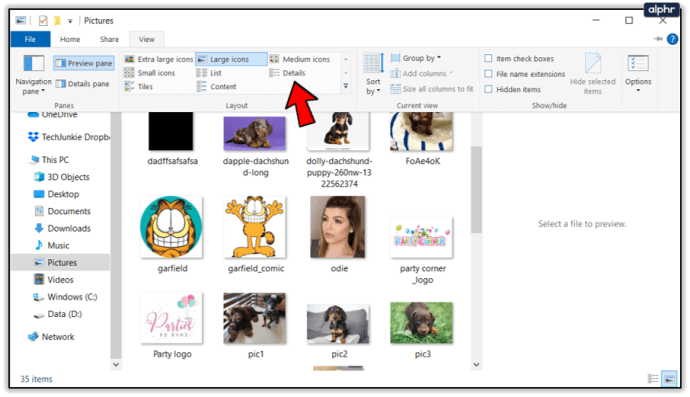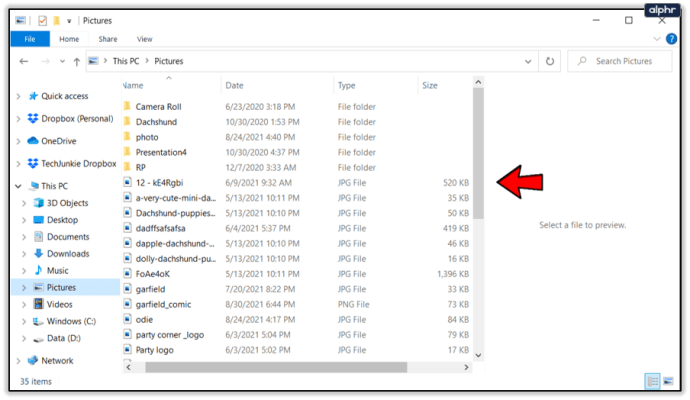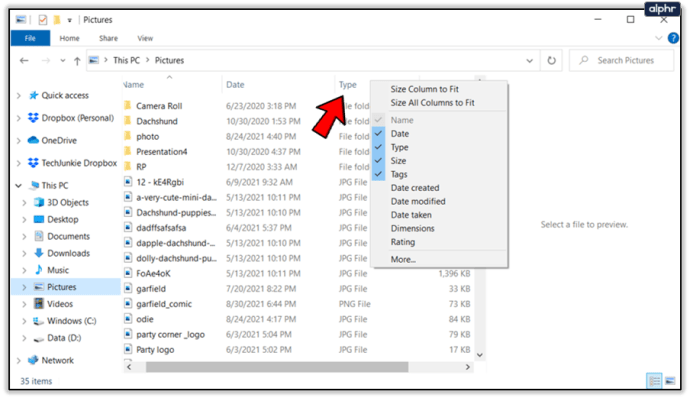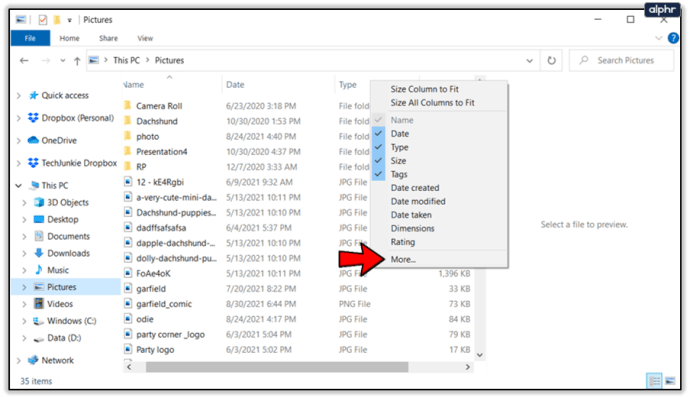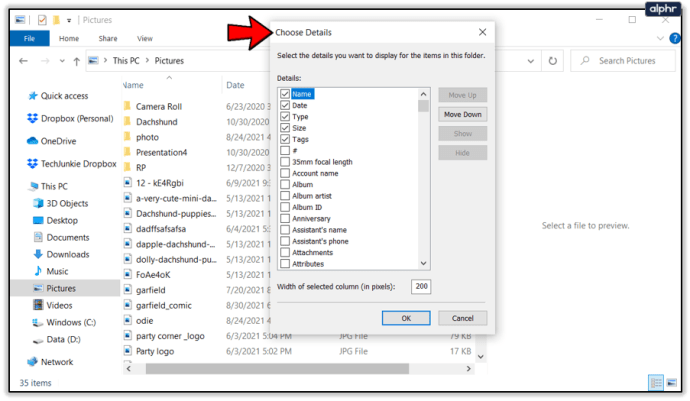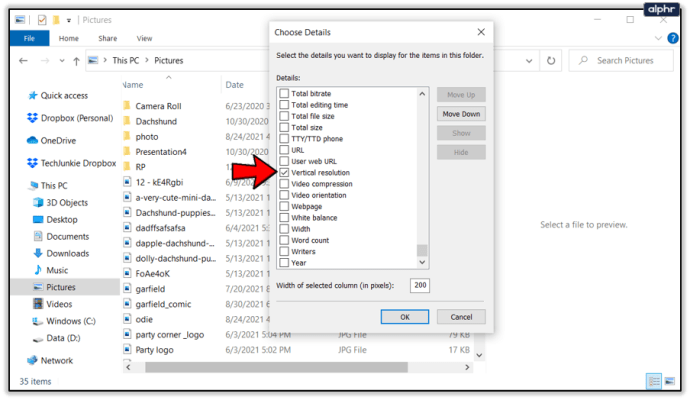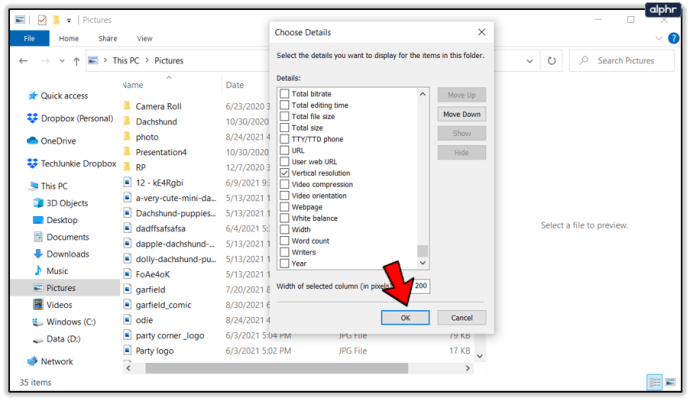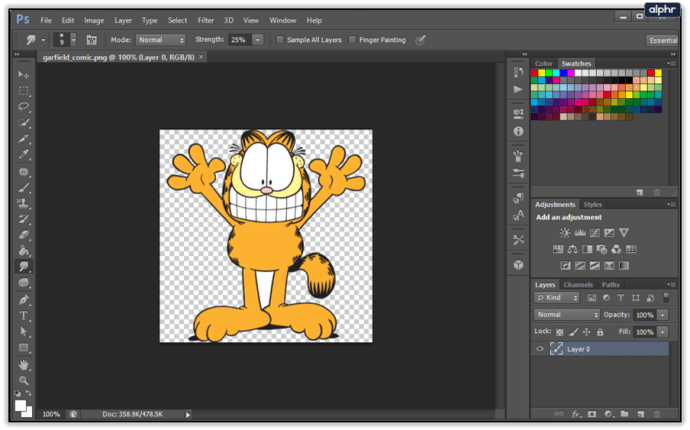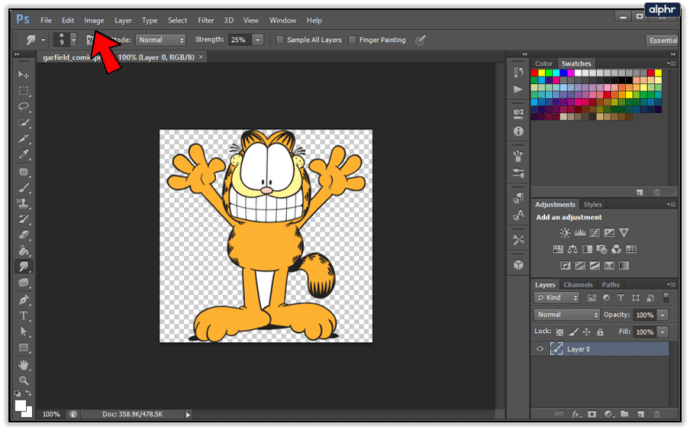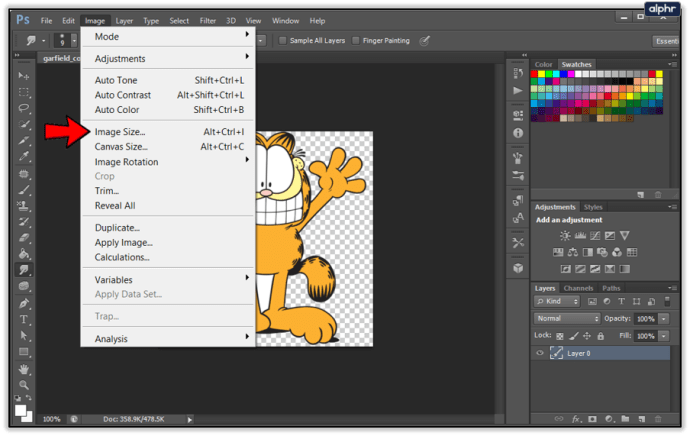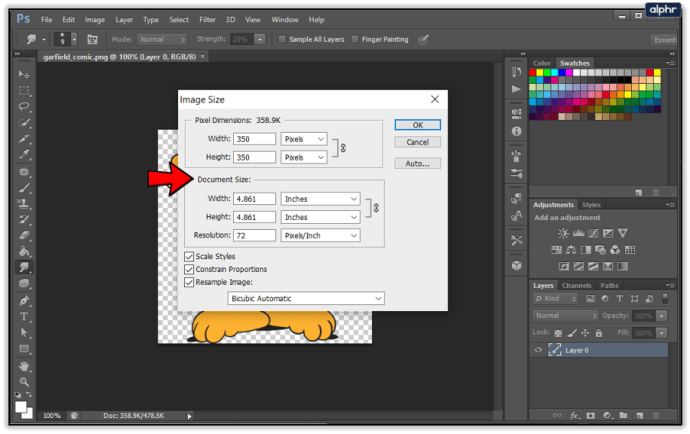Kun käsittelet kuvia tietokoneellasi, niiden DPI-resoluutio saattaa tulla merkitykselliseksi. DPI tarkoittaa Dots per Inch, ja se edustaa kuinka monta pikseliä on yhden tuuman etäisyydellä. Korkeampi DPI tarkoittaa yleensä parempaa kuvanlaatua.

Koska DPI ei ole se tieto, jota keskivertokäyttäjä kohtaa jokapäiväisessä työssään, sinun on tarkistettava kuvan tiedot saadaksesi nämä tiedot. Voit tehdä tämän avaamalla kuvatiedoston ominaisuudet Windowsin Resurssienhallinnan kautta. Tietysti myös kuvankäsittelyohjelmat, kuten Adobe Photoshop tai GIMP, voivat antaa sinulle tämän tiedon.
Windowsin Resurssienhallinta
Helpoin tapa tarkistaa kuvan DPI-resoluutio on käyttää Windowsin Resurssienhallintaa.
- Avaa File Explorer painamalla näppäimistön Windows + E -painikkeita samanaikaisesti. Voit myös napsauttaa Windows-logoa tehtäväpalkin vasemmassa alakulmassa ja alkaa kirjoittaa "File Explorer".
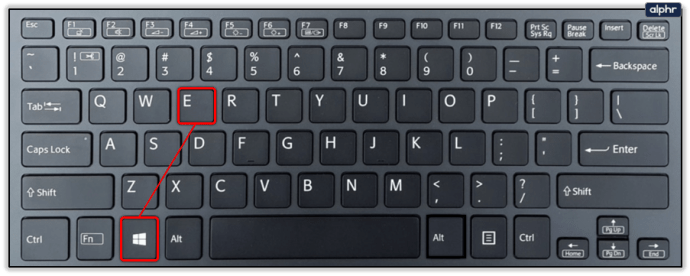
- Käytä File Exploreria navigoidaksesi sen kuvan sijaintiin, jonka haluat tarkistaa.
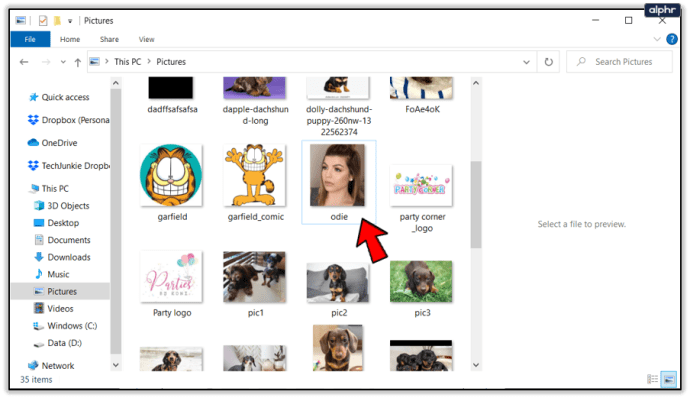
- Napsauta kuvatiedostoa hiiren kakkospainikkeella ja napsauta "Ominaisuudet" valikon alareunassa.
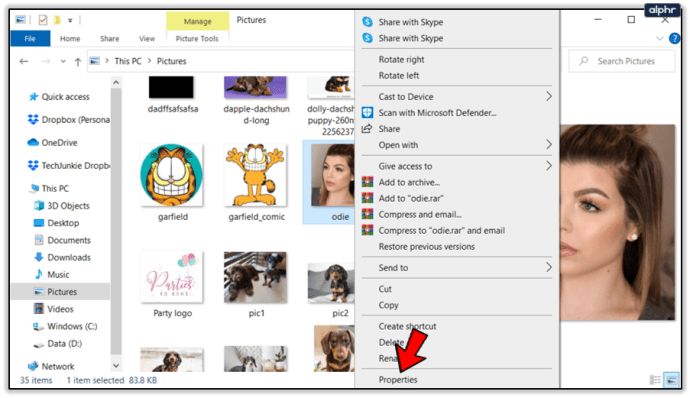
- Napsauta Ominaisuudet-valikossa "Tiedot" -välilehteä.
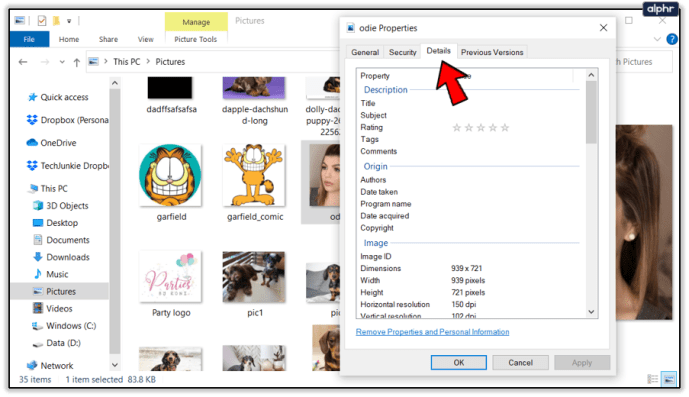
- Vieritä alas valikon "Kuva"-osioon.
- Tässä näet kaksi arvoa, jotka antavat kuvan DPI:n: "Vaakasuuntainen resoluutio" ja "Pystyresoluutio".
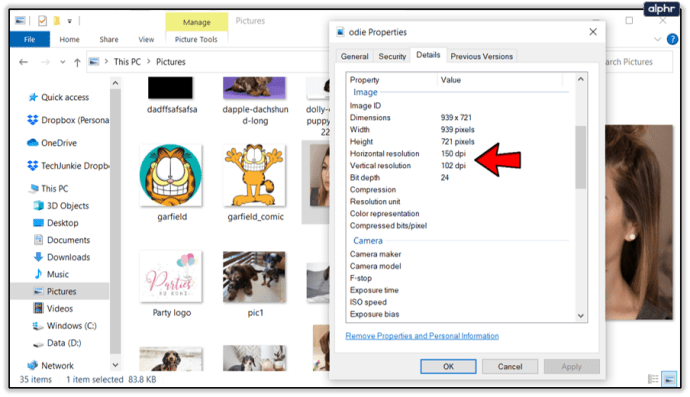
Jos työskentelet usein tietokoneellasi olevien kuvien kanssa ja DPI-tiedot ovat sinulle tärkeitä, voit mukauttaa File Explorerin asettelua niin, että se näyttää aina myös nämä tiedot.
- Siirry File Explorerilla kansioon, joka sisältää kuvat.
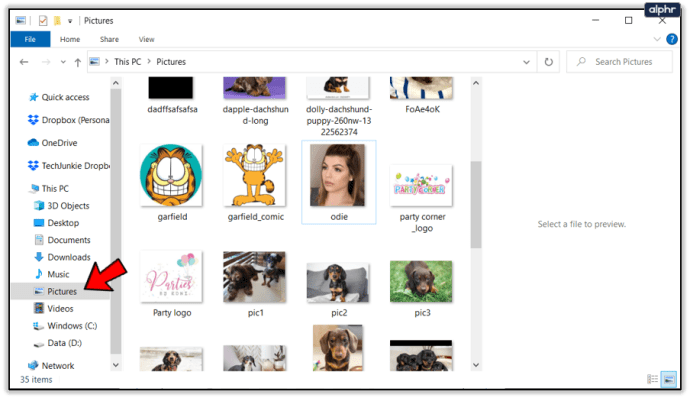
- Napsauta "Näytä" -välilehteä ylävalikosta.
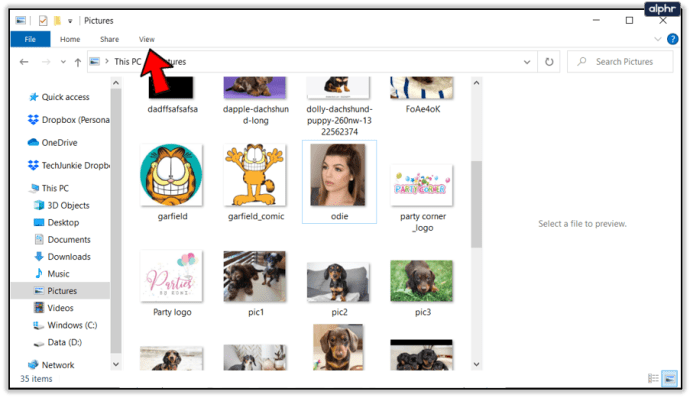
- Valitse tämän kansion näkymäasetelmaksi "Tiedot".
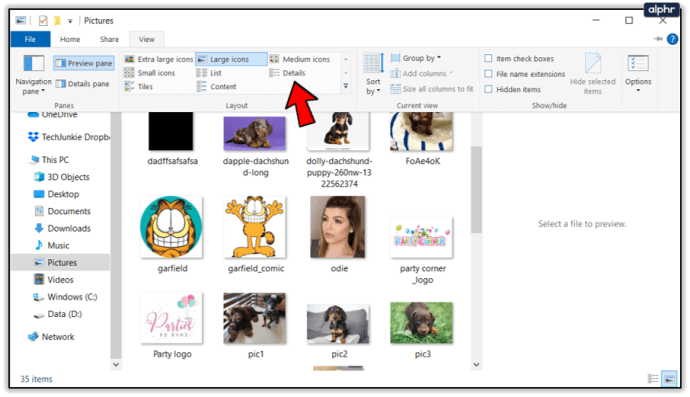
- Ikkunan keskiosassa näkyy nyt kuvatiedostosi (ja kaikki muutkin tiedostot) lajiteltuna vasemmalle.
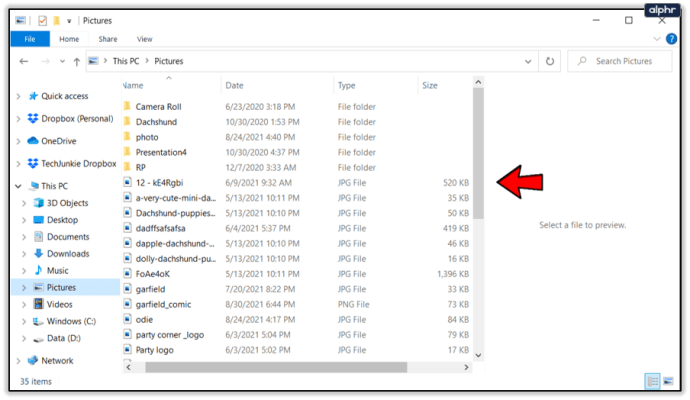
- Huomaa sarakkeet, jotka sisältävät erilaisia tietoja tiedostonimien oikealla puolella, ja napsauta hiiren kakkospainikkeella mitä tahansa sarakkeen nimeä.
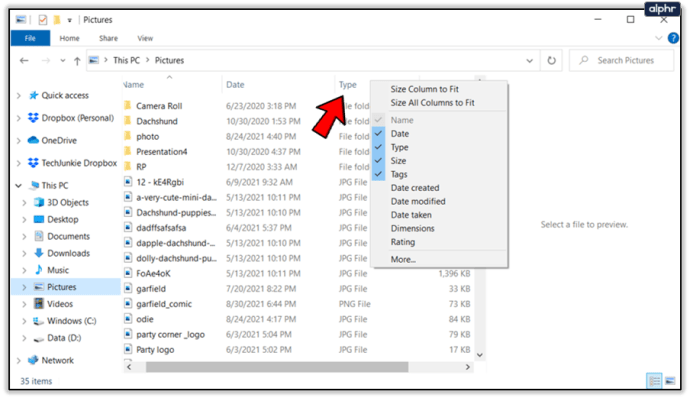
- Napsauta "Lisää…" valikon alareunassa.
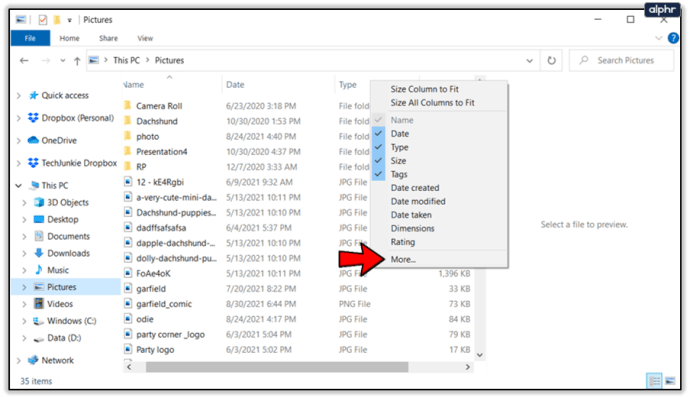
- "Valitse tiedot" -valikko tulee näkyviin.
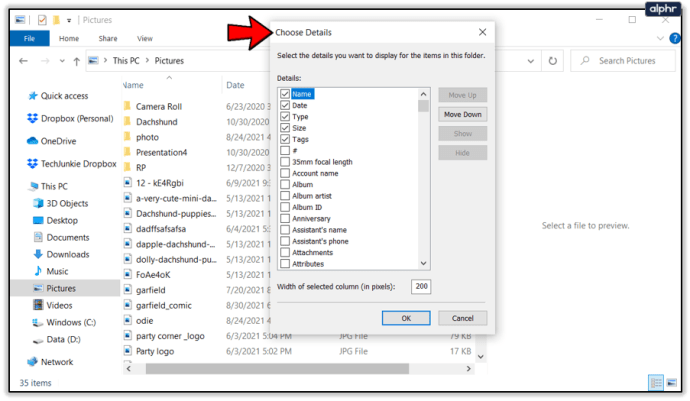
- Vieritä täällä "Vaakasuuntainen resoluutio"- ja "Pystyresoluutio"-vaihtoehtoihin ja valitse niitä vastaavat ruudut.
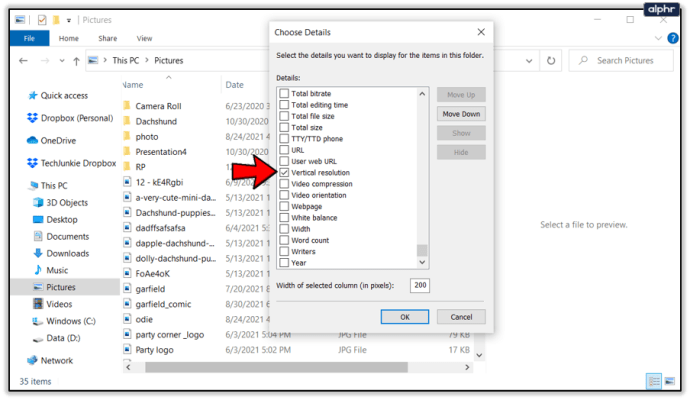
- Napsauta "OK" sulkeaksesi valikon.
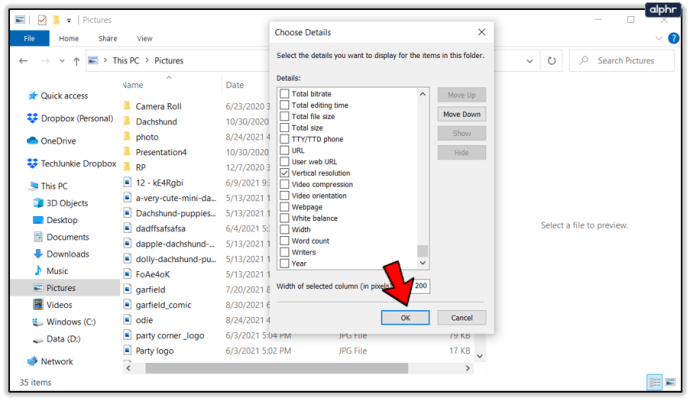
Nyt sinun pitäisi nähdä kaksi uutta saraketta, joissa näkyy kunkin kuvan DPI-resoluutio. Voit myös lajitella tiedostoja napsauttamalla kunkin sarakkeen nimeä. Jos etsit tiettyä DPI:tä, siirrä hiiren osoitin sarakkeen otsikon päälle, kunnes näet sarakkeen nimen oikealla puolella alas osoittavan nuolen. Napsauta nuolta avataksesi suodatinvalikon ja valitse tiedostoillasi mahdollisesti oleva DPI-arvo.

Adobe Photoshop
Photoshop on monien ammattilaisten paras kuvankäsittelytyökalu, jonka avulla voit tarkistaa kuvan DPI:n milloin tahansa. Voit tarkistaa tämän noudattamalla näitä muutamia vaiheita.
- Avaa haluamasi kuva Photoshopissa.
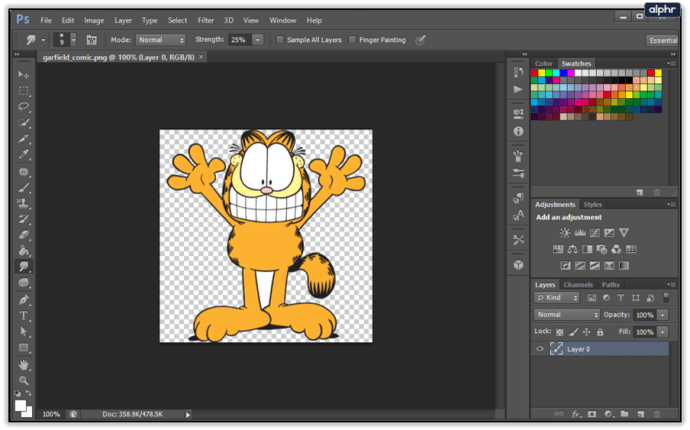
- Napsauta ylävalikosta "Kuva" -välilehteä.
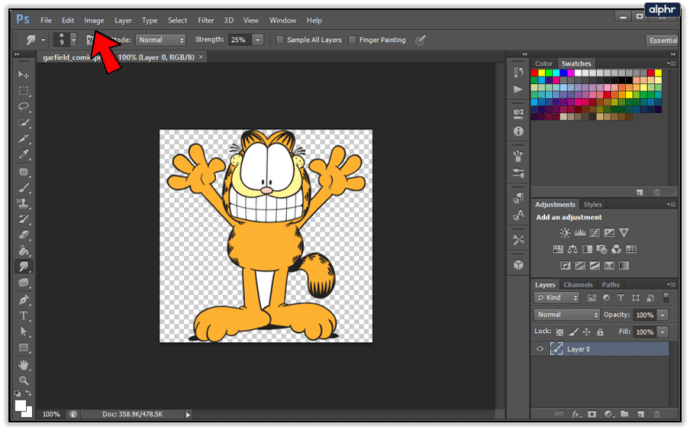
- Napsauta "Kuvan koko". Pääset tähän valikkoon myös painamalla näppäimistön Alt+Shift+I.
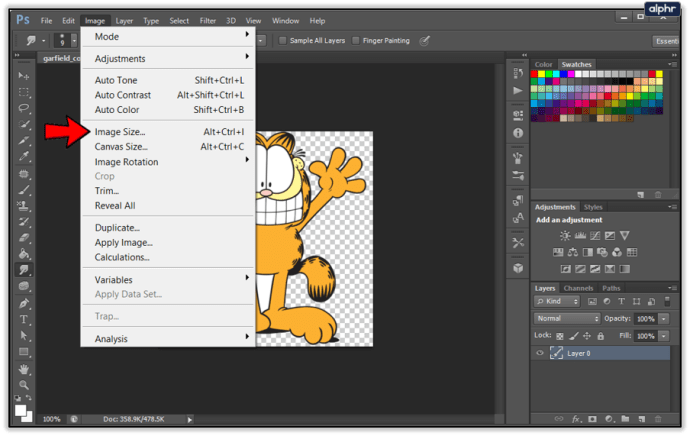
- "Asiakirjan koko" -osiossa näet "Resoluutio"-arvon. Se on sinun DPI. Varmista vain, että sen vieressä olevan avattavan valikon yksiköt ovat "pikseliä/tuumaa".
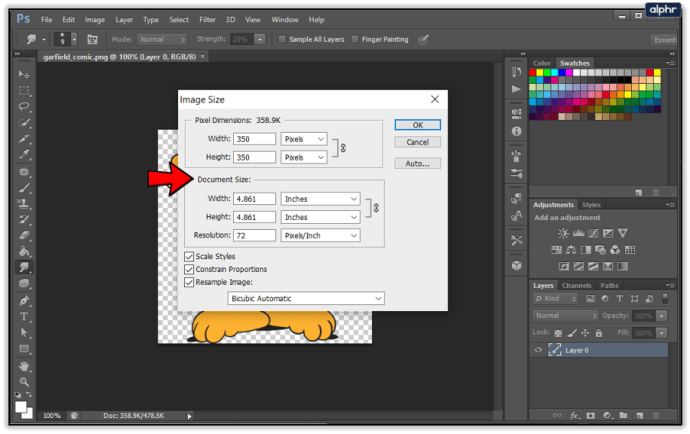
Vaikka Photoshop ei nimenomaisesti nimeä tätä arvoa DPI:ksi, vaan PPI:ksi (pikseliä tuumaa kohti), se antaa käytännössä melkein samat tiedot.
LINKUTTAA
Jyrkän hinnoittelunsa ansiosta Photoshop ei ehkä ole helpoin työkalu useimmille ihmisille. Tästä syystä monet käyttävät GIMP:tä, vapaasti käytettävää avoimen lähdekoodin kuvankäsittelysovellusta. Se tarjoaa myös tietoa kuvasi DPI-resoluutiosta.
- Avaa haluamasi kuva GIMPissä.
- Napsauta Photoshopin tapaan "Kuva"-välilehteä ylävalikosta.
- Napsauta nyt "Skaalaa kuvaa…" -vaihtoehtoa.
- Valitse "X-resoluutio"- ja "Y-resoluutio"-arvojen vierestä "pikseliä/in" -vaihtoehto avattavasta valikosta.
- Tarkkuusarvot näyttävät nyt kuvan DPI:n.
Tässä pätee sama logiikka kuin Photoshopissa – pikselit tuumalla edustavat kuvan DPI:tä.
Kuvan DPI:n löytäminen
Haluatpa sitten tarkistaa kuvan DPI:n tai muuttaa sitä, siihen on useita tapoja. Vaikka Windowsin Resurssienhallinnassa voit nähdä vain DPI:n, valokuvien muokkaussovellusten avulla voit muokata kuvan kokoa ja DPI-tarkkuutta.
Pidätkö näistä vinkeistä hyödyllisiä? Kuinka tärkeitä DPI-arvot ovat työllesi? Ole hyvä ja jaa ajatuksesi alla olevassa kommenttiosiossa.