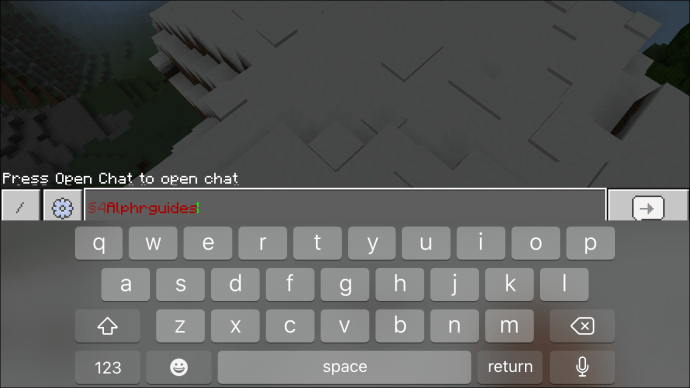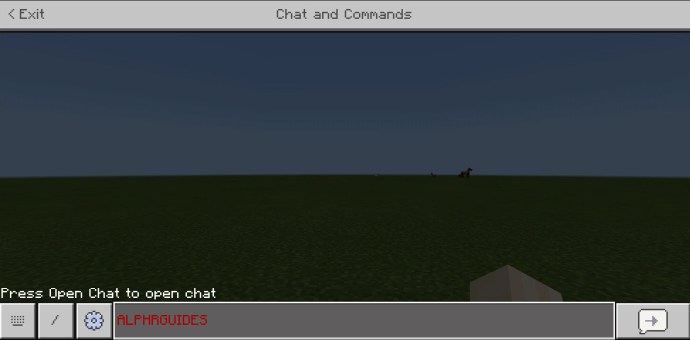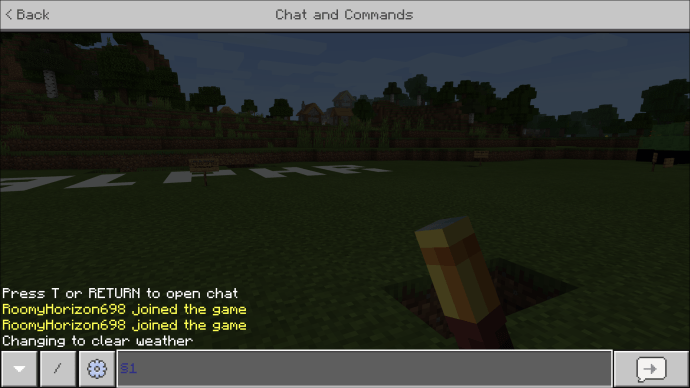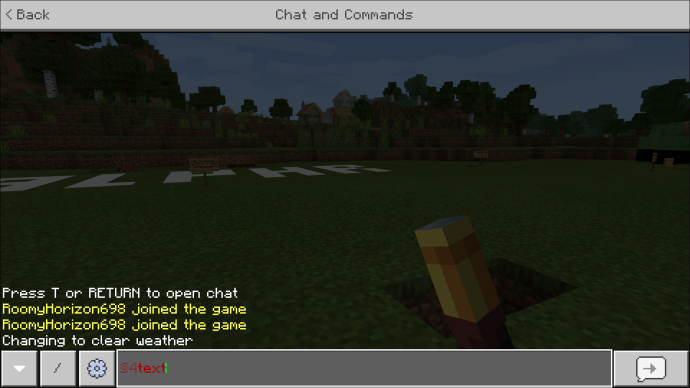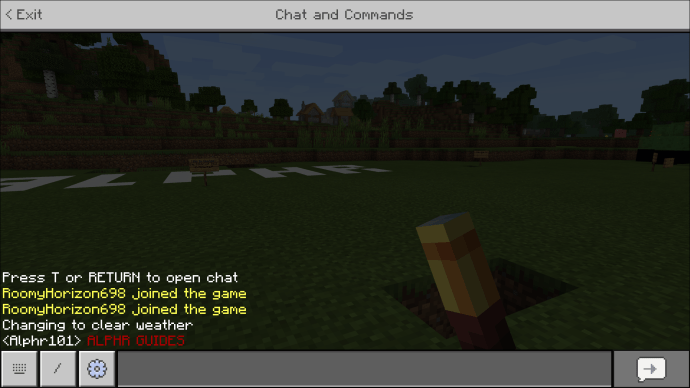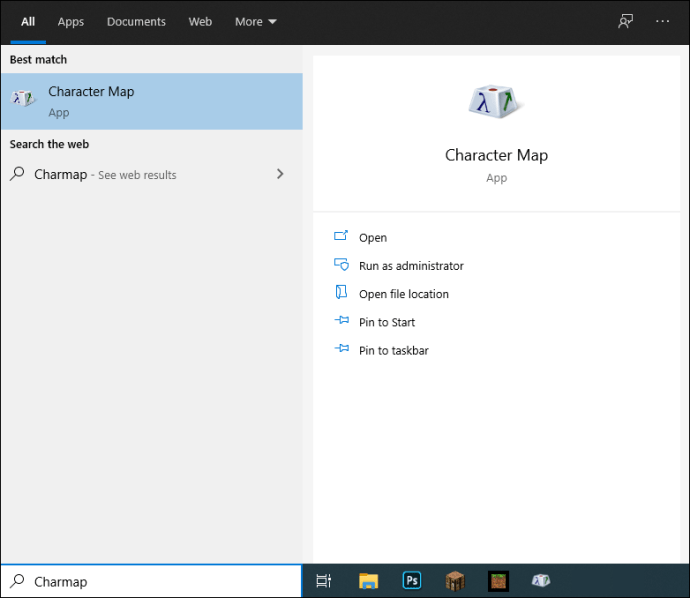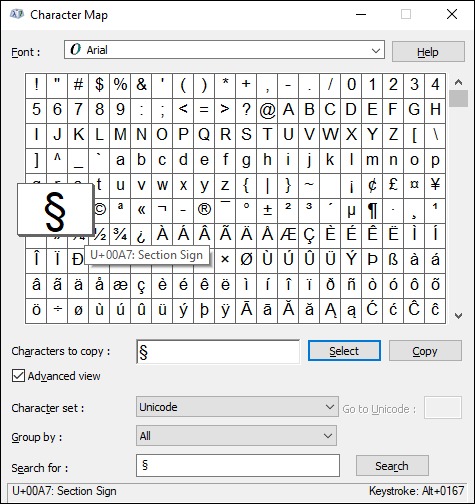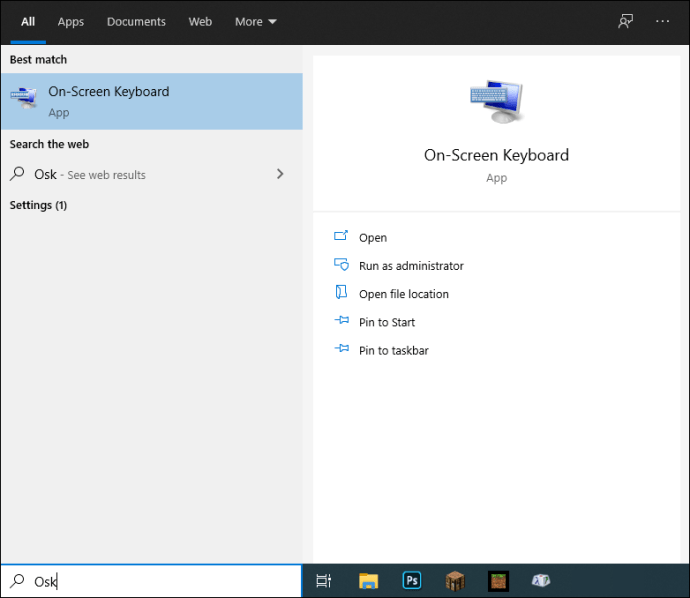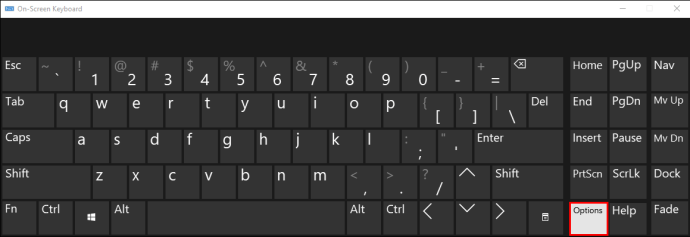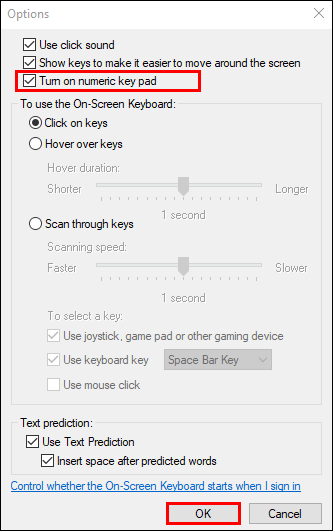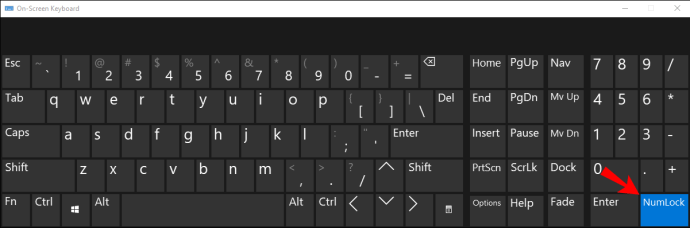Mahdollisuus muokata tekstin väriä ja tyyliä Minecraftissa on sekä hyödyllistä että hauskaa. Se auttaa tekemään tekstistä luettavamman, erottamaan eri ryhmät chatissa ja kiinnittämään huomion viesteihisi. Jos mietit tämän ominaisuuden käyttämistä, olemme täällä auttamassa.

Tässä oppaassa selitämme kuinka muuttaa tekstin väriä Minecraft-chatissa eri laitteilla. Lisäksi annamme ohjeita tekstin tyylin muokkaamiseen ja vastaamme joihinkin yleisimpiin aiheeseen liittyviin kysymyksiin. Lue, kuinka voit muokata nimeäsi, viestejäsi ja allekirjoittaa tekstiä mielesi mukaan.
Kuinka muuttaa tekstin väriä Minecraftissa?
Tekstin värin muokkaaminen Minecraftissa on melko yksinkertaista, kun seuraat ohjeita. Alta löydät oppaat tekstin värin muuttamiseen eri laitteissa.
iPhone
Muuta chat-tekstin väriä Minecraft for iPhonessa noudattamalla alla olevia ohjeita:
- Etsi haluamasi tekstin väri värikoodiluettelosta.
- Syötä chatissa osion (§) symboli ennen kirjoittamisen aloittamista. Voit tehdä tämän avaamalla merkkinäppäimistön ja napauttamalla ja pitämällä ”&”-symbolia. Kun lisää merkkiehdotuksia tulee näkyviin, valitse ”§”-symboli.

- Kirjoita värikoodi tekstisi eteen. Älä käytä välilyöntiä värikoodin ja tekstin väliin. Esimerkiksi "§4text" muuttaa tekstisi punaiseksi.
- Kirjoita tekstisi ja lähetä se.
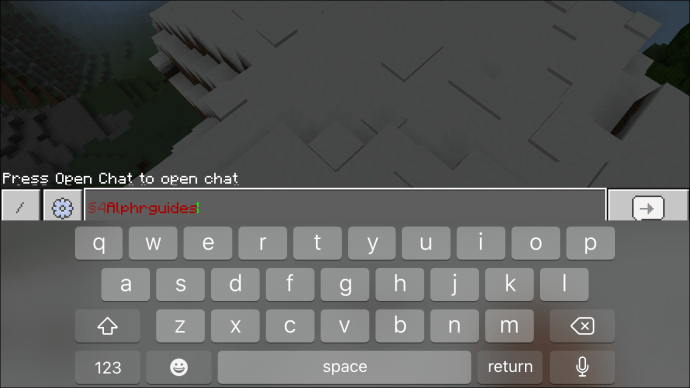
Android
Näin voit muuttaa keskustelutekstin väriä Minecraft Pocket Editionissa Android-laitteella:
- Etsi haluamasi tekstin väri värikoodiluettelosta.
- Syötä chatissa osion (§) symboli ennen kirjoittamisen aloittamista. Voit tehdä tämän avaamalla merkkinäppäimistön ja napauttamalla ja pitämällä kappaleen (¶)-symbolia. Kun lisää merkkiehdotuksia tulee näkyviin, valitse ”§”-symboli.

- Kirjoita värikoodi tekstisi eteen. Älä käytä välilyöntiä värikoodin ja tekstin väliin. Esimerkiksi "§4text" muuttaa tekstisi punaiseksi.
- Kirjoita tekstisi ja lähetä se.
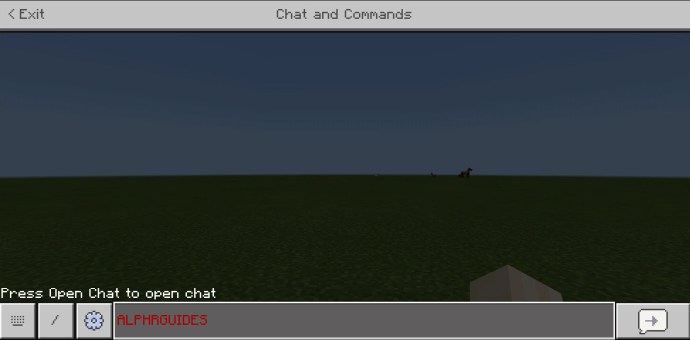
Windows 10
Yleiset ohjeet chat-tekstin värin vaihtamiseen Minecraftissa Windows 10 -tietokoneessa eivät eroa paljon mobiililaitteista. Ainoa ero on osion symbolin sijainti:
- Etsi haluamasi tekstin väri värikoodiluettelosta.
- Syötä chatissa osion (§) symboli ennen kirjoittamisen aloittamista. Voit tehdä tämän pitämällä "Alt"-näppäintä painettuna. Varmista, että Num Lock on käytössä, ja paina numeroita "0", "1", "6" ja "7" tässä järjestyksessä.
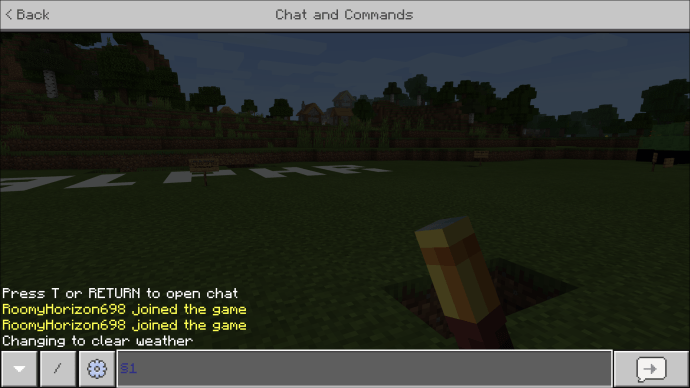
- Kirjoita värikoodi tekstisi eteen. Älä käytä välilyöntiä värikoodin ja tekstin väliin. Esimerkiksi "§4text" muuttaa tekstisi punaiseksi.
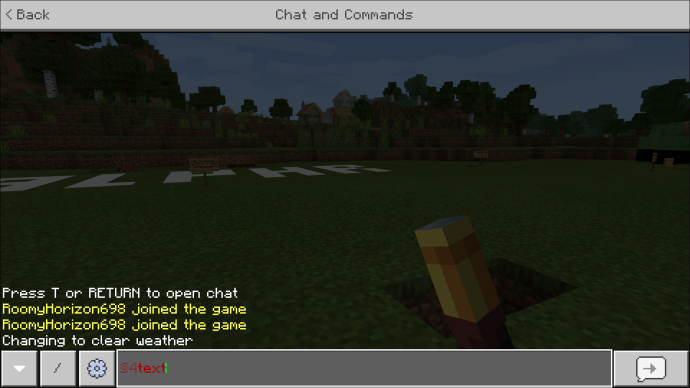
- Kirjoita tekstisi ja lähetä se.
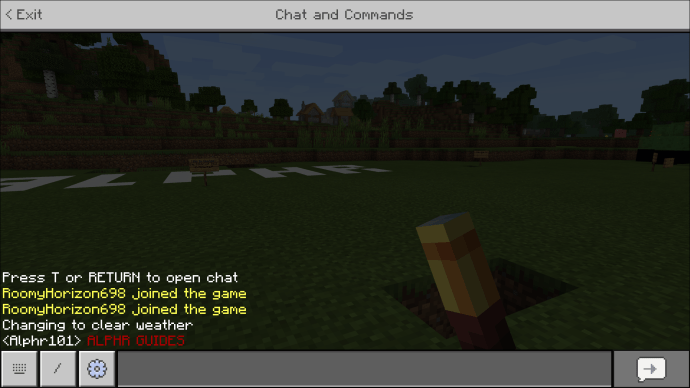
Mac
Voit muokata keskustelutekstin väriä Macissa noudattamalla alla olevia ohjeita:
- Etsi haluamasi tekstin väri värikoodiluettelosta.
- Syötä chatissa osion (§) symboli ennen kirjoittamisen aloittamista. Voit tehdä tämän painamalla “Option”- ja “6”-näppäimiä samanaikaisesti. "Option"-näppäin sijaitsee tavallisesti "Control"- ja "Command"-näppäinten välissä.
- Kirjoita värikoodi tekstisi eteen. Älä käytä välilyöntiä värikoodin ja tekstin väliin. Esimerkiksi "§4text" muuttaa tekstisi punaiseksi.
- Kirjoita tekstisi ja lähetä se.
Osion symbolit
Osamerkin sijainti ei ole ollenkaan ilmeinen, riippumatta siitä, mitä laitetta käytät. Jos pelaat Minecraftia PC:llä, jossa on numeronäppäimistö, osion symbolin kirjoittaminen on melko yksinkertaista:
- Varmista, että Num Lock on päällä.
- Pidä "Alt"-näppäintä painettuna.
- Paina numeroita "0", "1", "6", "7" tässä järjestyksessä.
Monissa kannettavissa tietokoneissa on kuitenkin pienempiä näppäimistöjä, joista puuttuu numeronäppäimistö. Tässä tapauksessa prosessi on hieman hankalampi:
- Paina "Windows"-näppäintä tai napsauta "Käynnistä" -painiketta.
- Kirjoita hakukenttään "charmap" ja avaa merkkikartta.
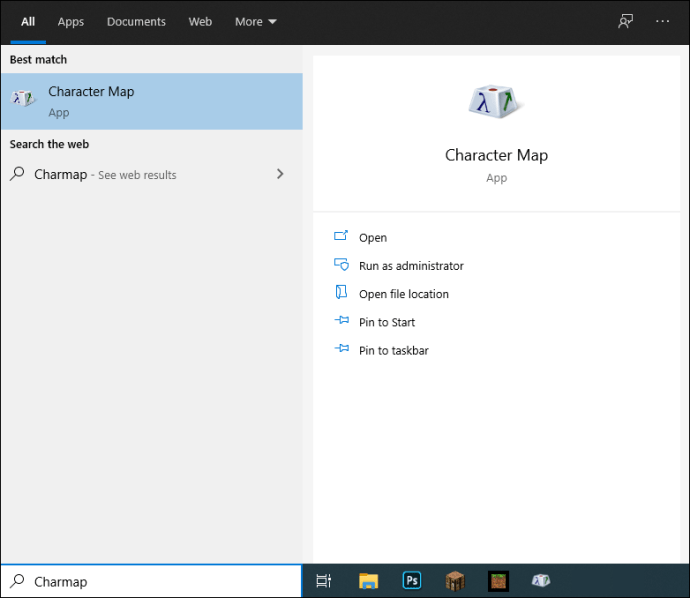
- Valitse ”§”-symboli ja napsauta sitten ”Kopioi”.
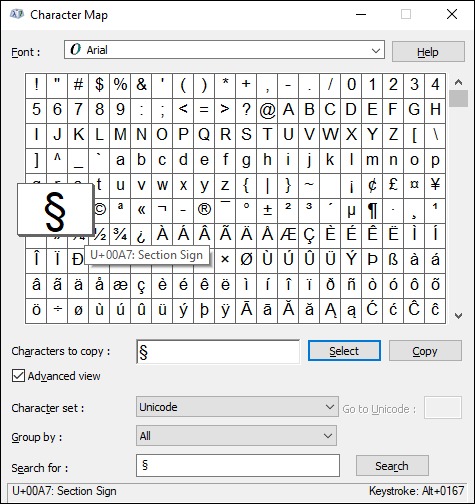
- Liitä hahmo Minecraftiin.
Vaihtoehtoisesti voit käyttää näyttönäppäimistöä “§”-symbolin syöttämiseen:
- Paina "Windows"-näppäintä tai napsauta "Käynnistä" -painiketta.
- Kirjoita hakukenttään "osk".
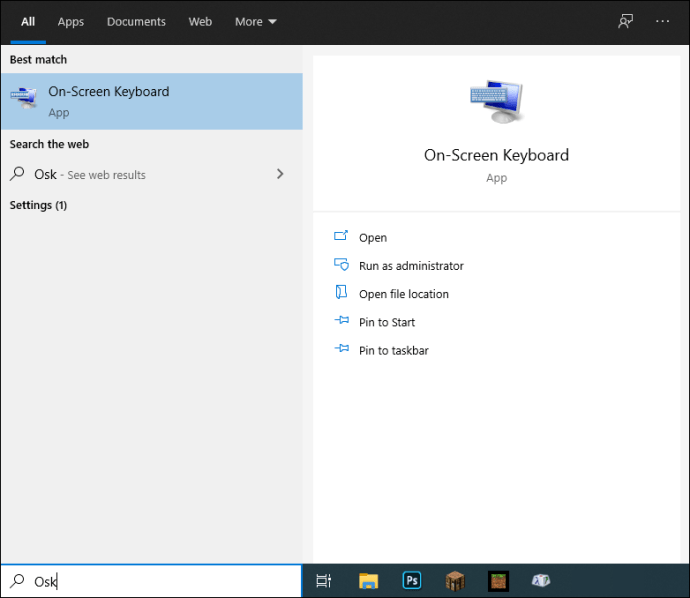
- Kun näyttönäppäimistö tulee näkyviin, napsauta "Asetukset".
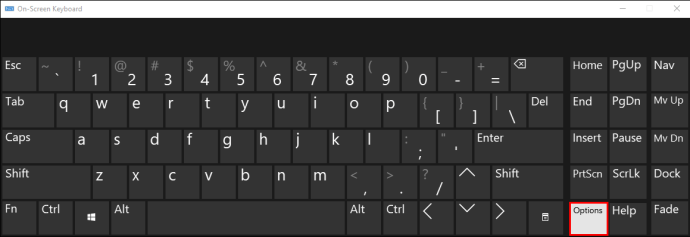
- Valitse "Ota numeronäppäimistö käyttöön" ja vahvista.
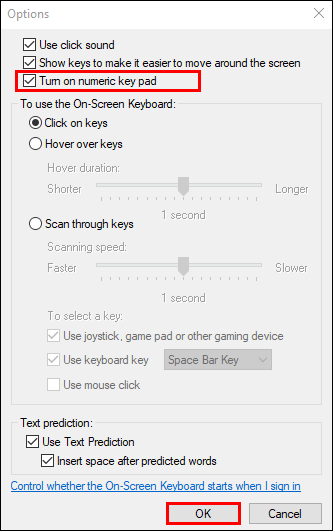
- "Num Lock" -vaihtoehdon pitäisi ilmestyä näyttönäppäimistölle. Klikkaa sitä.
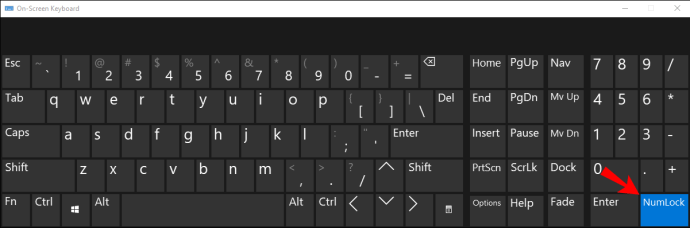
- Paina näppäimistön "Fn"- ja "Alt"-näppäimiä samanaikaisesti.
- Napsauta näyttönäppäimistön numeroita 0, 1, 6, 7 tässä järjestyksessä ja vapauta Fn- ja Alt-näppäimet.
Mobiililaitteella osion symbolin löytäminen on paljon helpompaa kuin tietokoneella:
- Avaa merkkinäppäimistö. Voit tehdä tämän napauttamalla "123" -painiketta, joka sijaitsee näytön vasemmassa alakulmassa (sekä Android- että iPhone-laitteissa).
- Androidissa napauta ja pidä ”¶”-symbolia. Napauta iPhonessa pitkään &-symbolia.

- Kun lisää merkkivaihtoehtoja tulee näkyviin, valitse ”§”-symboli ja vapauta näppäin.
Xboxissa osiomerkin kirjoittamisprosessi on samanlainen kuin mobiililaitteella. Noudata alla olevia ohjeita:
- Paina vasenta liipaisinta avataksesi merkkinäppäimistön.
- Etsi kappalesymboli "ฯ" ja pidä sitä painettuna, kunnes näkyviin tulee lisää ehdotuksia.

- Valitse ”§”-symboli.
Lopuksi, jos kumpikaan yllä mainituista vaihtoehdoista ei toimi laitteellesi, voit yksinkertaisesti kopioida symbolin verkossa ja liittää sen Minecraftiin.
Minecraft värikoodit
Luonnollisesti sinun on tiedettävä värikoodit, jotta voit muuttaa tekstin väriä Minecraft-chatissa. Minecraft antaa sinun valita haluamasi värin 16 muunnelman joukosta:
- Musta - 0
- Tummansininen - 1
- Vihreä - 2
- Syaani - 3
- Tummanpunainen - 4
- Violetti - 5
- Kulta - 6
- Vaaleanharmaa - 7
- harmaa - 8
- Sininen - 9
- Vaaleanvihreä – A/a
- Vaaleansininen – B/b
- Punainen – C/c
- Pinkki – D/d
- Keltainen – E/e
- Valkoinen – F/f
Minecraft-tyylikoodit
Tekstin värin lisäksi voit muokata sen tyyliä Minecraftissa. Kirjoita ”§”-symboli ja sitten jokin seuraavista tyylikoodeista:
- Lihavoitu – l
- lakko – m
- Alleviivaus – n
- Kursiivi – o
- Nollaa – r
Huomautus: Tyylikoodin tulee aina mennä värikoodin eteen. Älä käytä välilyöntejä koodien ja tekstisi välissä.
Usein Kysytyt Kysymykset
Nyt kun tiedät kuinka muokata tekstin väriä ja tyyliä Minecraft-chatissa, saatat haluta oppia lisää tekstin muokkaamisesta pelissä. Löydä alta vastaukset suosituimpiin kysymyksiin.
Kuinka muutat nimesi väriä Minecraftissa?
Ei vain chat-viestejä voi värittää Minecraftissa. Saadaksesi nimesi näkyviin tulostaululle, seuraa alla olevia ohjeita:
1. Varmista, että olet ottanut komennot käyttöön pelissä.
2. Kirjoita keskusteluun "\scoreboard teams add [joukkueen nimi]" -komento.
3. Kun uusi joukkue on luotu, kirjoita komento "\scoreboard teams join [joukkueen nimi]". Voit olla joukkueen ainoa pelaaja.
4. Kirjoita "\tulostaulu joukkueet vaihtoehto [joukkueen nimi] väri [§värikoodi]". Valinnaisesti paina "väri"-kohdan jälkeen "sarkain"-näppäintä nähdäksesi käytettävissä olevat värit, ja kirjoita sitten värin nimi koodin sijaan.
Kuinka voin muuttaa merkkitekstin väriä Minecraftissa?
Lukematon teksti on yleinen ongelma tummissa tammikylteissä Minecraftissa. Voit ratkaista sen muokkaamalla tekstin väriä. Noudata alla olevia ohjeita:
1. Kun luot kylttiä, kirjoita ”§”-symboli tekstisi eteen.
2. Kirjoita värikoodi.
3. Lisää vaihtoehtoisesti tyylikoodi.
4. Kirjoita tekstisi ja aseta kyltti maahan.
Ilmaise persoonallisuuttasi Minecraftissa
Toivottavasti oppaamme avulla voit nyt muokata Minecraftin tekstiä henkilökohtaisten mieltymystesi mukaan. Yhdistä väri- ja tyylikoodit tai yhdistä useita tyylikoodeja saadaksesi lisää tekstinmuokkausvaihtoehtoja. Tämä ominaisuus auttaa ilmaisemaan persoonallisuuttasi yhtä hyvin kuin upea ulkoasu tai tarttuva käyttäjätunnus.
Mihin käytät pääasiassa Minecraftin tekstin värinmuokkausominaisuutta? Tiedätkö lisää hauskoja mukautusvaihtoehtoja pelissä? Jaa kokemuksesi alla olevassa kommenttiosiossa.