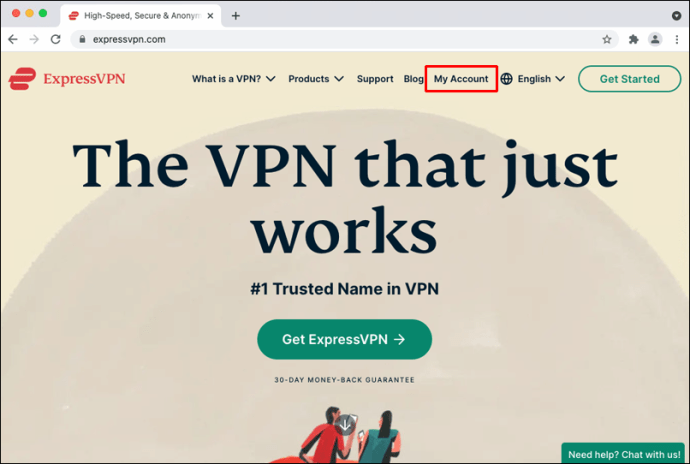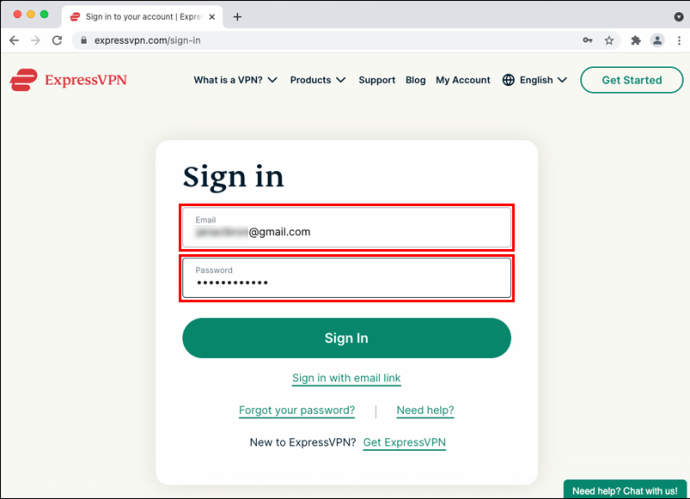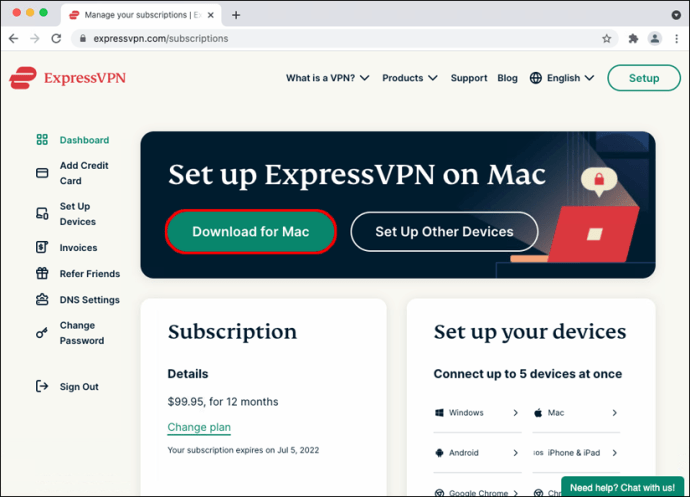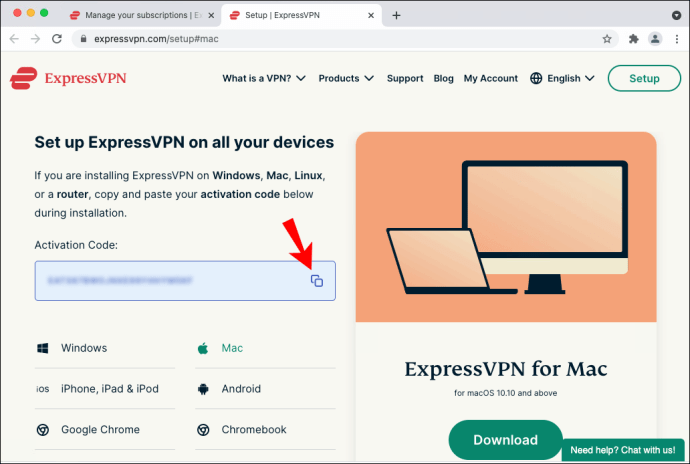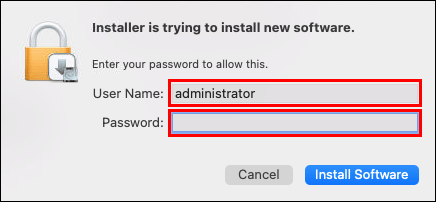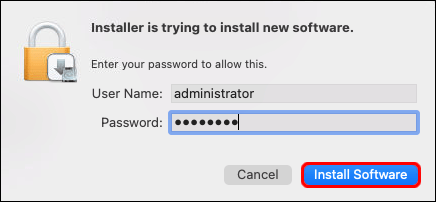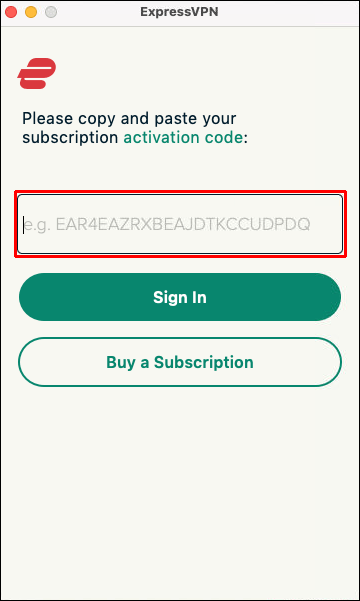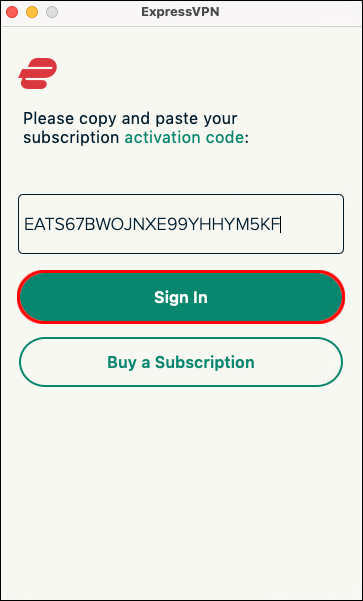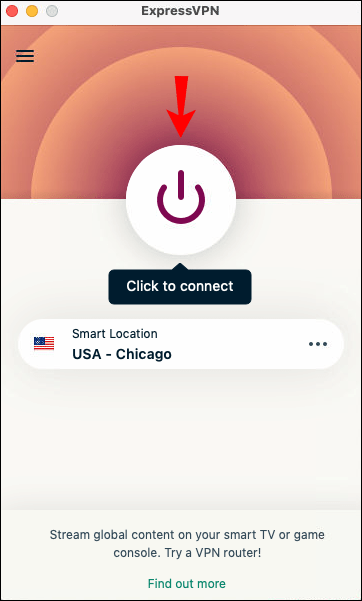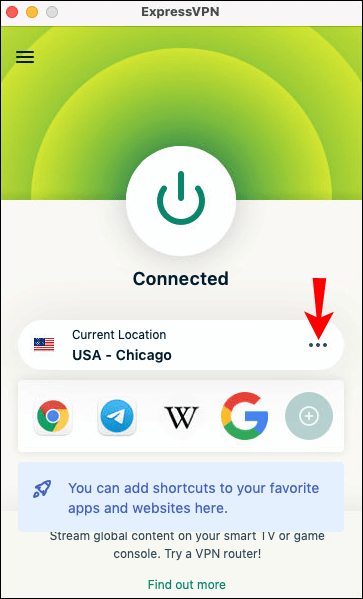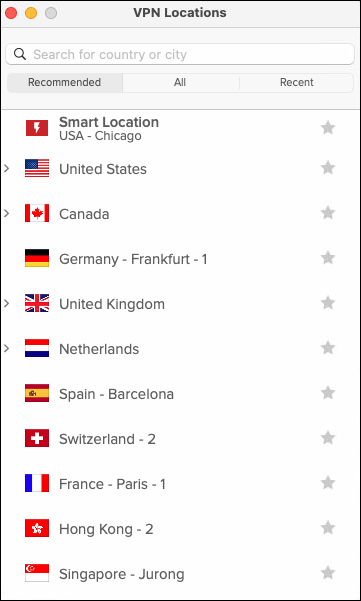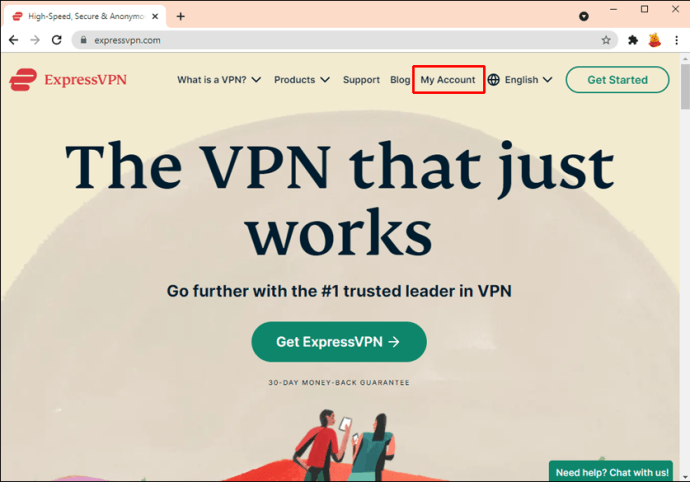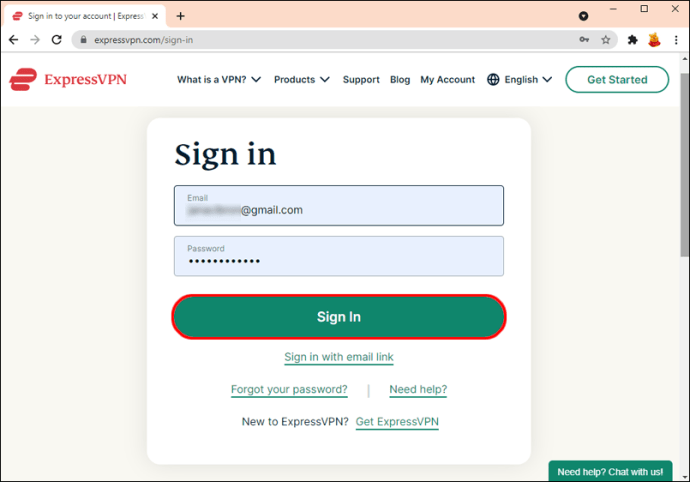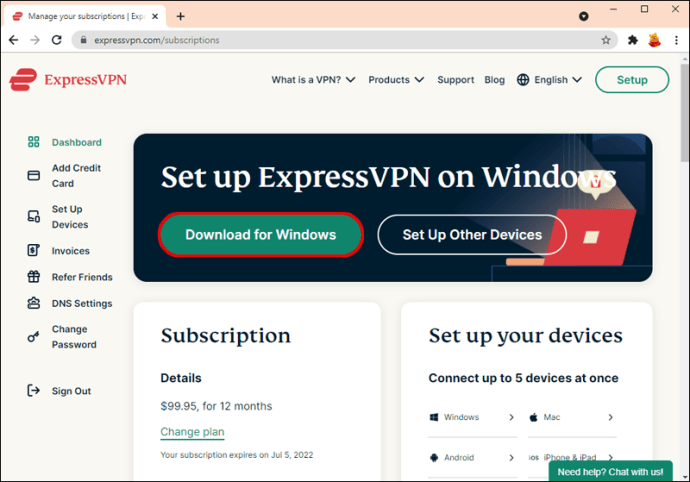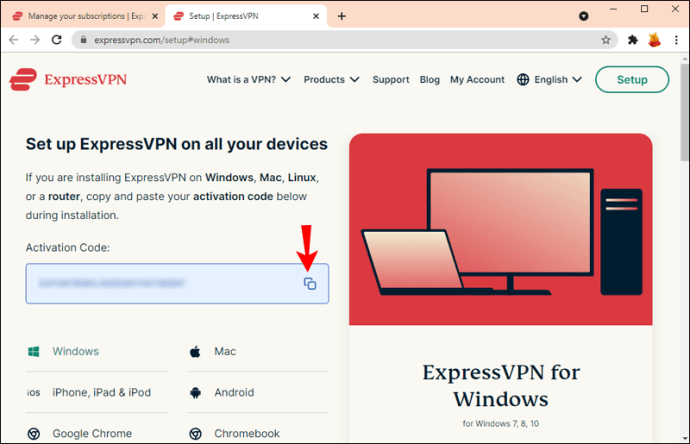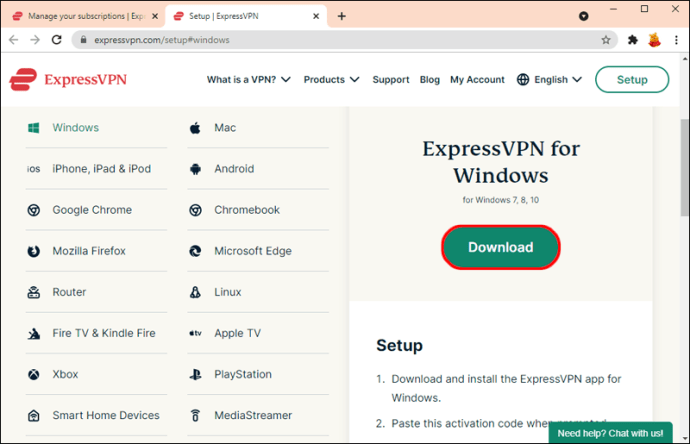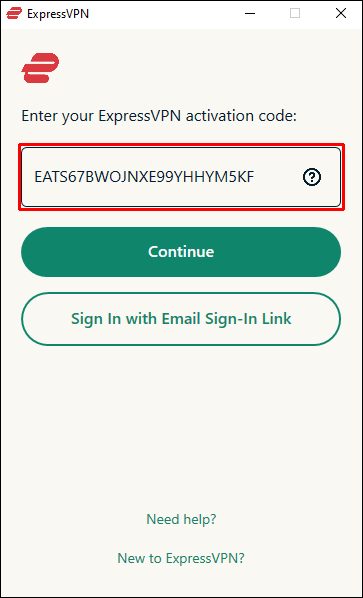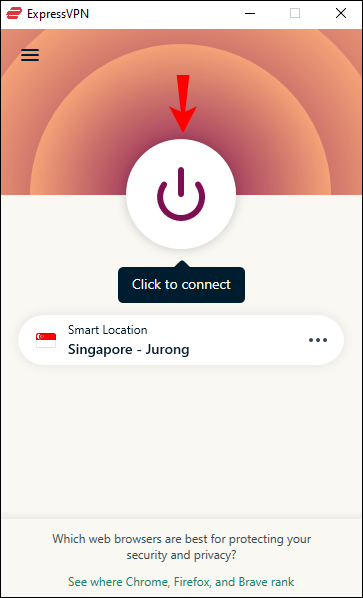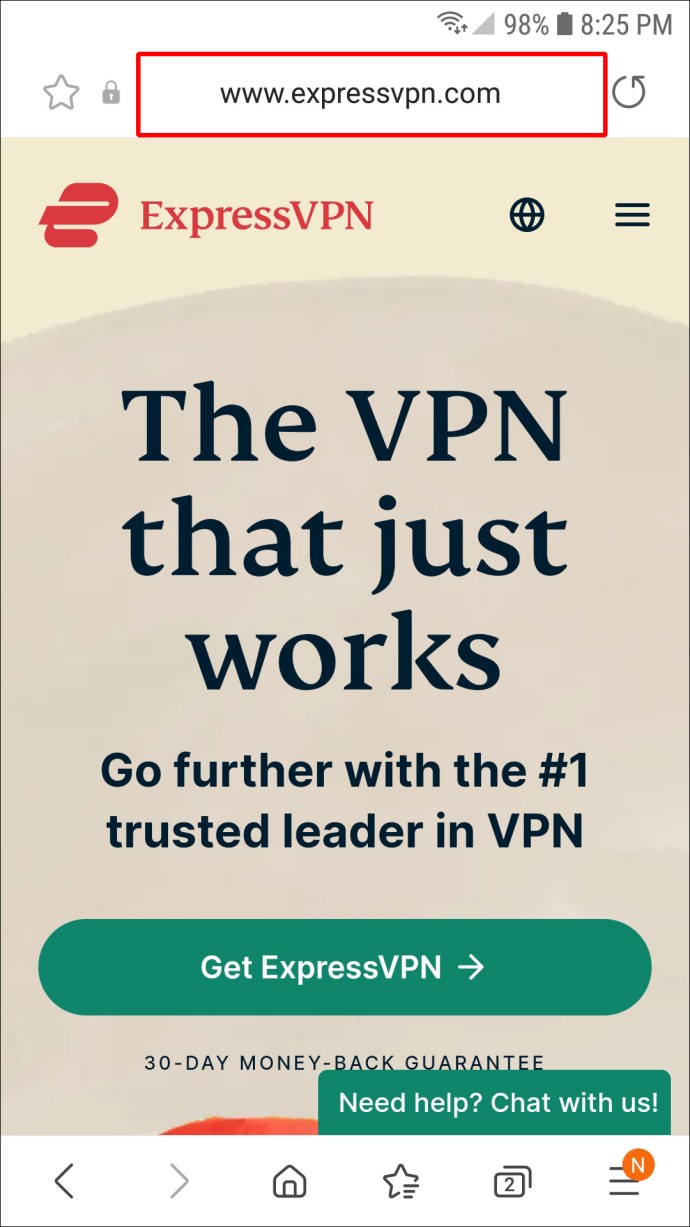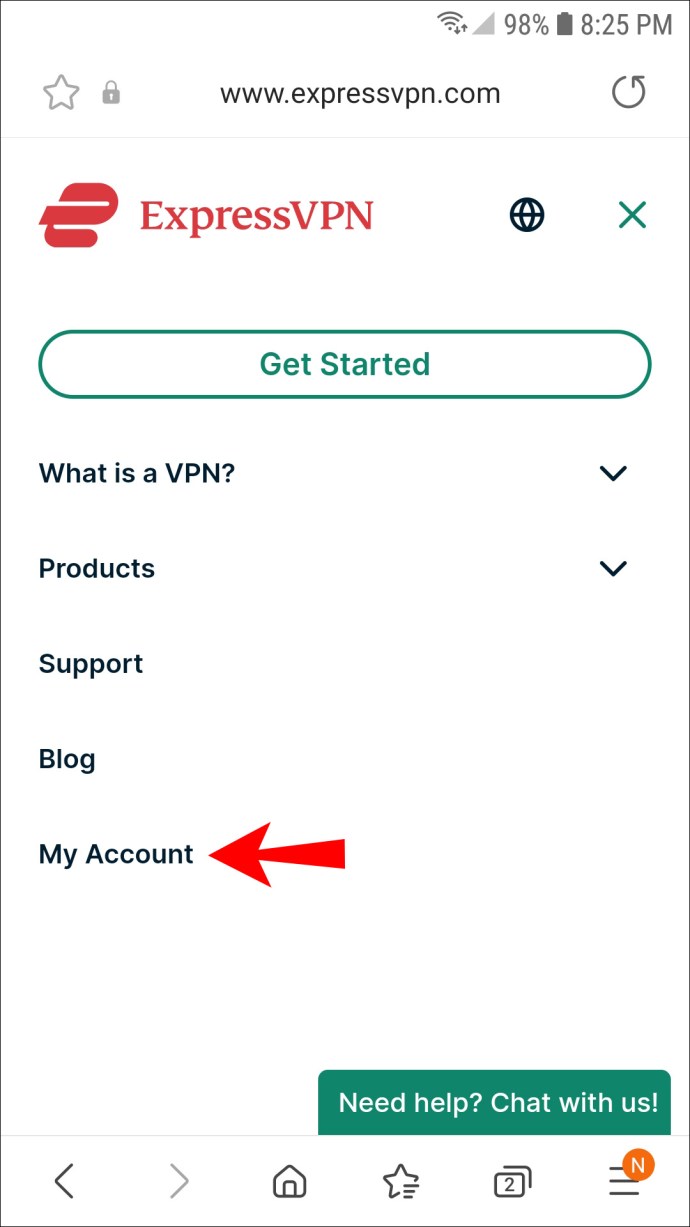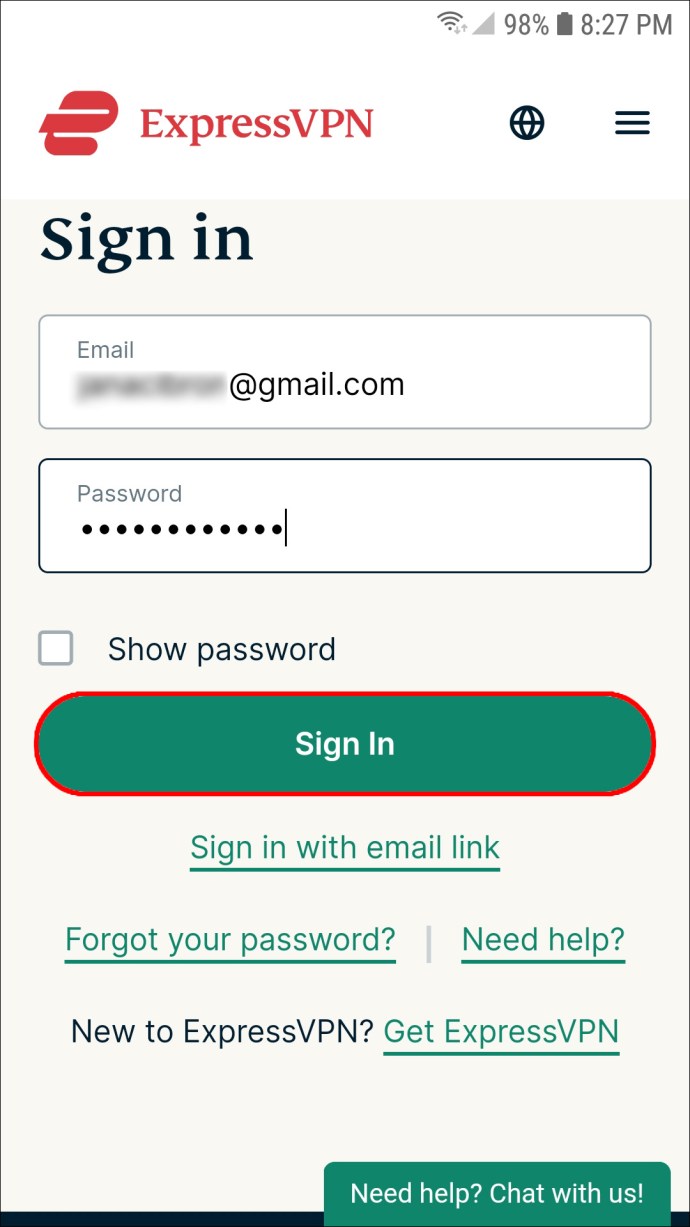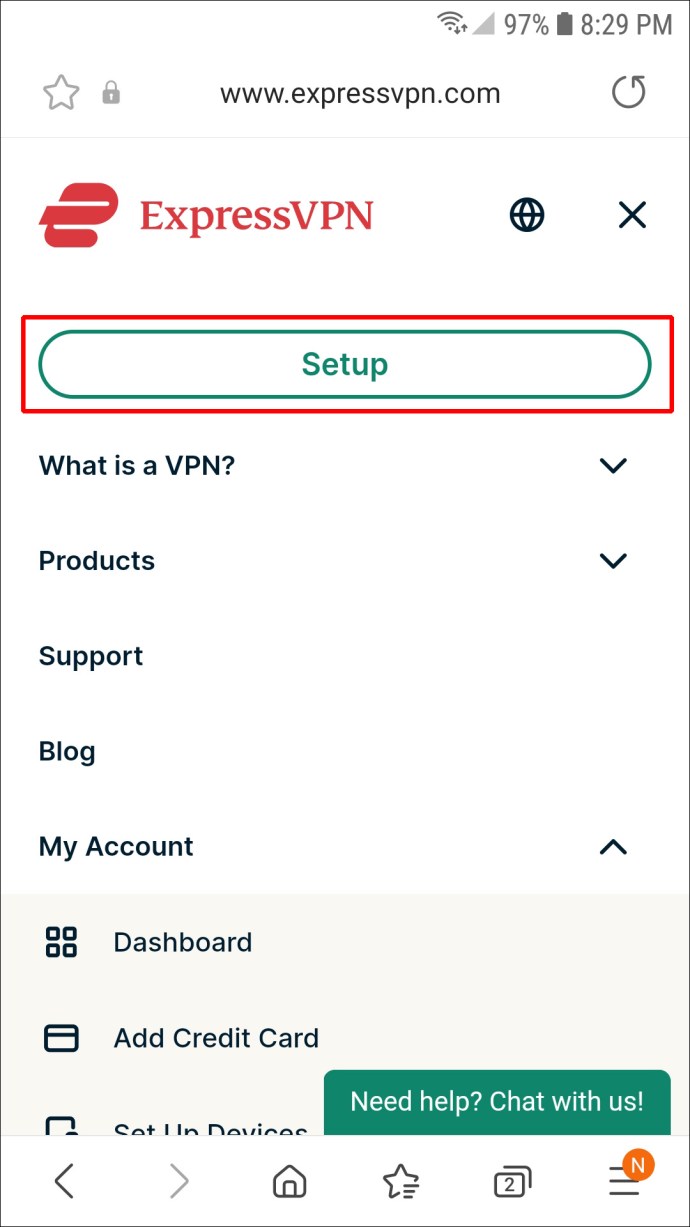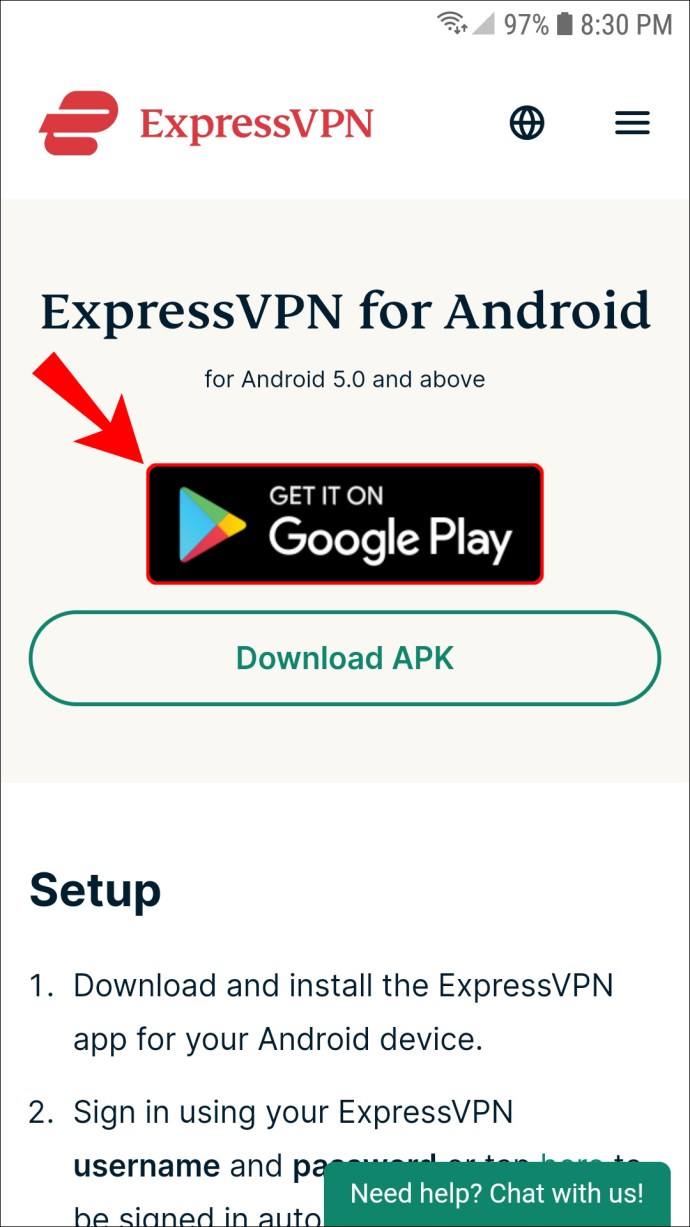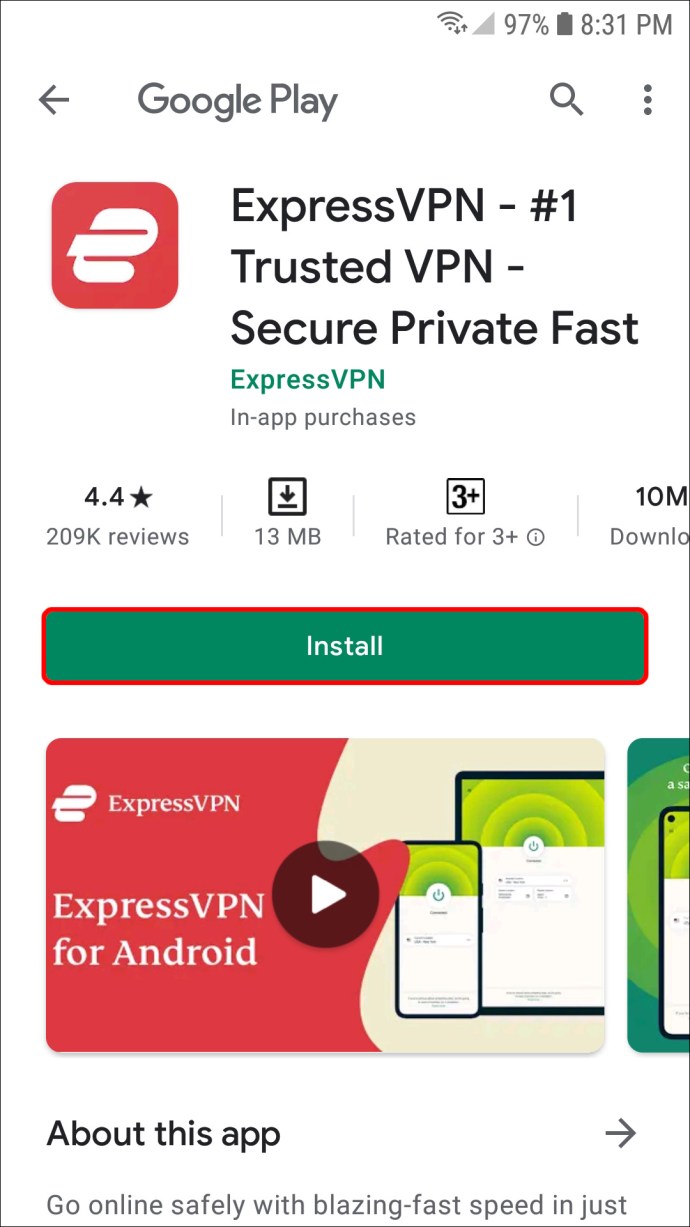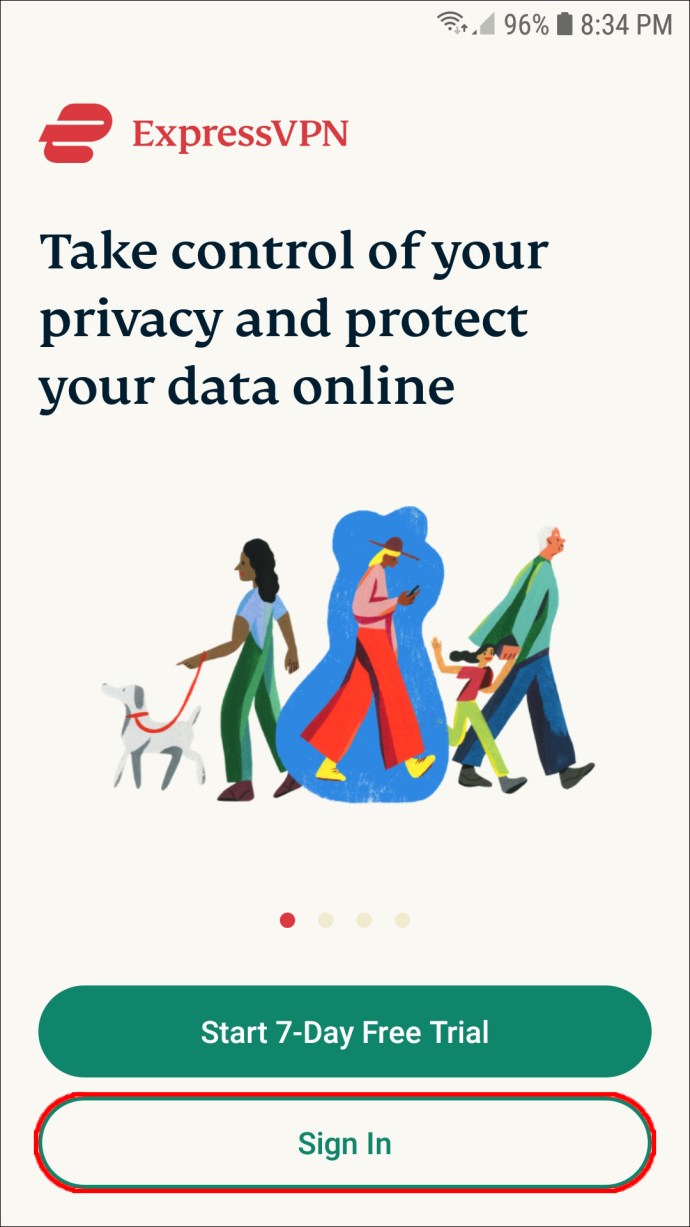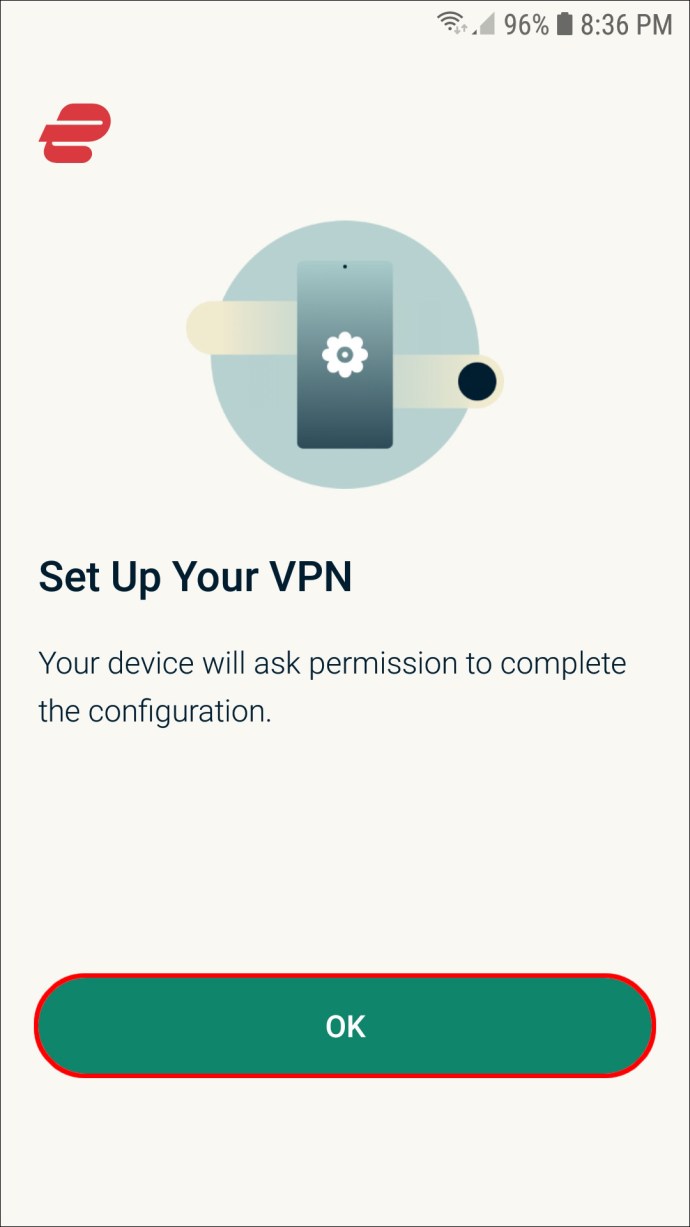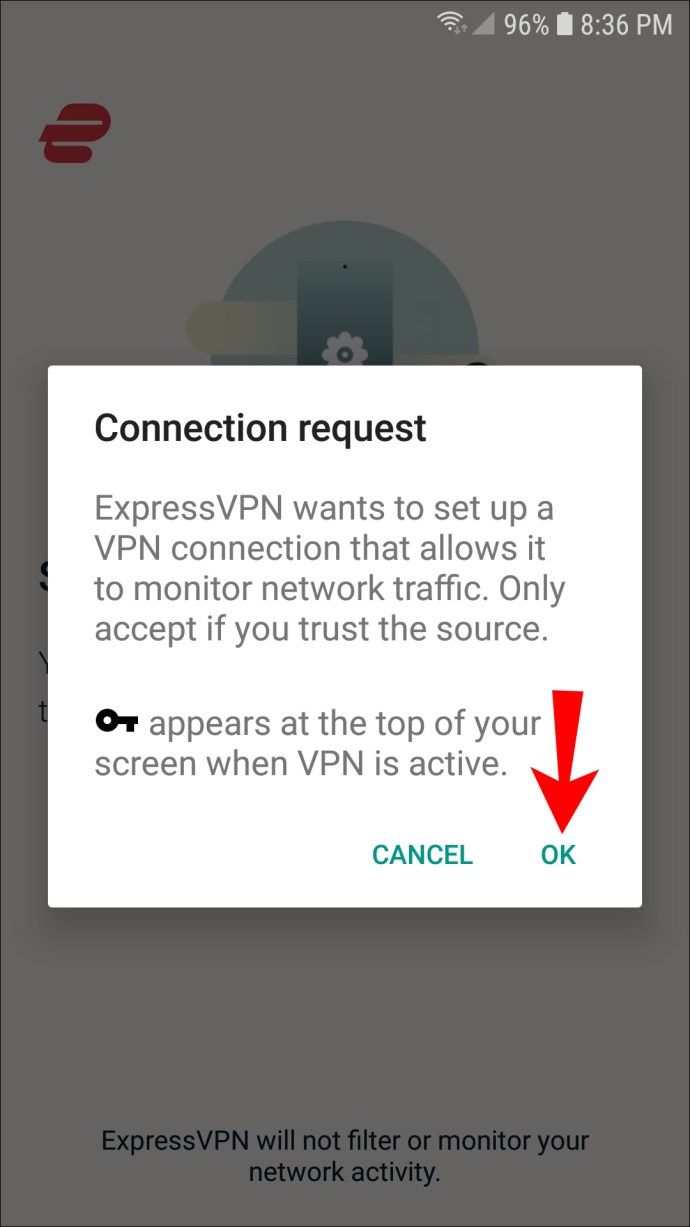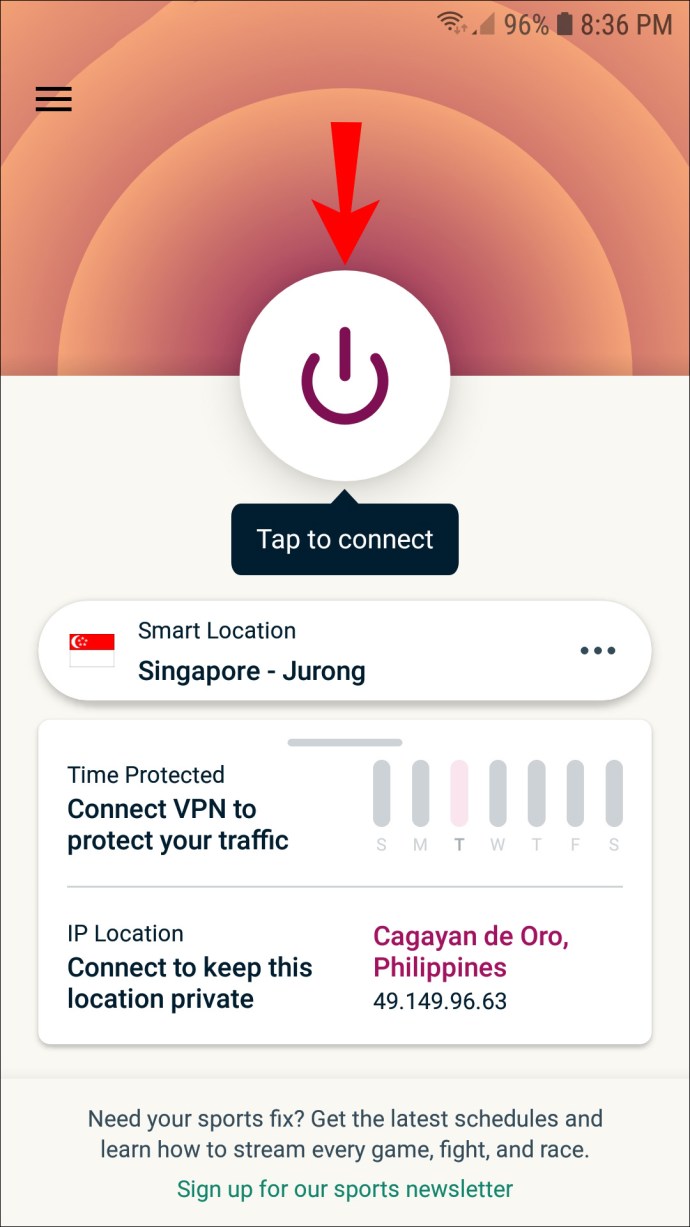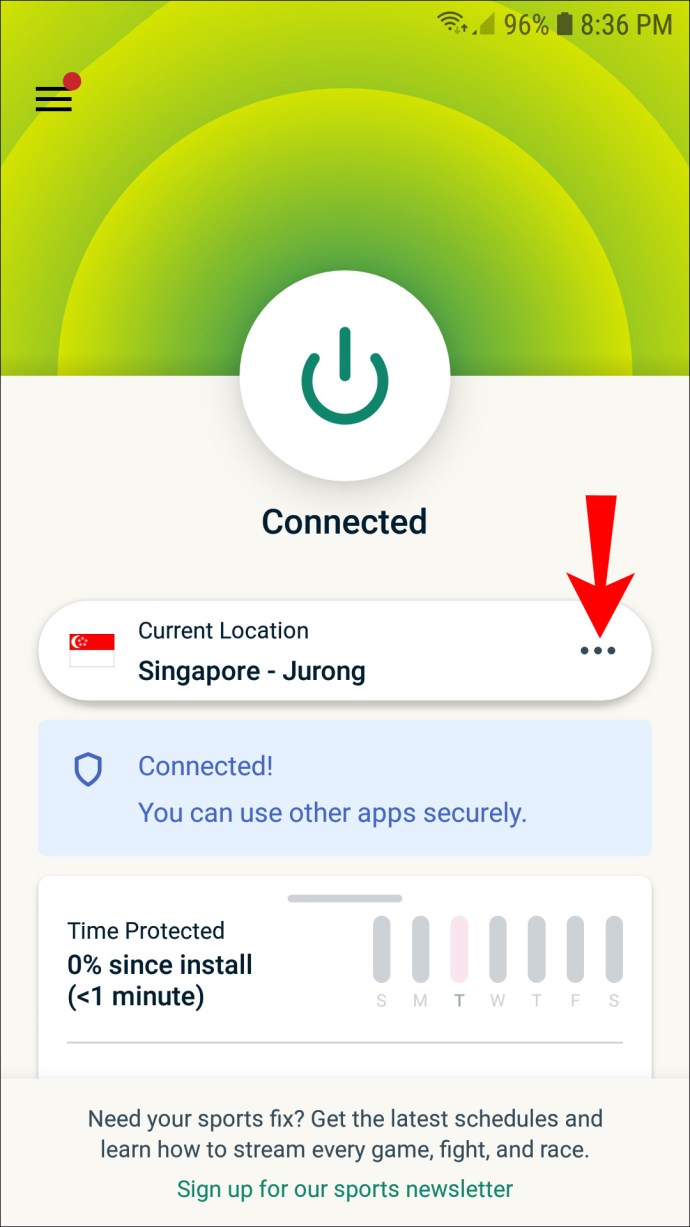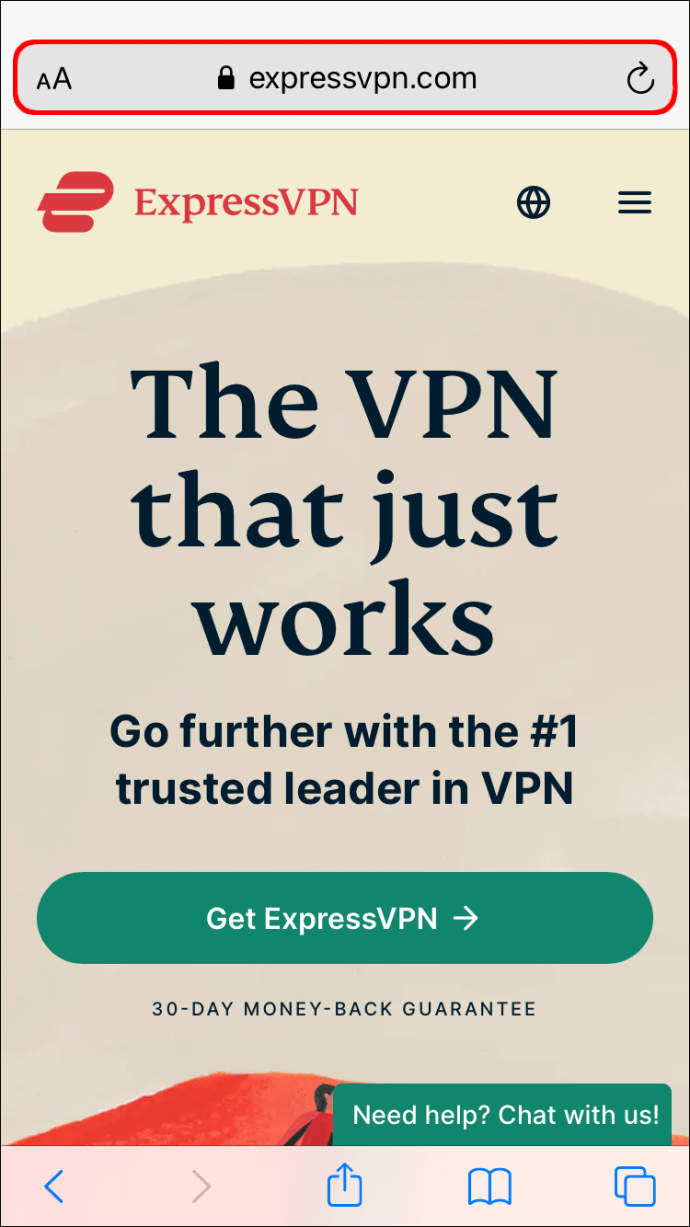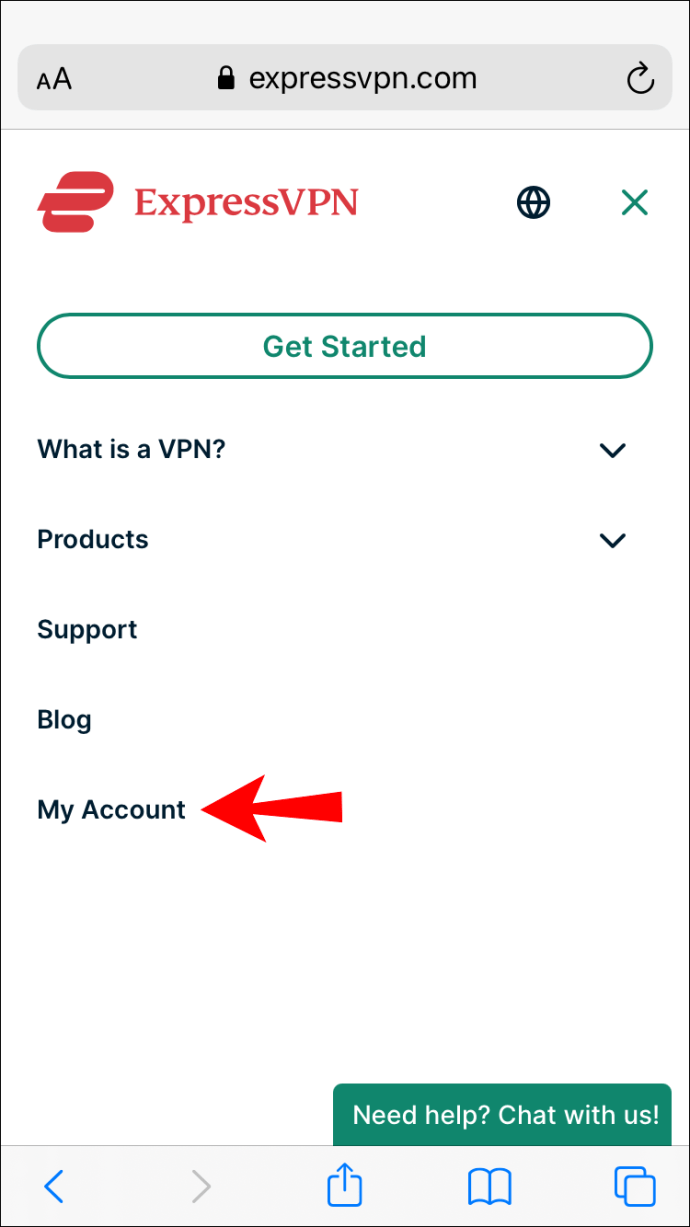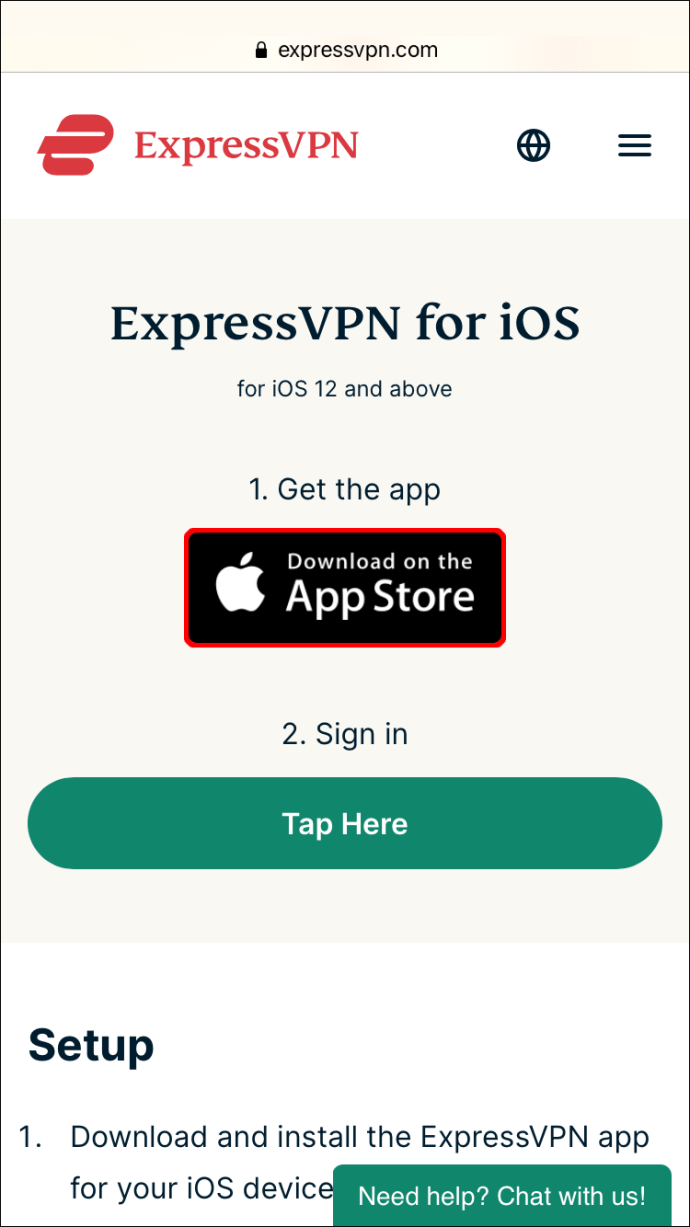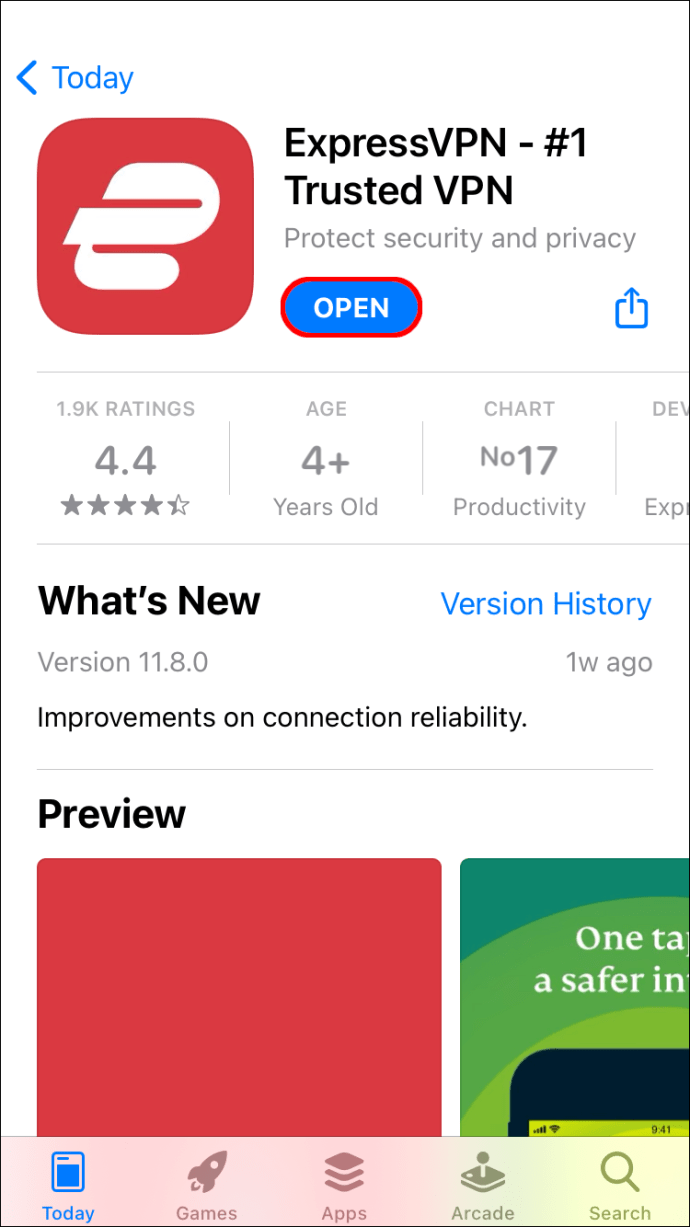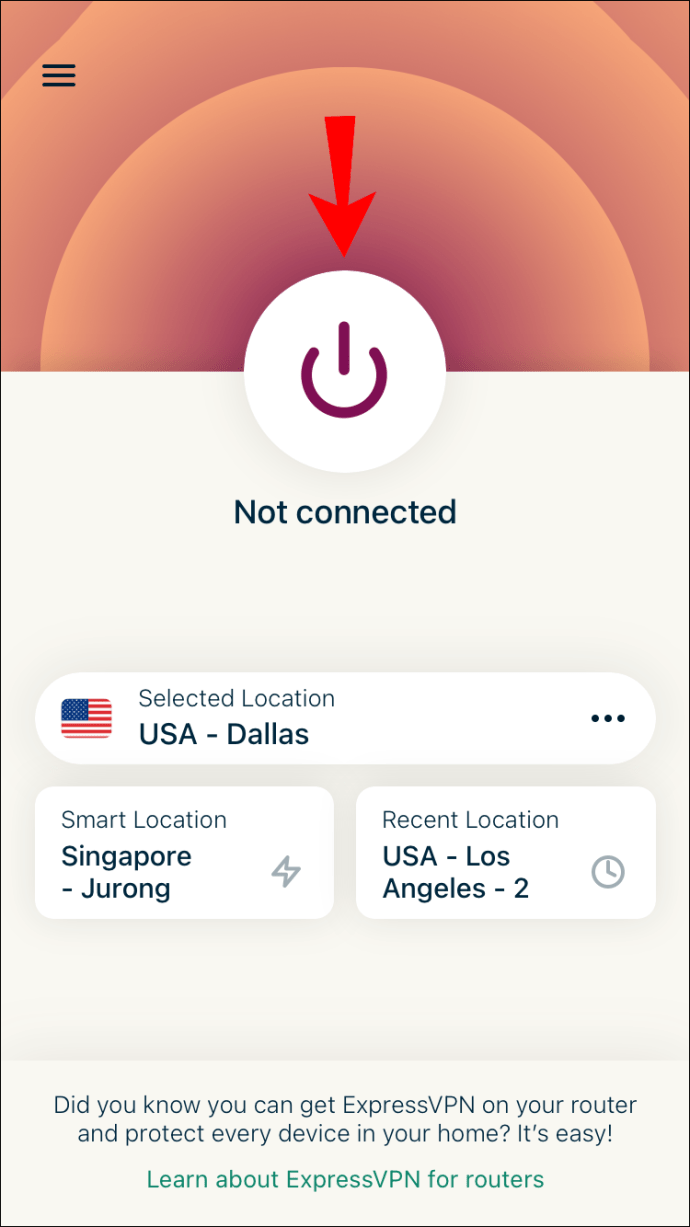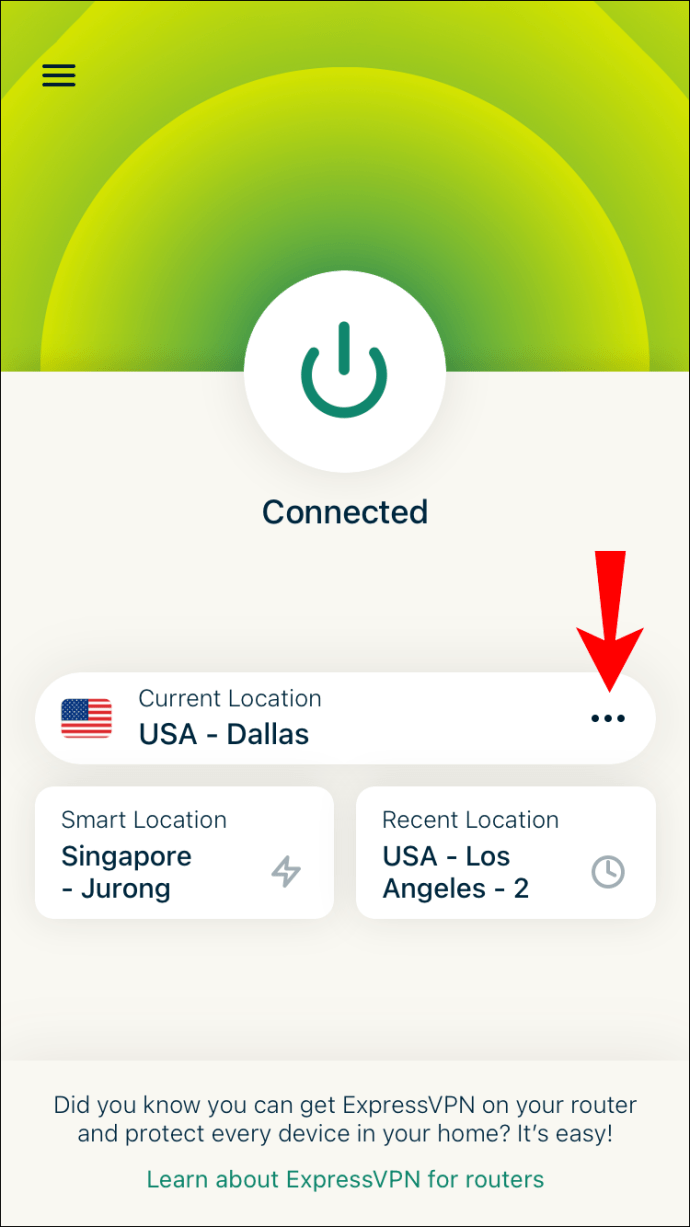On monia syitä, miksi haluat vaihtaa IP-osoitteesi. Halusitpa sitten suojata tietoturvasi, pitää selaustoimintasi yksityisenä, muuttaa online-sijaintiasi tai välttää rajoituksia ja kieltoja, IP-osoitteesi muuttaminen on suhteellisen yksinkertainen prosessi. Vaikka voit tehdä sen manuaalisesti, paras tapa on käyttää VPN:ää.
![Kuinka muuttaa IP-osoitteesi millä tahansa laitteella [Se ei ole vaikeaa]](http://pics.vulkandeluxepro1.com/wp-content/uploads/internet/652/wnkjs9hkap.jpg)
Tämä artikkeli näyttää sinulle erilaisia tapoja muuttaa IP-osoitettasi eri laitteissa. Vastaamme myös joihinkin usein kysyttyihin kysymyksiin IP-osoitteesi vaihtamisesta, kuten sen laillisuudesta.
Yleisin tapa muuttaa IP-osoite
IP-osoitteen vaihtamiseen on useita tapoja riippuen siitä, haluatko muuttaa paikallista vai julkista IP-osoitetta. Reitittimesi on määrittänyt laitteellesi paikallisen tai sisäisen IP-osoitteesi, ja sitä käytetään vain yksityisessä verkossasi. Toisaalta Internet-palveluntarjoajasi (Internet Service Provider) on määrittänyt laitteellesi julkisen tai ulkoisen IP-osoitteesi, etkä voi muuttaa sitä itse.
Rajoitettu tarjous: 3 kuukautta ILMAISEKSI! Hanki ExpressVPN. Turvallinen ja suoratoistoystävällinen.30 päivän rahat takaisin takuu
Jos mietit, mitä IP-osoitetta sinun pitäisi muuttaa, paikallista vai julkista, se riippuu siitä, mitä haluat tehdä. Paikallisen IP-osoitteen muuttaminen voidaan tehdä manuaalisesti, ja sinun tarvitsee tehdä se vain, jos aiot ratkaista Internet-yhteytesi ongelmia.
Jos kuitenkin haluat käyttää maantieteellisesti estettyä sisältöä suoratoistopalvelussa, piilottaa online-sijaintisi tai suojata verkkotoimintaasi, sinun tulee vaihtaa julkinen IP-osoite. Voit tehdä tämän käyttämällä välityspalvelinta, käynnistämällä modeemin uudelleen, irrottamalla reitittimen tai käyttämällä VPN:ää.
VPN (Virtual Private Network) on paras ja turvallisin tapa muuttaa julkista IP-osoitettasi. Vaikka markkinoilla on monia VPN-sovelluksia, yksi suosituimmista vaihtoehdoista on ExpressVPN. Käytämme niitä koko tämän opetusohjelman ajan, koska olemme havainneet ne erittäin luotettaviksi ja turvallisiksi. Teknisesti ottaen VPN "piilottaa" IP-osoitteesi luomalla salatun yhteyden. Tämäntyyppinen yhteys toimii tunnelina laitteesi ja Internetin välillä.
Rajoitettu tarjous: 3 kuukautta ILMAISEKSI! Hanki ExpressVPN. Turvallinen ja suoratoistoystävällinen.30 päivän rahat takaisin takuu
Vaikka et voi valita uutta IP-osoitettasi, voit valita ExpressVPN:n avulla maantieteellisen alueen, joka liitetään laitteeseesi. Toisen maantieteellisen alueen valitseminen on erityisen hyödyllistä, kun haluat käyttää verkkosivustoja, sovelluksia ja suoratoistopalveluita, jotka eivät ole saatavilla maassasi.
ExpressVPN on yhteensopiva useiden laitteiden kanssa, mukaan lukien Windows, Mac, iOS, Android, Chromebook, Linux ja monet muut. Voit käyttää sitä jopa Smart TV -järjestelmissä ja pelikonsoleissa.
IP-osoitteen muuttaminen Macissa
Ensimmäinen askel IP-osoitteen muuttamisessa Macissa on rekisteröityä ExpressVPN-palveluun heidän verkkosivustollaan. Kun olet valinnut suunnitelman (yksi kuukausi, kuusi kuukautta tai 15 kuukautta) ja maksutavan, sinun on luotava tili. Tässä on mitä sinun on tehtävä seuraavaksi:
Rajoitettu tarjous: 3 kuukautta ILMAISEKSI! Hanki ExpressVPN. Turvallinen ja suoratoistoystävällinen.30 päivän rahat takaisin takuu
- Siirry ylävalikon "Oma tili" -välilehteen.
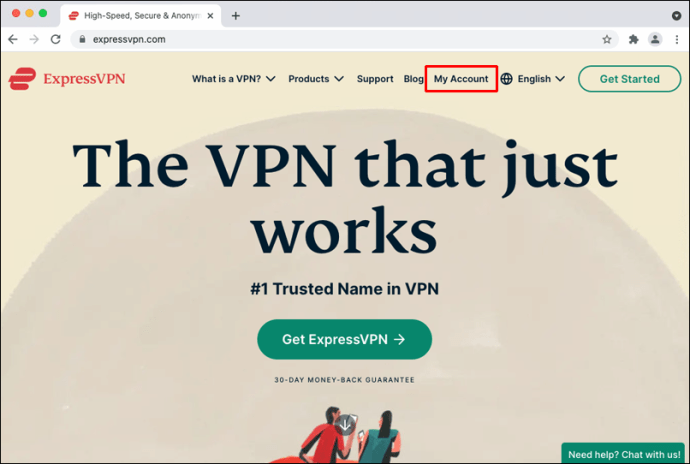
- Kirjoita käyttäjätunnuksesi ja salasanasi kirjautuaksesi sisään. Sinut ohjataan automaattisesti asetussivulle.
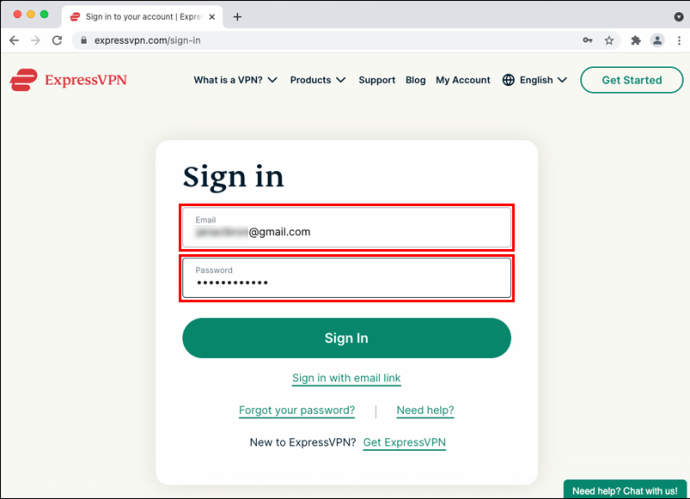
- Valitse "Lataa Macille".
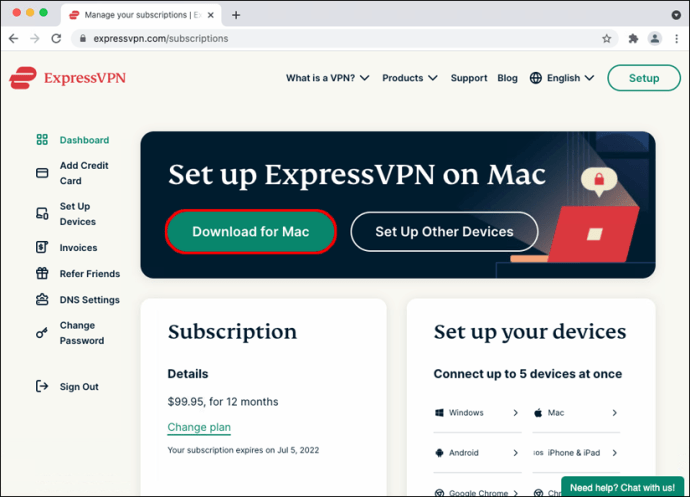
- Kopioi aktivointikoodi.
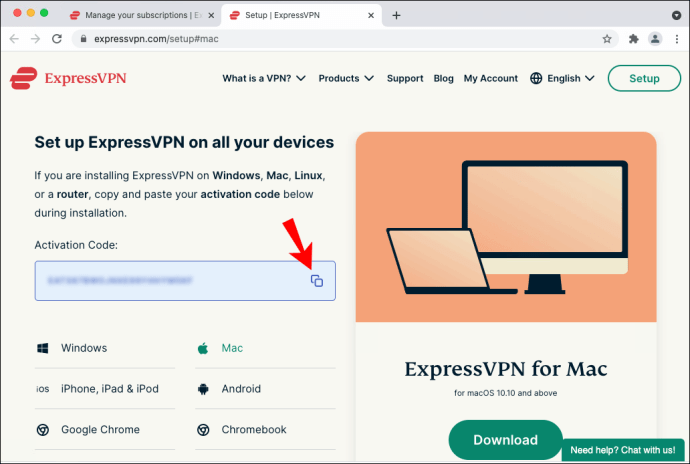
- Suorita asennus loppuun noudattamalla sovelluksen sisäisiä ohjeita.
- Anna Mac-käyttäjänimesi ja salasanasi.
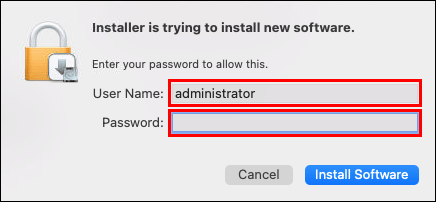
- Valitse "Asenna ohjelmisto".
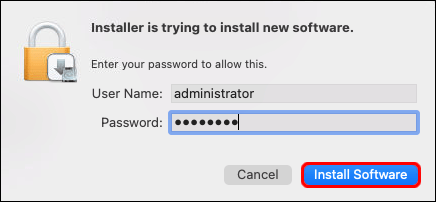
- Liitä aktivointikoodi ExpressVPN-ikkunaan.
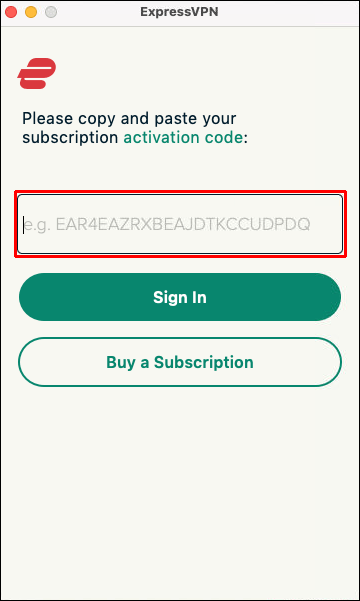
- Valitse "Kirjaudu sisään".
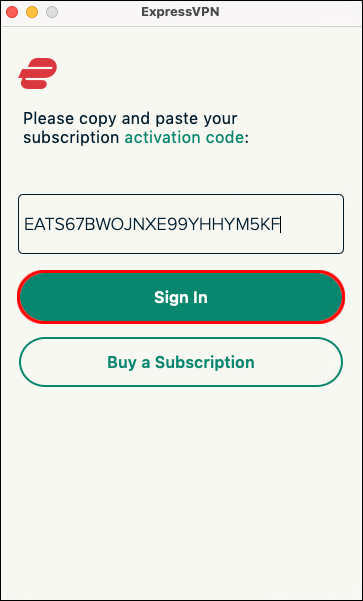
Nyt kun olet asentanut ExpressVPN:n, katsotaan kuinka käytät sitä IP-osoitteesi vaihtamiseen:
- Napsauta ExpressVPN-ikkunassa "Yhdistä" -painiketta.
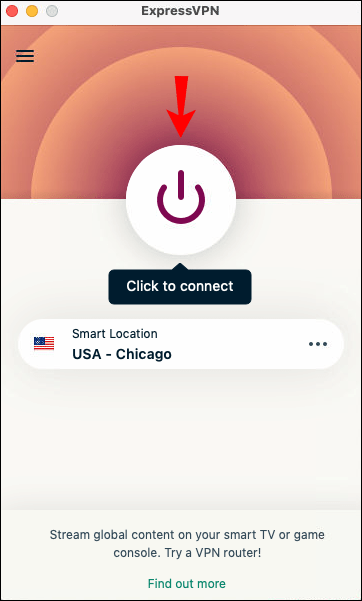
- Siirry Valittu sijainti -kohdan vieressä olevaan kolmeen pisteeseen.
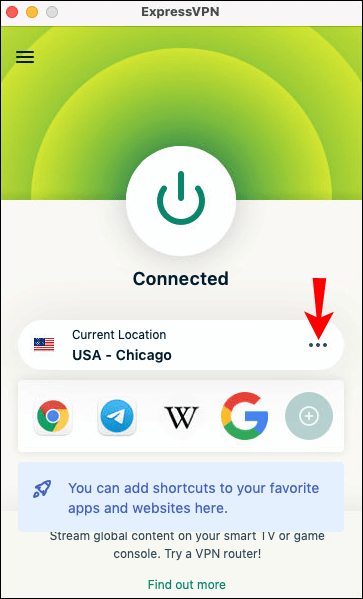
- Valitse yksi 160 palvelinsijainnista 94 maassa.
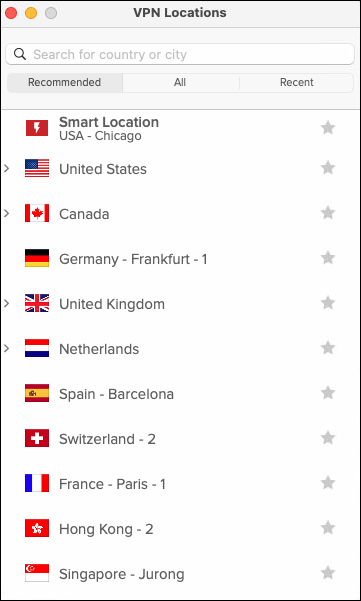
Kun aloitat ExpressVPN:n käytön, julkinen IP-osoitteesi muutetaan tai "piilotetaan", jolloin sinusta tulee anonyymi Internetin käyttäjä. Voit käyttää tätä menetelmää MacBook-, MacBook Air-, MacBook Pro-, iMac-, iMac Pro-, Mac Pro- ja Mac mini -laitteissa.
IP-osoitteen muuttaminen Windows-tietokoneessa
ExpressVPN:n asennus Windows PC:lle on samanlainen kuin Macille. Tässä on mitä sinun tulee tehdä:
- Kun olet luonut tilin ExpressVPN:ssä, siirry "Oma tili" -välilehteen.
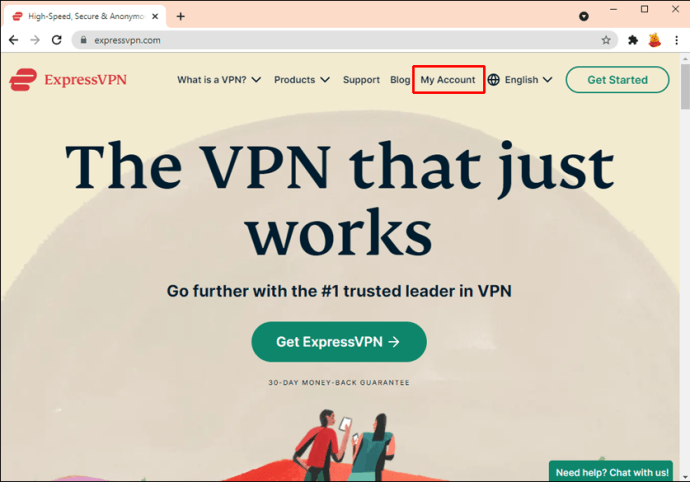
- Kirjaudu tilillesi.
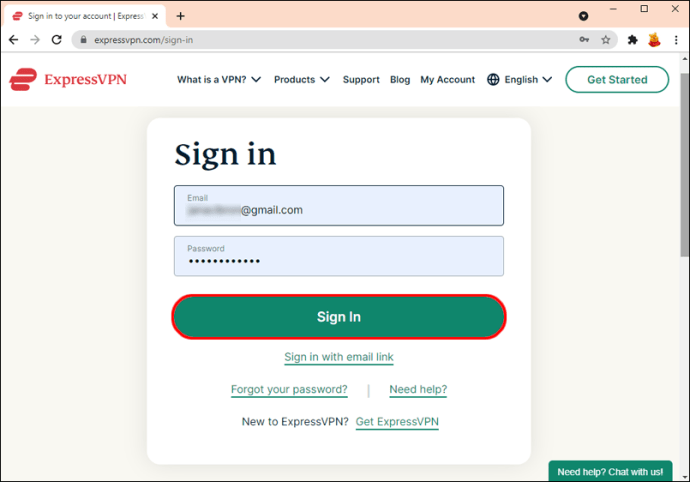
- Napsauta "Lataa Windowsille" -painiketta.
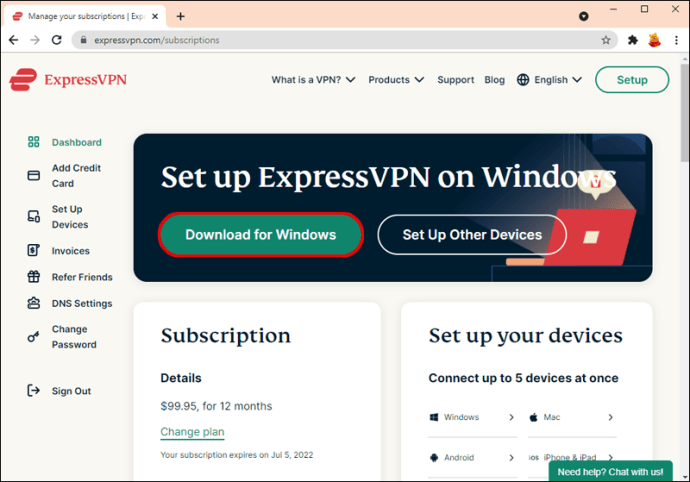
- Kopioi myöhempää käyttöä varten tarvitsemasi aktivointikoodi.
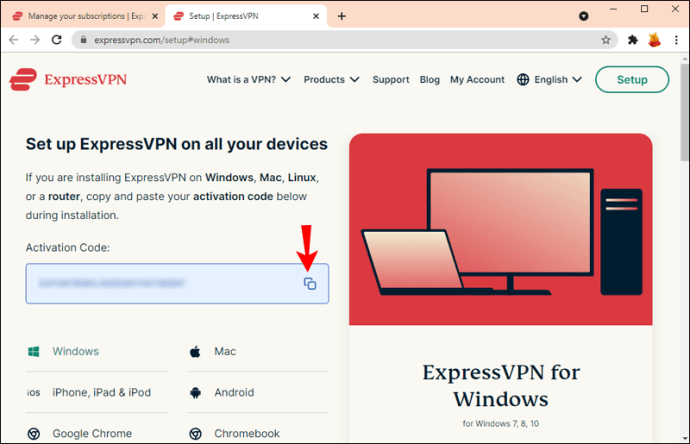
- Napsauta "Lataa" uudelleen.
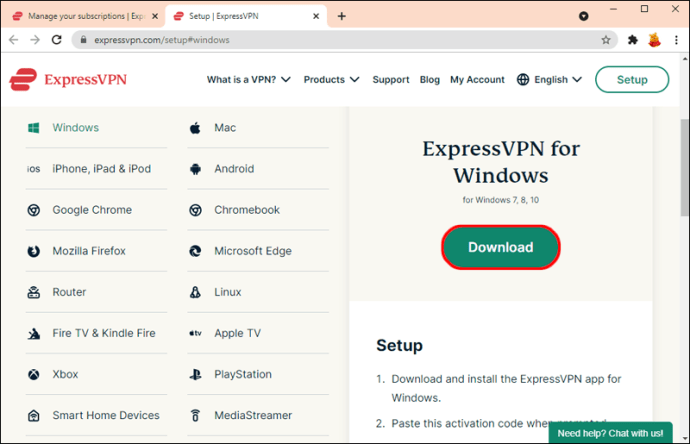
- Anna ExpressVPN:n tehdä muutoksia laitteeseesi.
- Valitse ”Jatka” ExpressVPN-ikkunassa.
- Jatka kohtaan "Asenna ExpressVPN".
- Liitä aktivointikoodi kenttään ja kirjaudu sisään.
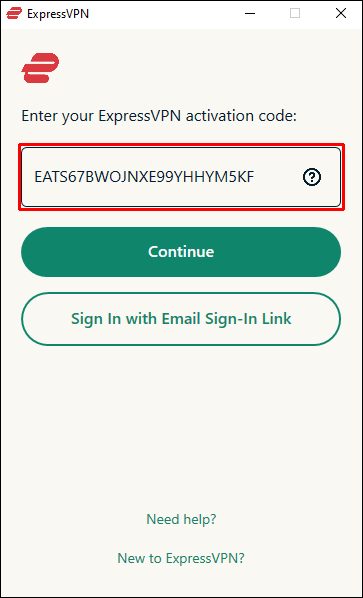
- Napsauta "Yhdistä"-painiketta.
- Express VPN valitsee oletuksena optimaalisen sijainnin laitteellesi. Jos haluat muuttaa sitä, napsauta kolmea pistettä Valittu sijainti -kohdan vieressä.

- Valitse palvelimen sijainti.

Se siitä. Jos haluat lopettaa ExpressVPN:n käytön, napsauta "Yhdistä" -painiketta uudelleen. Tämä katkaisee ExpressVPN:n yhteyden, kunnes haluat käyttää sitä uudelleen.
IP-osoitteen vaihtaminen Chromebookissa
Jos haluat asentaa ExpressVPN:n Chromebookiin, sinun on ladattava se Play Kaupasta. Kun olet asentanut sen Chromebookiisi, sinun tulee tehdä seuraavaksi:
- Avaa ExpressVPN ja kirjaudu sisään.
- Napsauta ”OK”, jotta ExpressVPN voi määrittää VPN-yhteyden laitteellesi.
- Aktivoi ExpressVPN valitsemalla "Yhdistä" -painike.
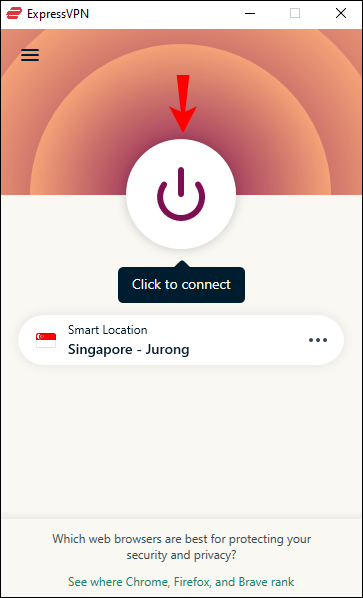
- Napsauta "Valittu sijainti" -kohdan vieressä olevaa kolmea pistettä.

- Valitse haluamasi palvelimen sijainti.

Muista, että voit käyttää ExpressVPN:ää vain Google Playn sovellusten kanssa, jos sinulla on Chrome-käyttöjärjestelmäversio, joka on vanhempi kuin v64.
IP-osoitteen vaihtaminen Android-laitteella
Näin voit käyttää ExpressVPN:ää muuttaaksesi IP-osoitteesi Android-laitteellasi:
- Siirry ExpressVPN-verkkosivustolle Android-laitteellasi.
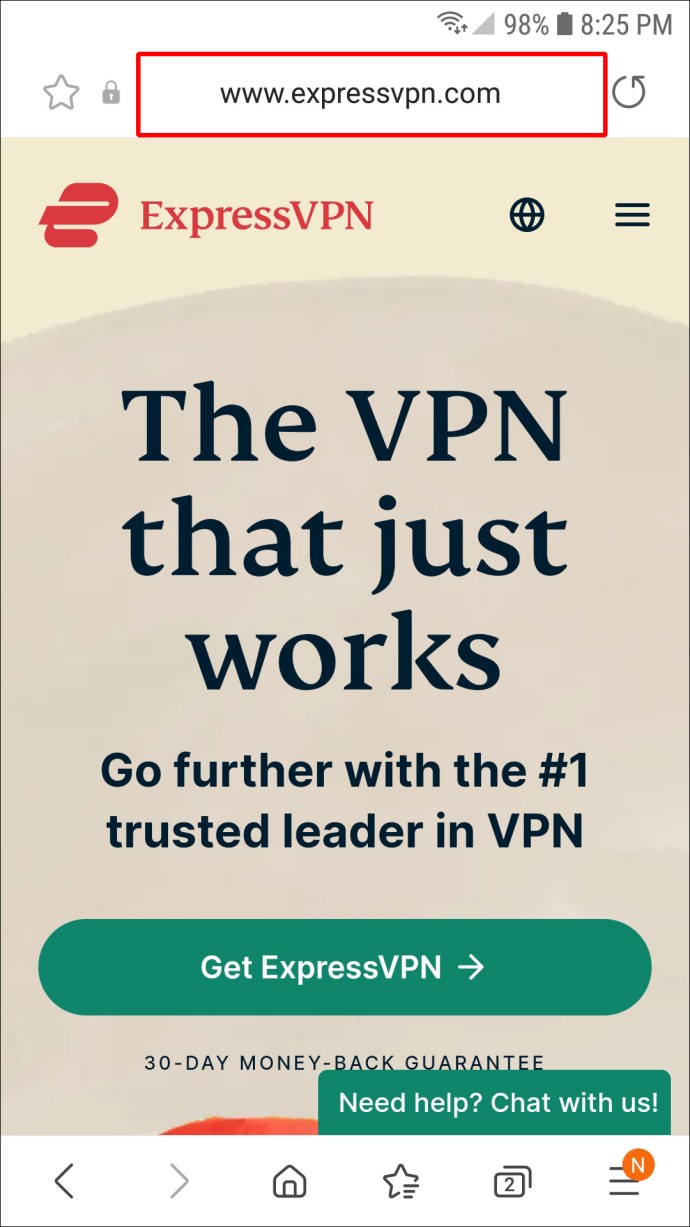
- Siirry "Oma tili" -kohtaan oikeassa yläkulmassa.
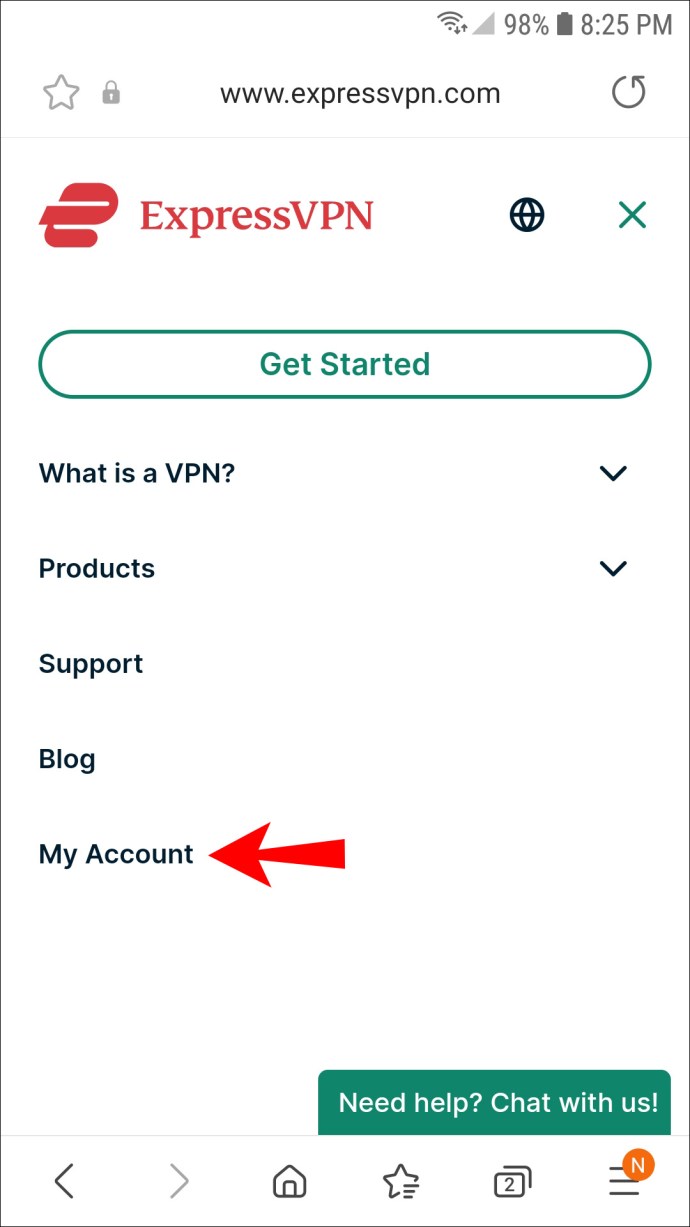
- Kirjaudu sisään.
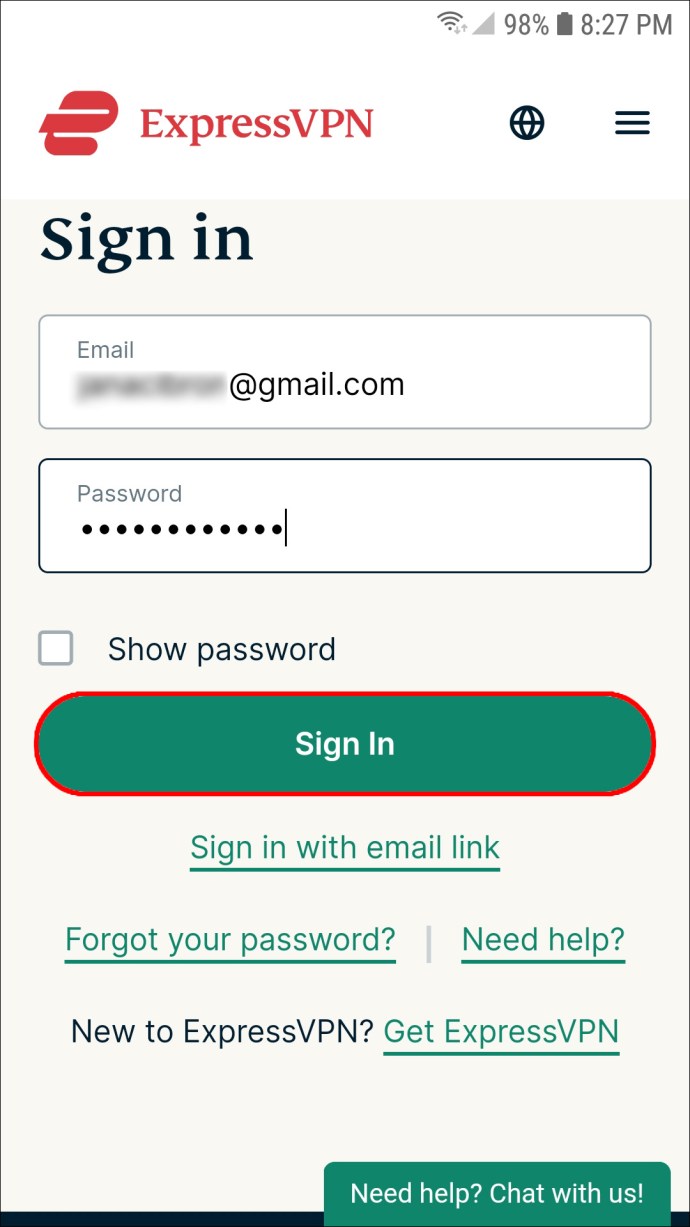
- Napauta ”Asenna ExpressVPN” -vaihtoehtoa.
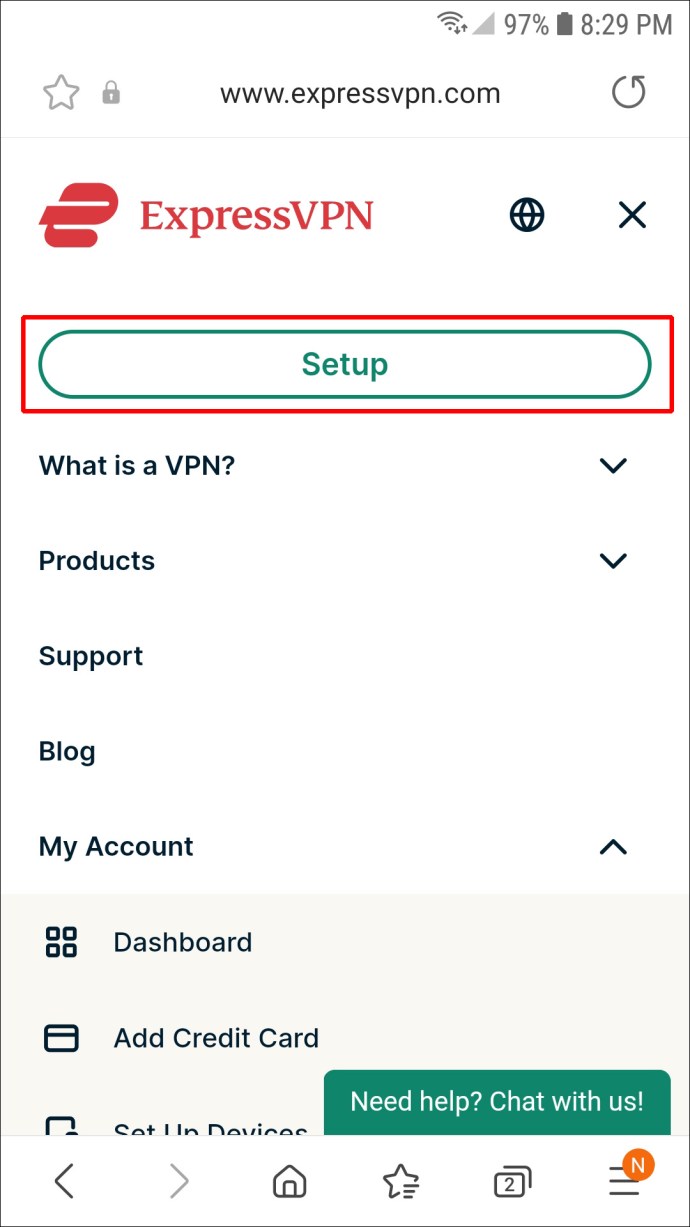
- Valitse "Hae se Google Playsta" -painike.
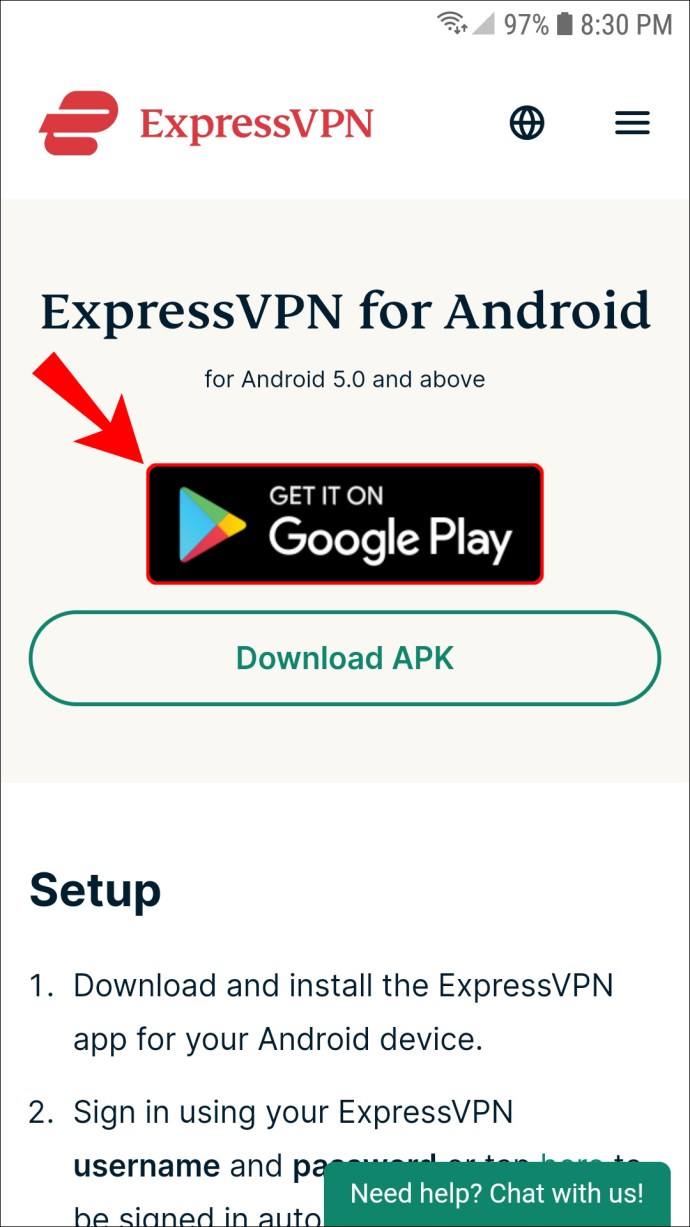
- Napauta "Asenna" ja avaa sovellus.
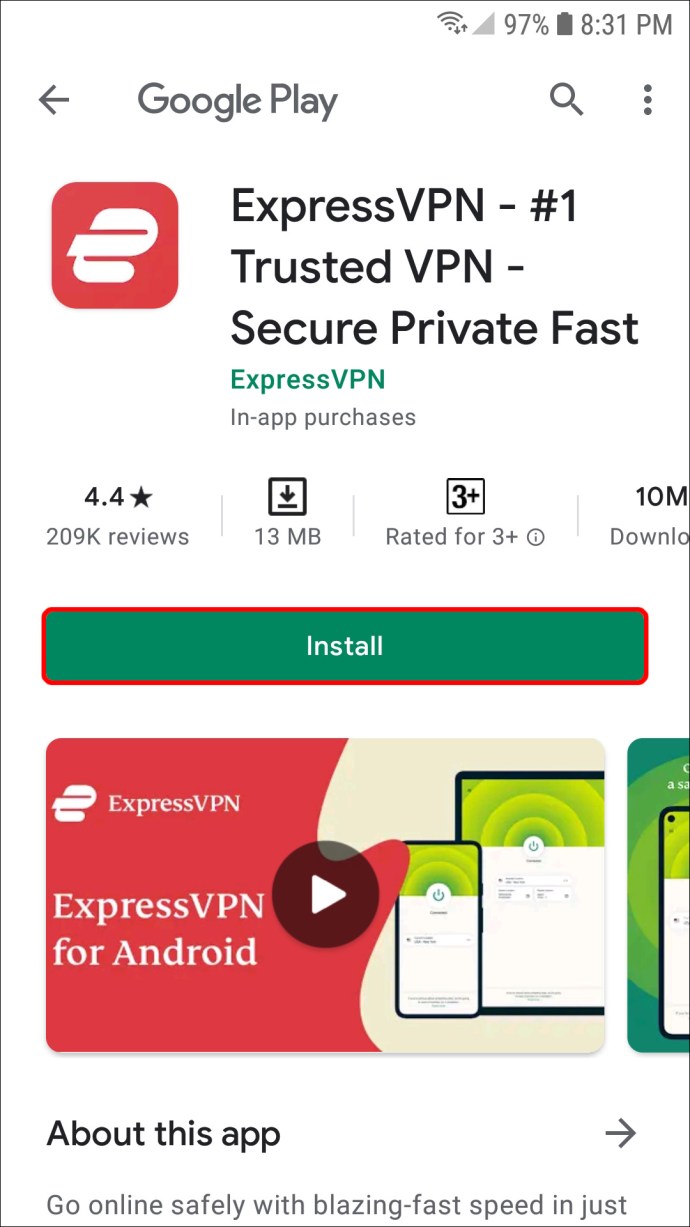
- Kirjaudu sisään sovellukseen.
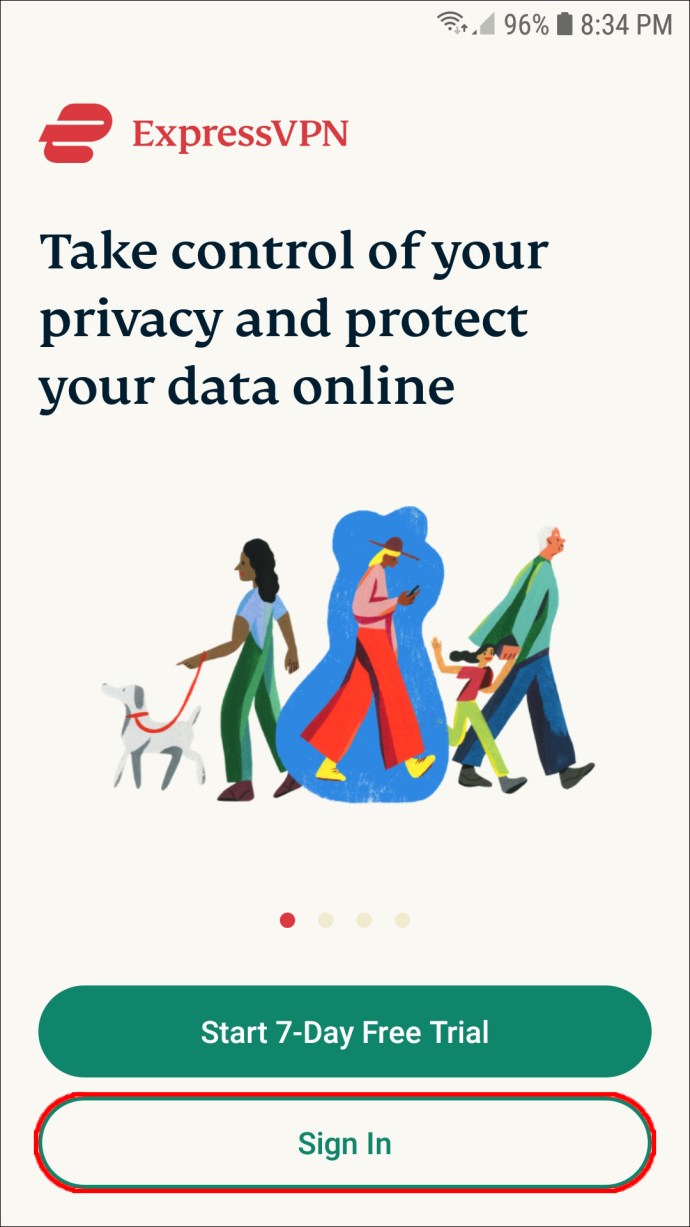
- Valitse "OK", jos haluat antaa sovellukselle luvan määrittää VPN-yhteys.
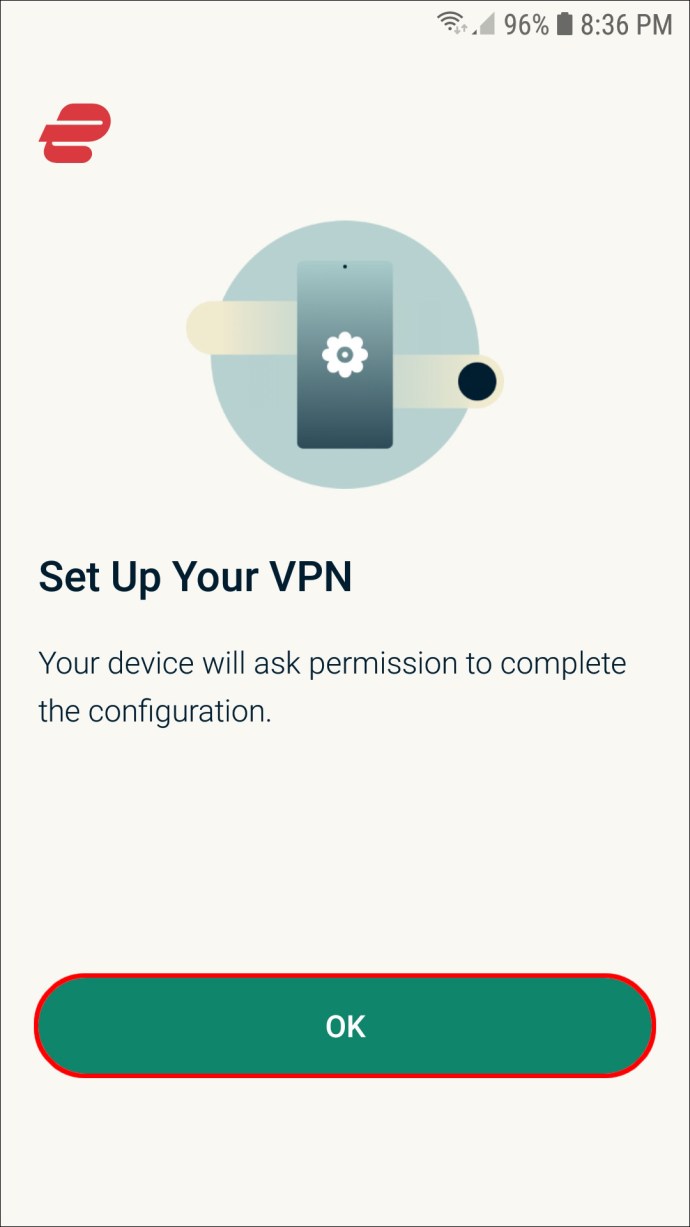
- Valitse "OK" uudelleen.
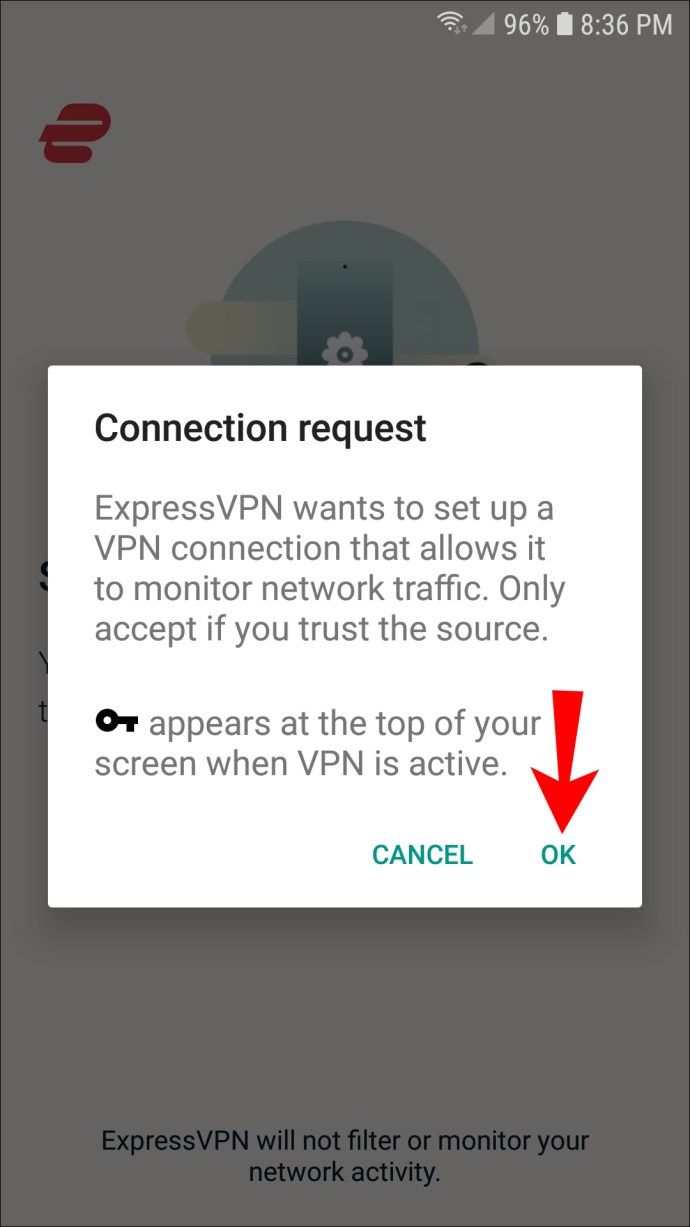
- Napauta "Yhdistä" -painiketta.
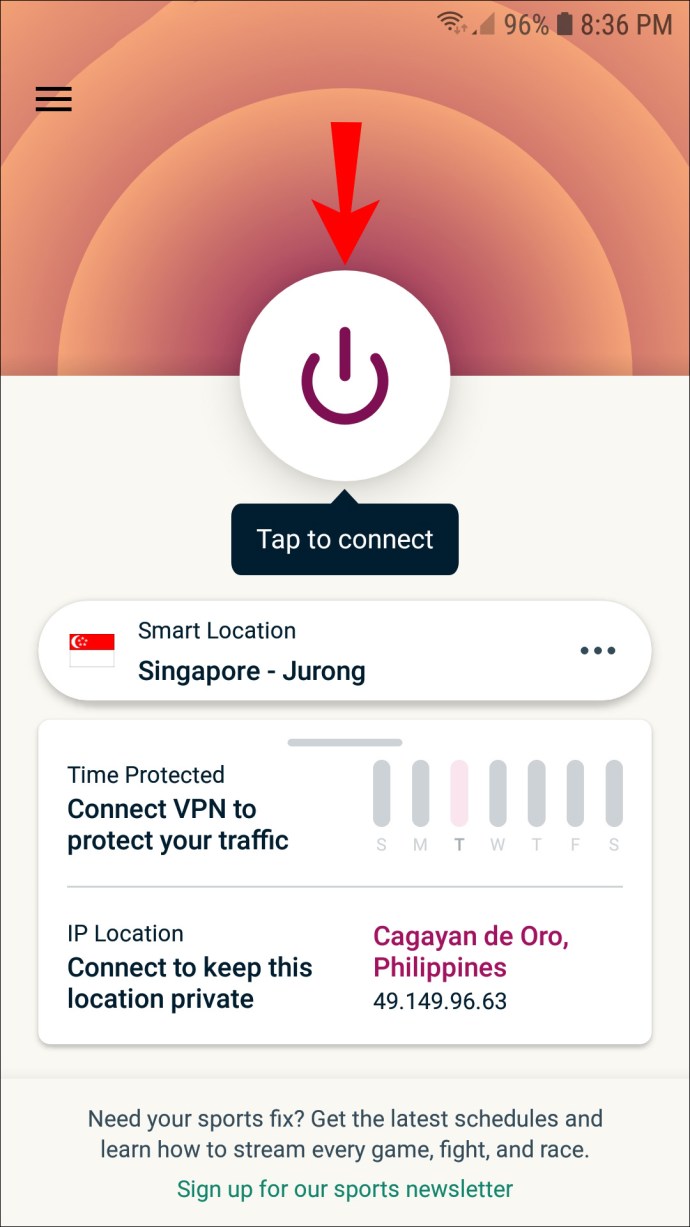
- Siirry kohtaan "Lisää vaihtoehtoja" vaihtaaksesi toiseen paikkaan.
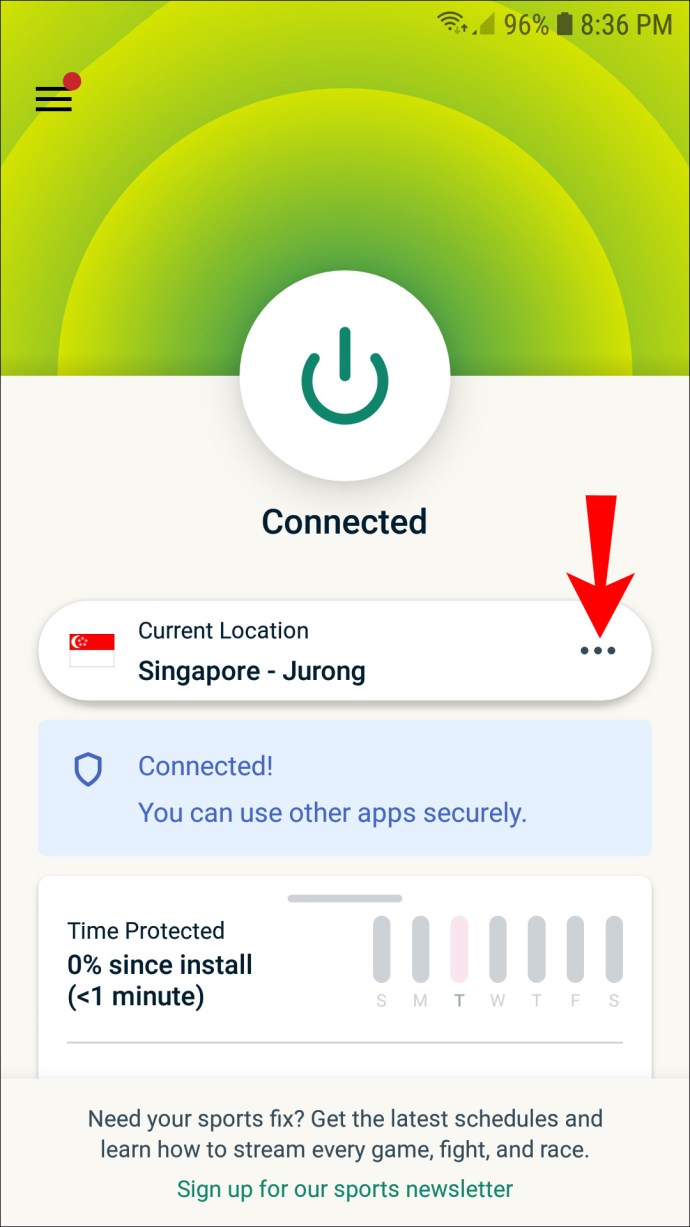
Kuinka muuttaa IP-osoitteesi iPhonessa
Seuraavaa menetelmää voidaan soveltaa kaikkiin iPhone- ja iPad-versioihin. Määritä ExpressVPN iPhone-laitteellesi noudattamalla alla olevia ohjeita:
- Vieraile ExpressVPN-sivustolla iPhonellasi.
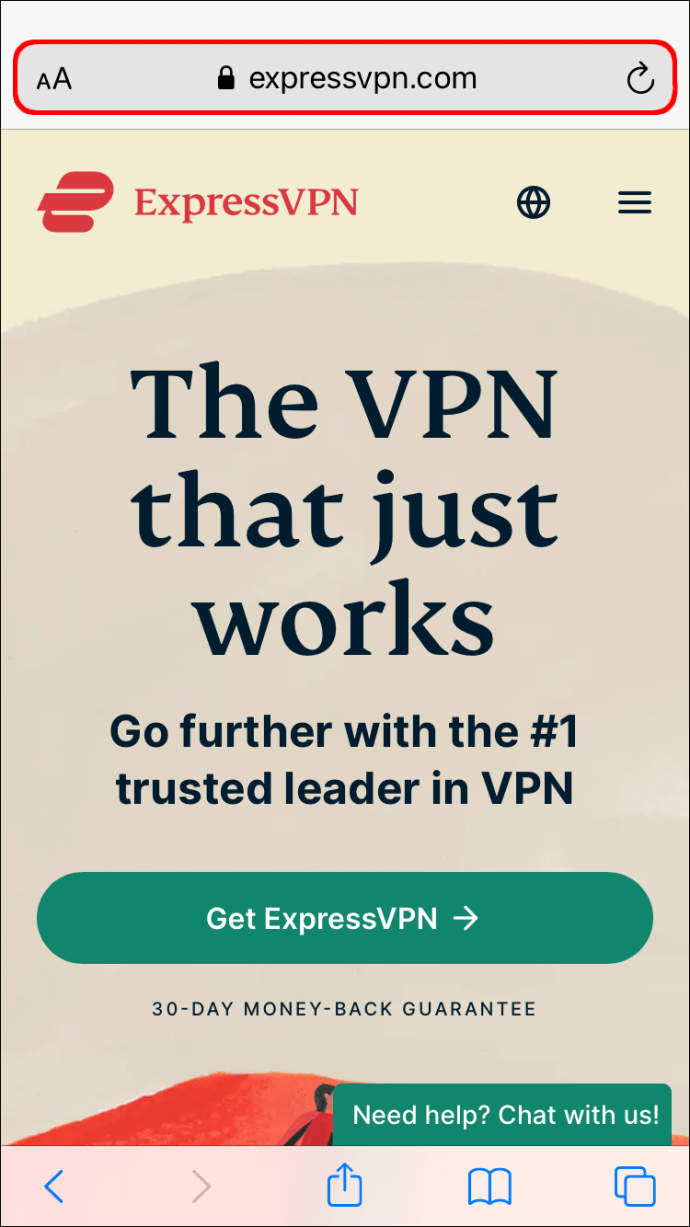
- Siirry kohtaan "Oma tili" ja kirjaudu sisään.
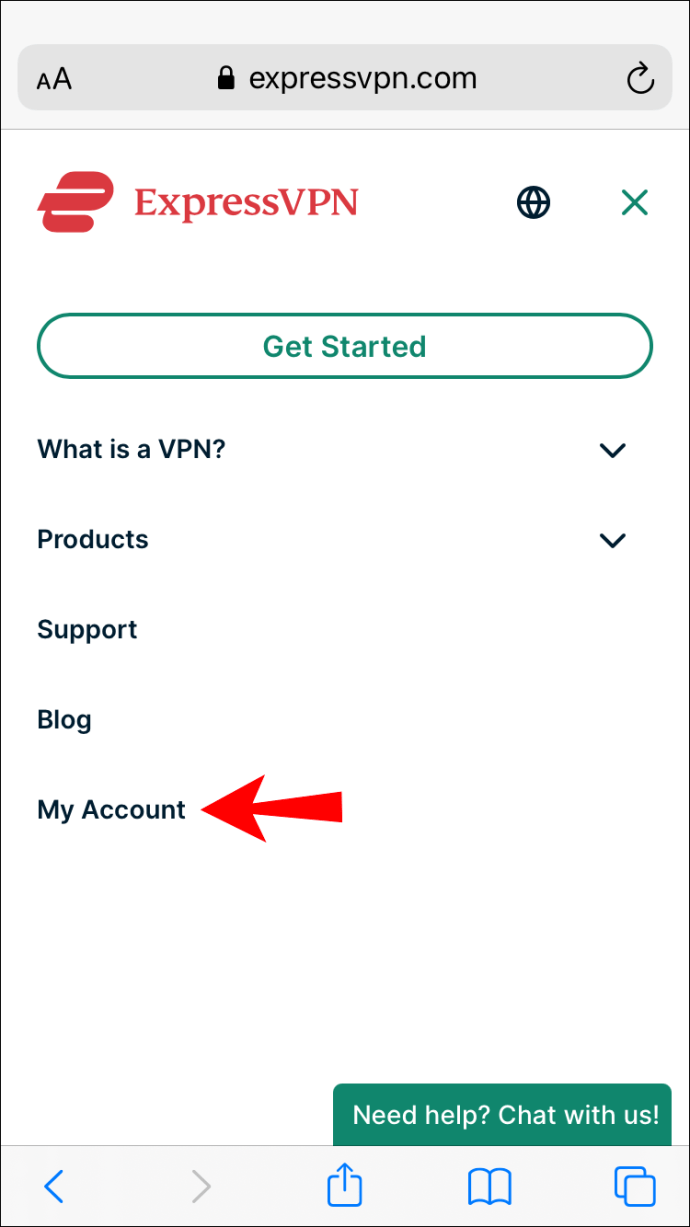
- Valitse "Lataa ExpressVPN iOS:lle".
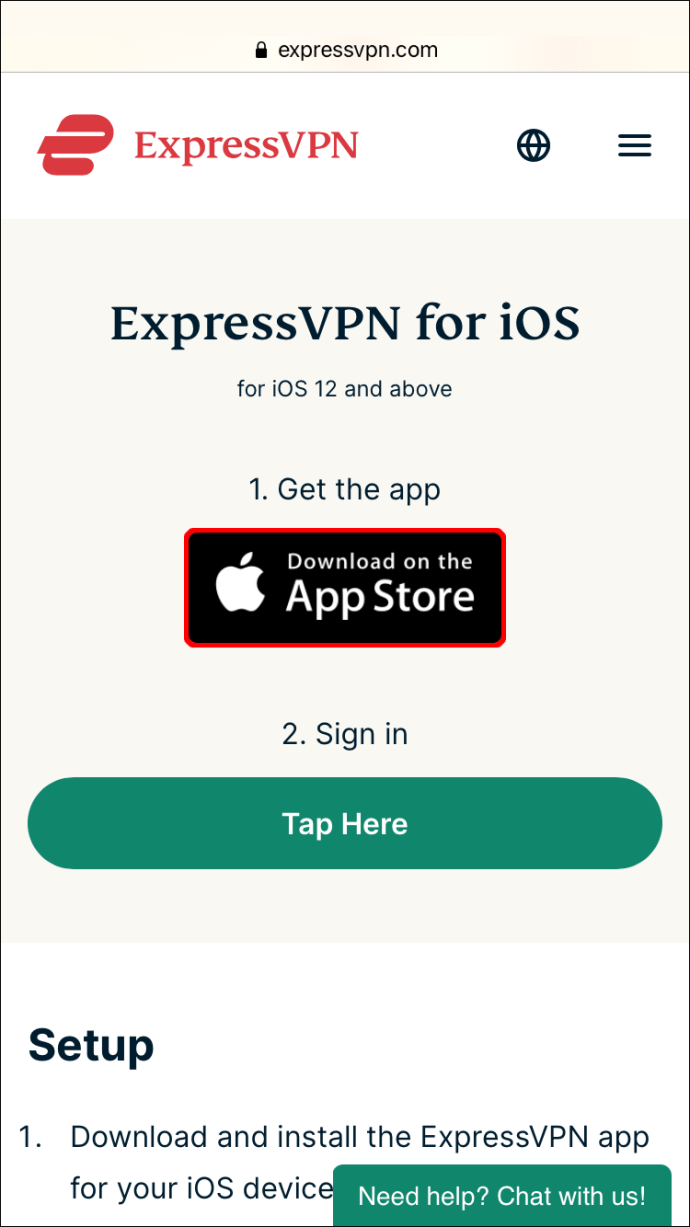
- Avaa sovellus.
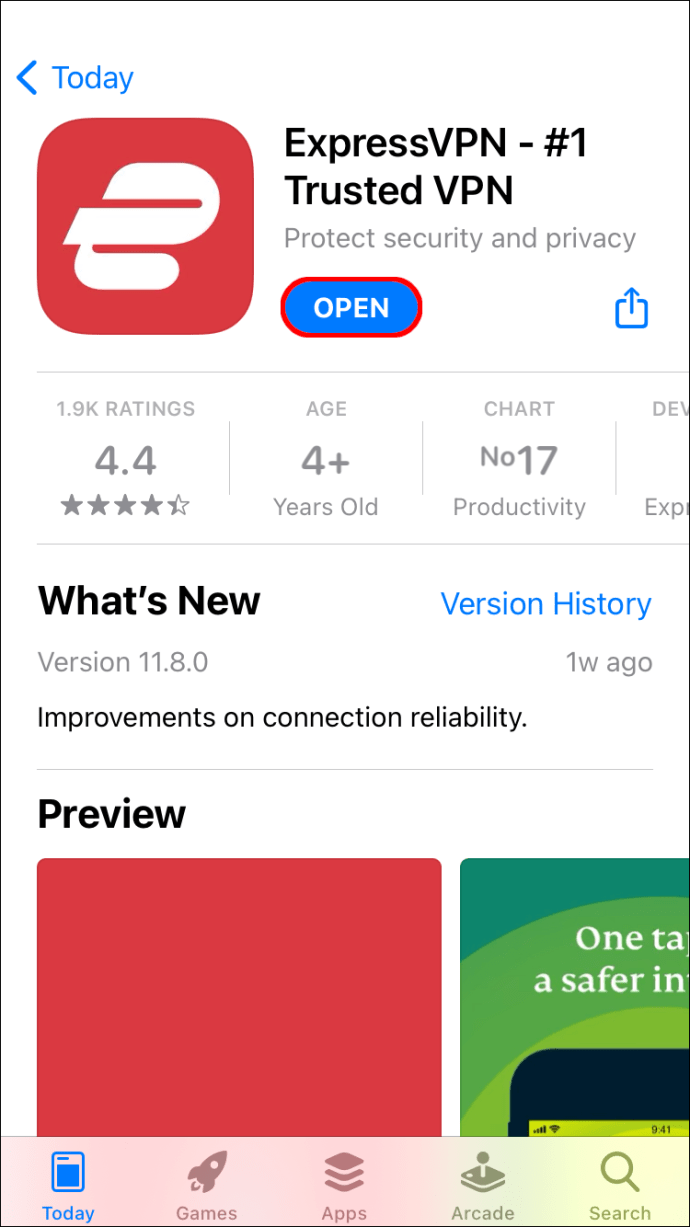
- Aktivoi ExpressVPN napauttamalla "Yhdistä" -painiketta.
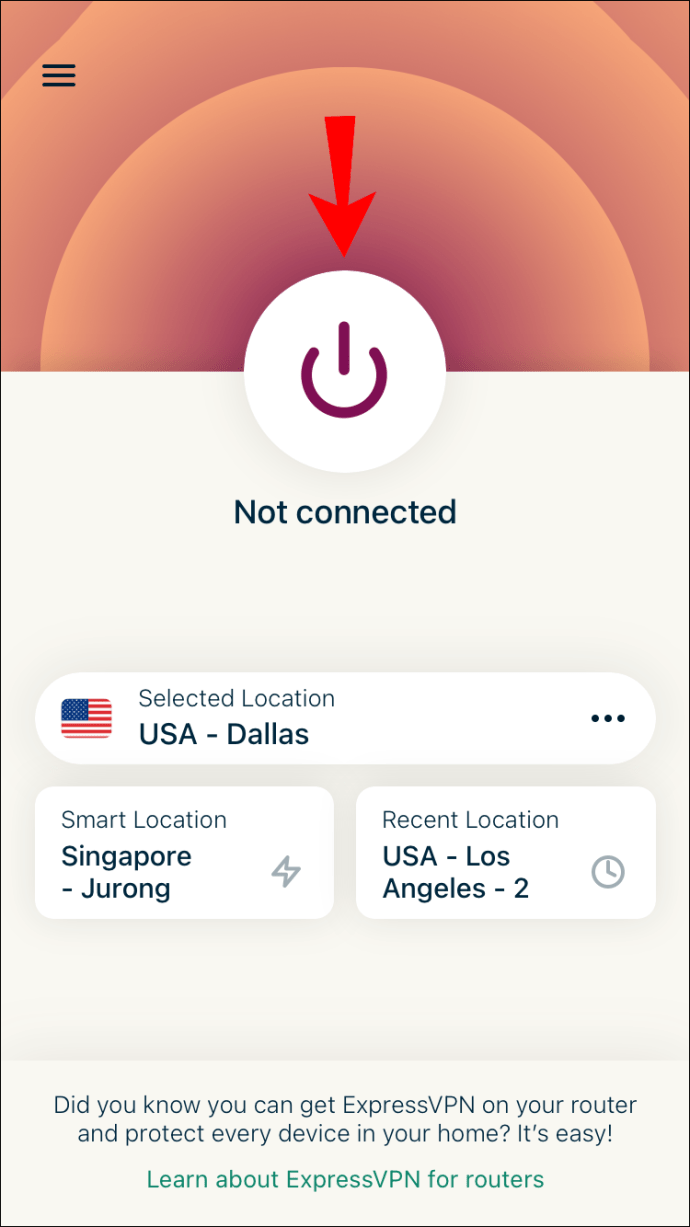
- Siirry kohtaan "Lisää vaihtoehtoja" muuttaaksesi palvelimen sijaintia.
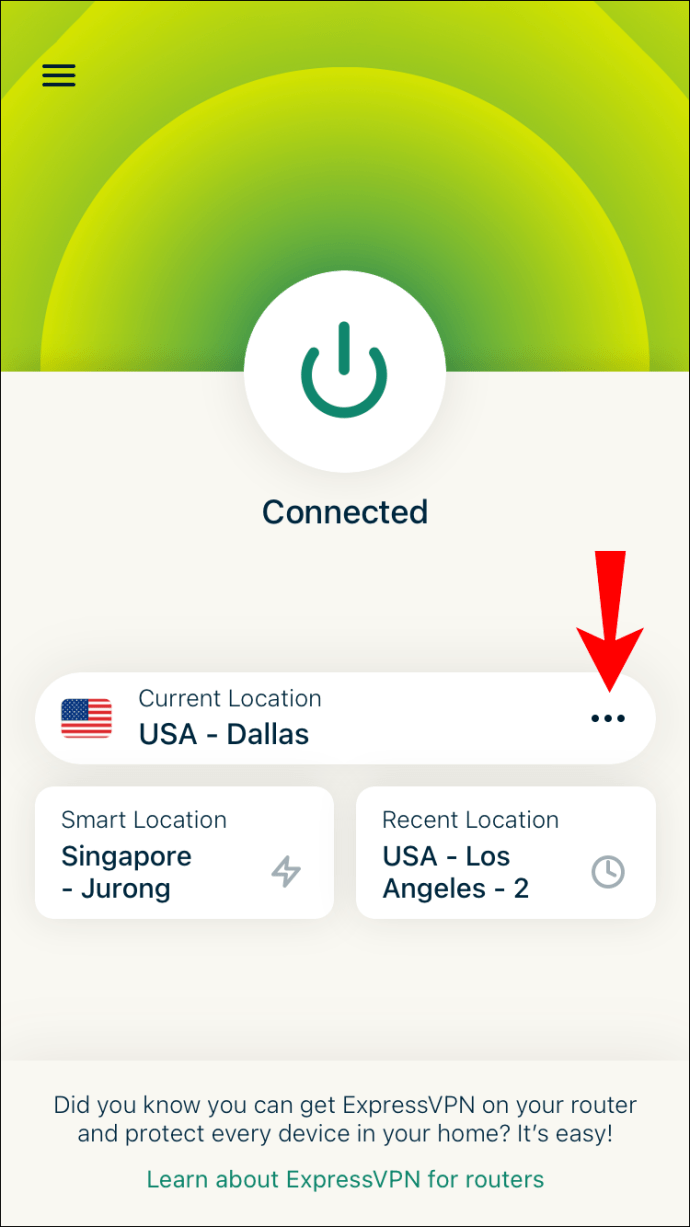
Kuinka muuttaa IP-osoite PS4: llä
ExpressVPN:n määrittäminen PS4:lle on hieman monimutkaisempaa kuin muilla laitteilla. Sinun on luotava DDNS-isäntänimi, rekisteröitävä isäntänimesi ExpressVPN:llä ja määritettävä sitten DNS PS4:ssä.
Sinun on käytettävä kolmannen osapuolen DDNS-palveluntarjoajaa DDNS-isäntänimen määrittämiseen. Selitämme, kuinka loput tehdään kahdessa seuraavassa osiossa:
Vaihe yksi – Rekisteröi isäntänimi ExpressVPN:llä
- Vieraile ExpressVPN-verkkosivustolla ja kirjaudu sisään tilillesi.
- Siirry ylävalikon kohtaan "DNS-asetukset".
- Kirjoita "Dynamic DNS Registration" -kohtaan isäntänimi, jonka loit kolmannen osapuolen palveluntarjoajan kanssa.
- Napsauta "Tallenna isäntänimi" -painiketta.
- Siirry ExpressVPN-verkkosivuston Omat tilaukset -sivulle.
- Napsauta "Asenna ExpressVPN" -painiketta.
- Valitse "PlayStation".
- Kirjoita DNS-palvelimen IP-osoite muistiin.
Vaihe kaksi - Määritä DNS PS4:llesi
- Käynnistä PS4.
- Siirry "Asetukset" -välilehteen.
- Etsi valikosta "Verkko" ja sitten "Määritä Internet-yhteys".
- Valitse "Mukautettu" ja sitten "Automaattinen".
- Valitse "Älä määritä".
- Siirry kohtaan "Manuaalinen".
- Siirry kohtaan "Ensisijainen DNS".
- Anna DNS-palvelimen IP-osoite.
- Siirry kohtaan "Valmis" ja sitten "Seuraava".
- Valitse "MTU-asetukset" -kohdasta "Automaattinen".
- Valitse "Älä käytä".
Käynnistä PS4 uudelleen ja prosessi on valmis. IP-osoitteesi piilotetaan, joten voit pelata mitä tahansa pelejä.
Kuinka vaihtaa IP-osoite Xboxissa
Voit ottaa ExpressVPN:n käyttöön Xboxissa katsomalla yksityiskohtaista viestiämme VPN-yhteyden muodostamisesta Xbox Onella tai seuraamalla alla olevia ohjeita. sinun on myös luotava DDNS-isäntänimi ja rekisteröitävä isäntänimi ExpressVPN:lle. DDNS-isäntänimen luomiseksi sinun on käytettävä kolmannen osapuolen palveluntarjoajaa. Tässä on mitä sinun on tehtävä seuraavaksi:
Vaihe yksi – Rekisteröi isäntänimi ExpressVPN:llä
- Kirjaudu sisään ExpressVPN-tilillesi selaimessasi.
- Etsi "DNS-asetukset" sivun yläreunasta.
- Kirjoita isäntänimesi kohtaan "Dynaaminen DNS-rekisteröinti".
- Siirry kohtaan "Tallenna isäntänimi".
- Siirry kohtaan "Omat tilaukset" ja sitten kohtaan "Asenna ExpressVPN".
- Vieritä alas ja valitse "Xbox".
- Kirjoita DNS-koodi muistiin.
Vaihe kaksi - Määritä DNS Xboxissa
DNS:n määrittäminen Xboxissasi on asetettava kieleksi englanti ja sijainnin on oltava Yhdysvallat. Tässä on mitä sinun on tehtävä seuraavaksi:
- Käynnistä Xbox ja siirry kohtaan "Asetukset".
- Siirry kohtaan "Verkko" ja sen jälkeen "Verkkoasetukset".
- Siirry kohtaan "Lisäasetukset".
- Valitse "DNS-asetukset" ja sitten "Manuaalinen".
- Anna ensisijainen DNS Express VP -verkkosivustolta.
- Anna sama koodi "Toissijaiselle DNS:lle".
- Tallenna asetukset painamalla konsolin B-näppäintä.
Kuinka vaihtaa IP-osoite reitittimessä
Voit muuttaa IP-osoitteesi reitittimessä seuraavasti:
- Avaa selain ja kirjoita reitittimesi IP-osoite.
- Kirjaudu reitittimeen järjestelmänvalvojana.
- Siirry kohtaan "Asetukset" ja sitten "Verkkoasetukset".
- Siirry kohtaan "Reitittimen asetukset".
- Anna uusi IP-osoite.
- Valitse "Tallenna asetukset".
Voit myös käynnistää reitittimen uudelleen. Kun olet irrottanut sen, jätä se muutamaksi minuutiksi. Kun kytket sen takaisin, IP-osoite muuttuu automaattisesti.
Kuinka muuttaa IP-osoitteesi ilman VPN: tä
Jos et halua käyttää VPN:ää, voit vaihtaa IP-osoitteesi manuaalisesti. Tämä prosessi on erilainen jokaiselle laitteelle. Jos käytät esimerkiksi Windowsia, voit määrittää IP-osoitteesi kohdassa Ohjauspaneeli > Verkko ja Internet > Verkko- ja jakamiskeskus > Muuta sovitinasetusta. Macissa sinun on siirryttävä kohtaan Järjestelmäasetukset > Verkko> Lisäasetukset ja niin edelleen.
Voit myös päivittää IP-osoitteesi automaattisesti Windows-, Mac-, iOS- ja Android-laitteissa.
Muita usein kysyttyjä kysymyksiä
Muuttaako IP-osoitteeni muuttaminen sijaintiani?
Teknisesti ottaen IP-osoitteesi muuttaminen muuttaa online-sijaintisi. Voit vaihtaa IP-osoitteesi VPN:n tai välityspalvelimen avulla. Jos käytät VPN:ää, saat ainutlaatuisen IP-osoitteen melkein missä tahansa maailmassa. Vaikka et ehkä voi valita tarkkaa IP-osoitettasi, voit yleensä valita maantieteellisen alueen.
Onko IP-osoitteen vaihtaminen laillista?
IP-osoitteen muuttaminen on täysin laillista. Ihmiset vaihtavat IP-osoitteitaan säännöllisesti parantaakseen verkkoturvaansa, käyttääkseen geolukittuja suoratoistopalveluita ja välttääkseen kieltoja ja estoja. Lisäksi jos käytät VPN:ää, et voi tietää, että olet vaihtanut IP-osoitettasi.
Tutustu Internetiin uudella IP-osoitteella
Riippumatta siitä, minkä menetelmän valitset muuttaaksesi IP-osoitettasi, lisäät verkkoidentiteettiisi ylimääräisen suojakerroksen. On monia syitä, miksi saatat haluta muuttaa IP-osoitettasi, ja se on vain muutaman napsautuksen päässä.
Oletko koskaan vaihtanut IP-osoitettasi aiemmin? Käytitkö VPN: tä tai muuta tapaa tehdä se? Kerro meille alla olevassa kommenttiosassa.