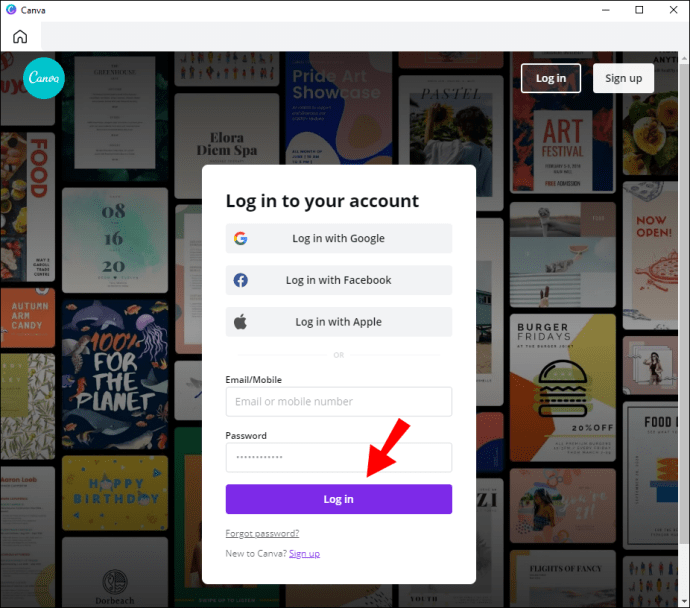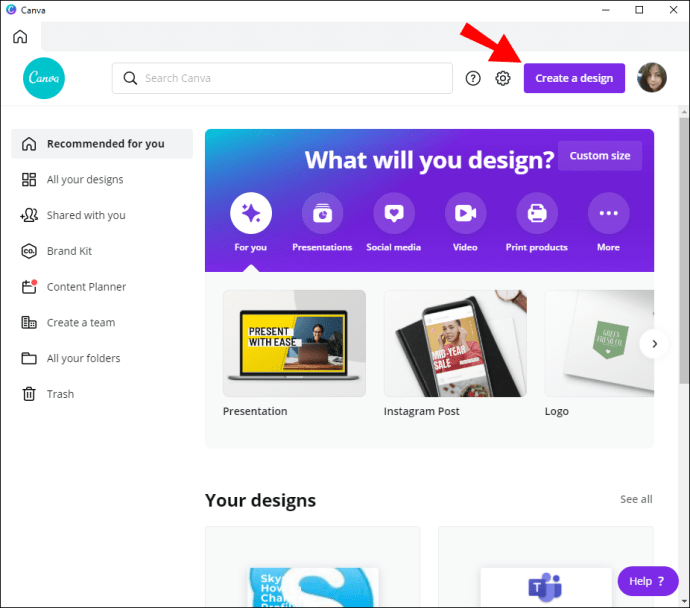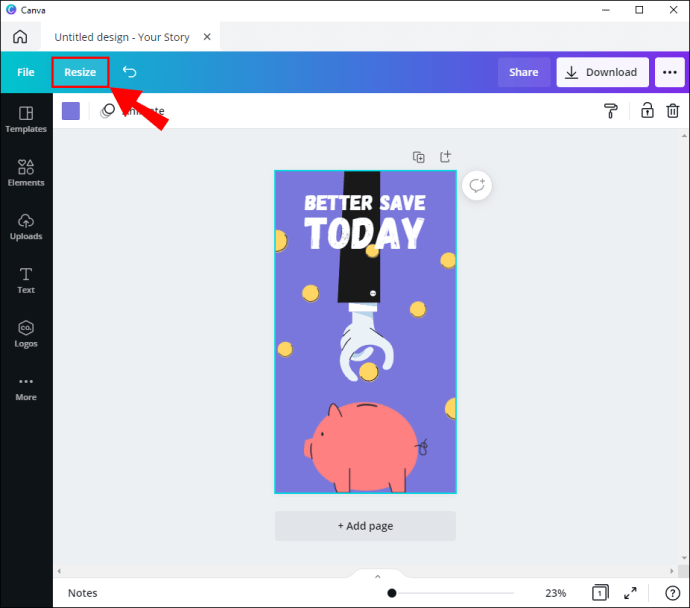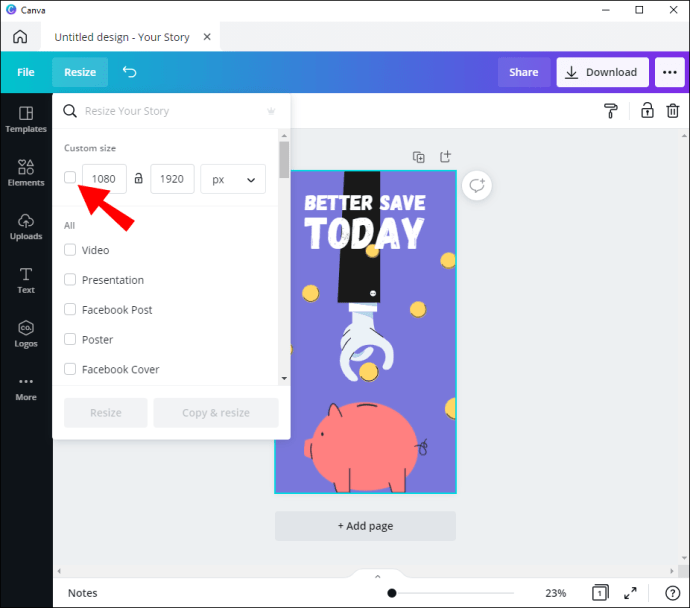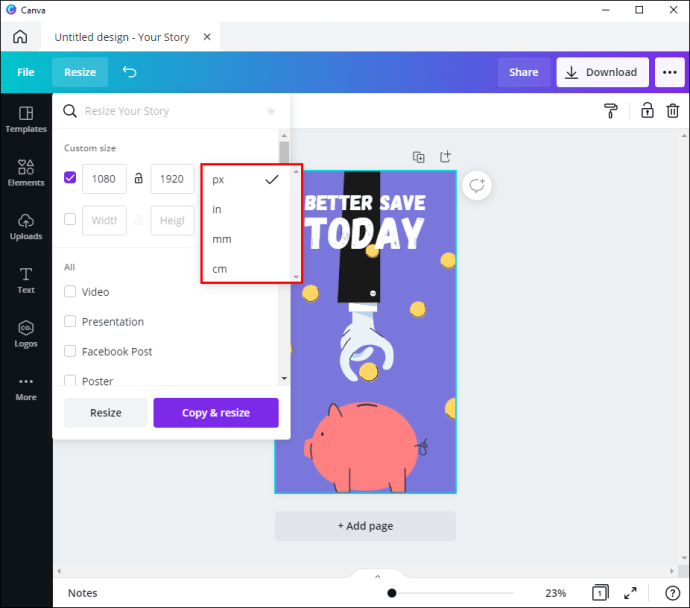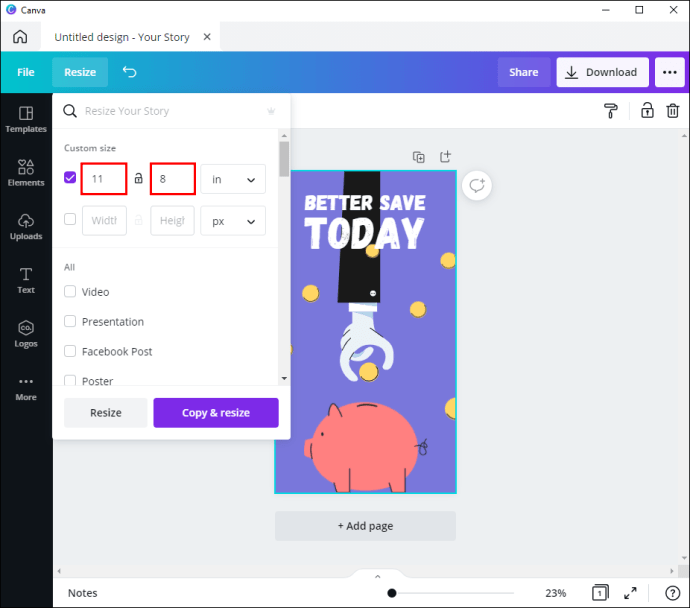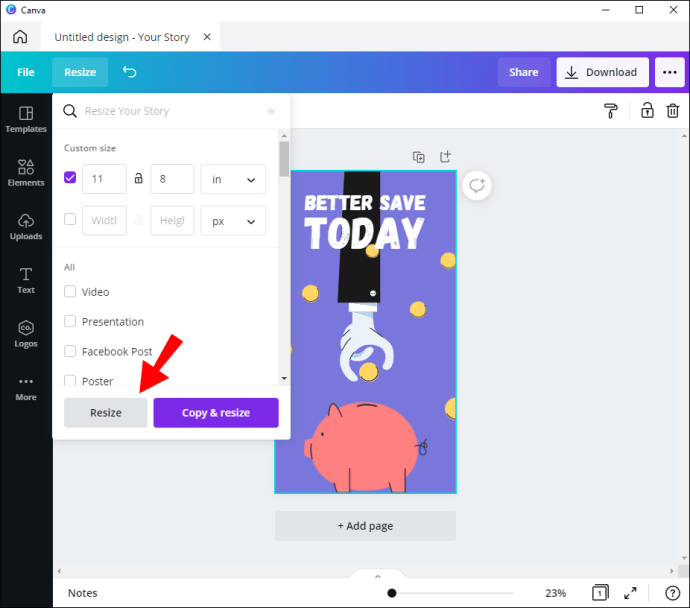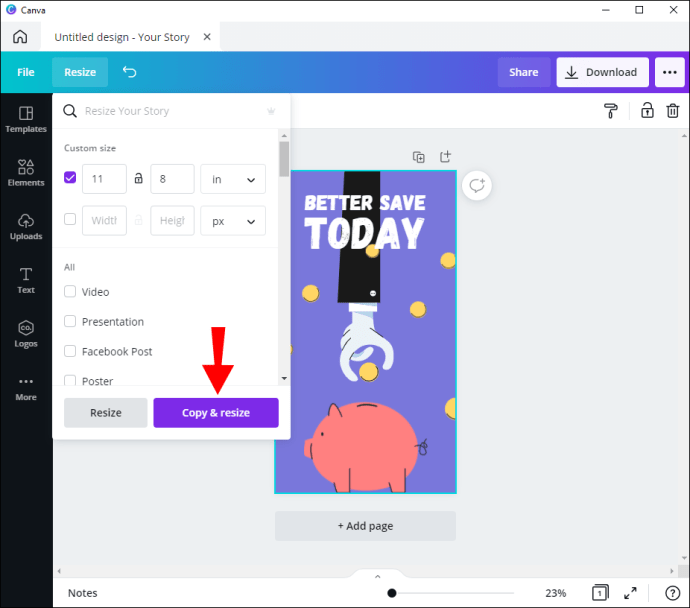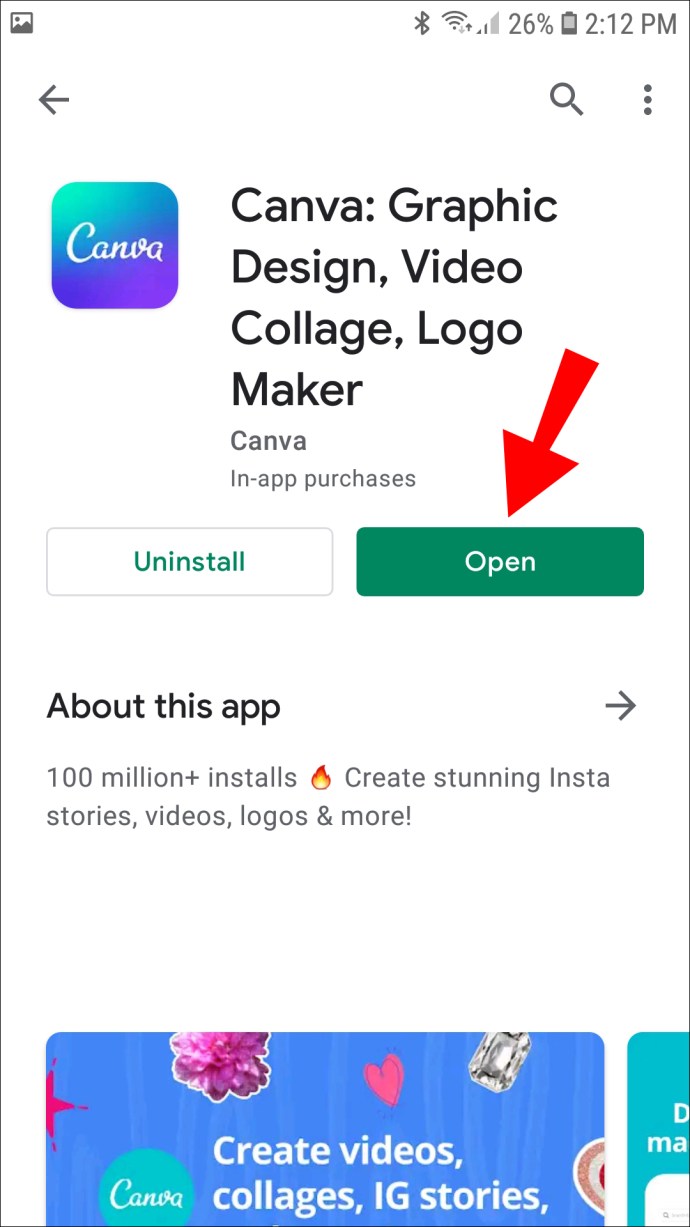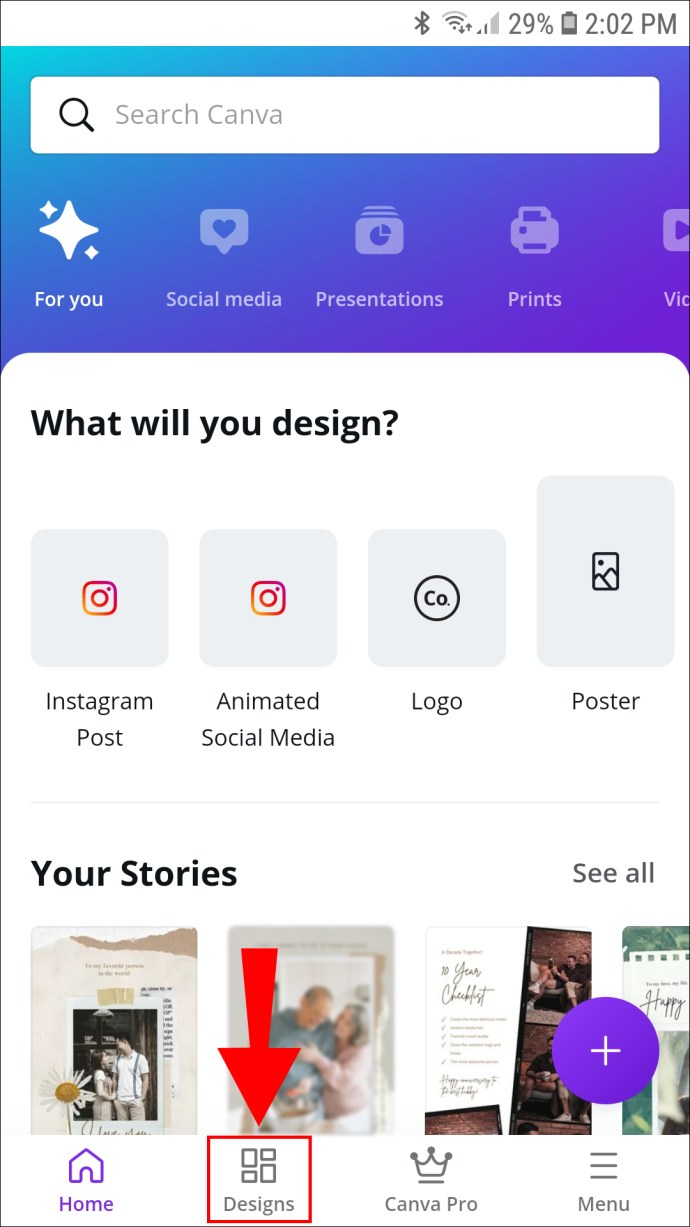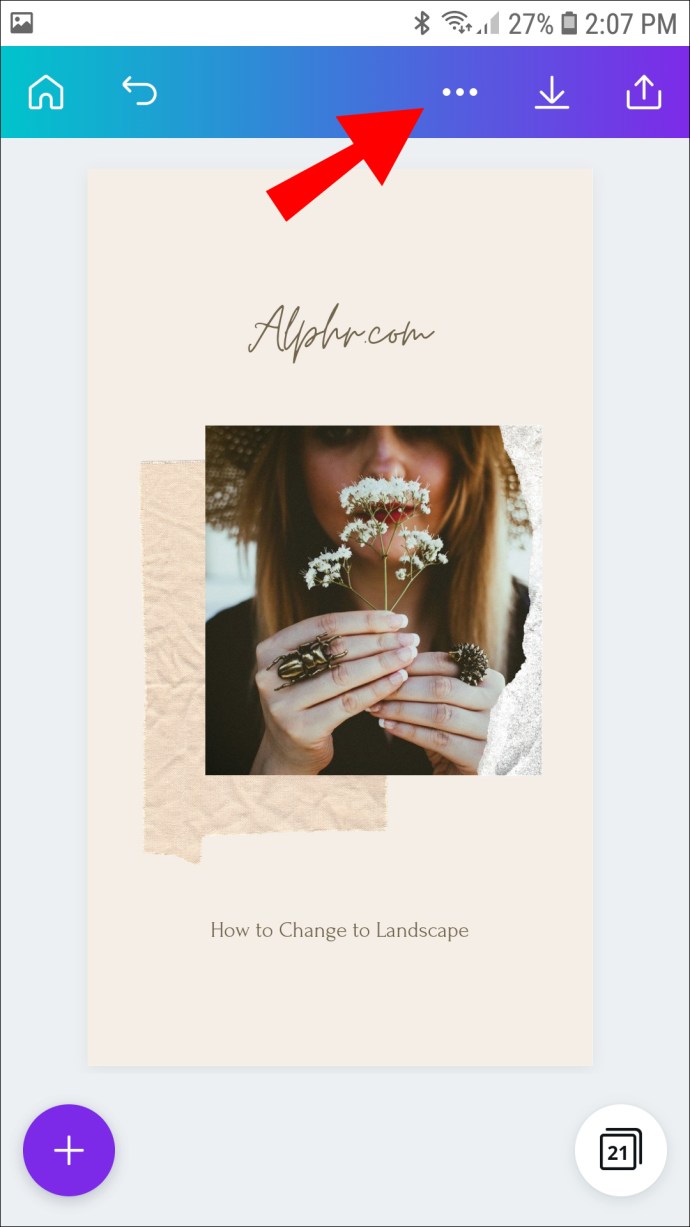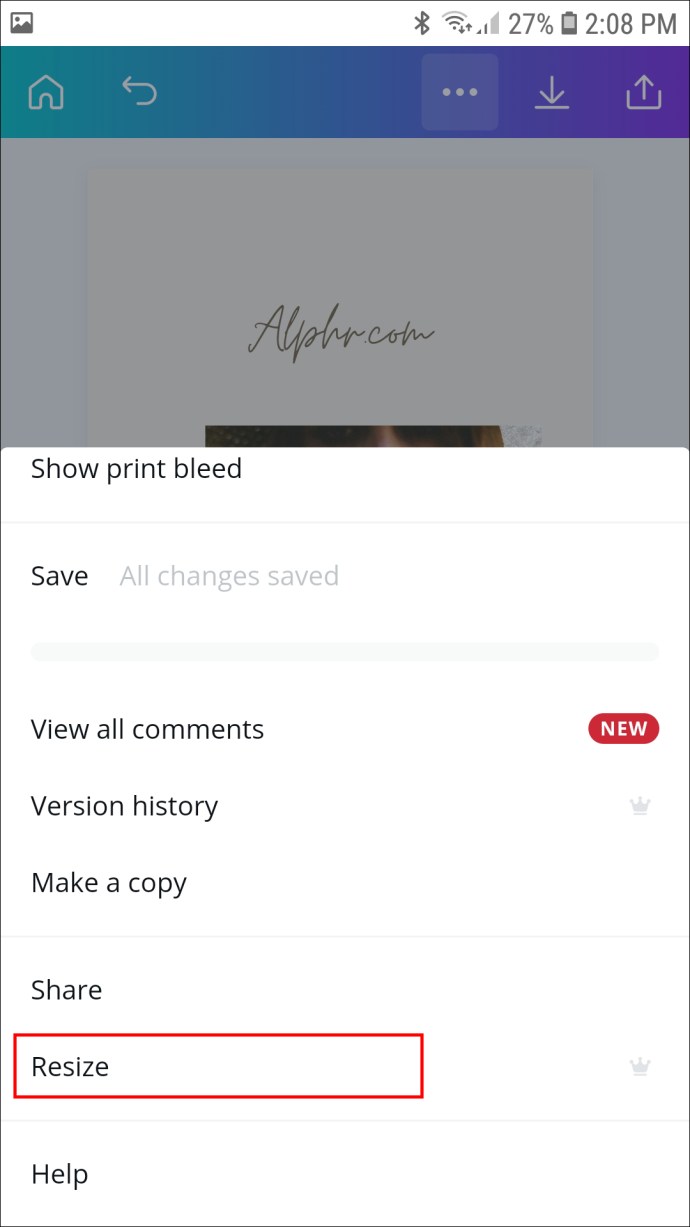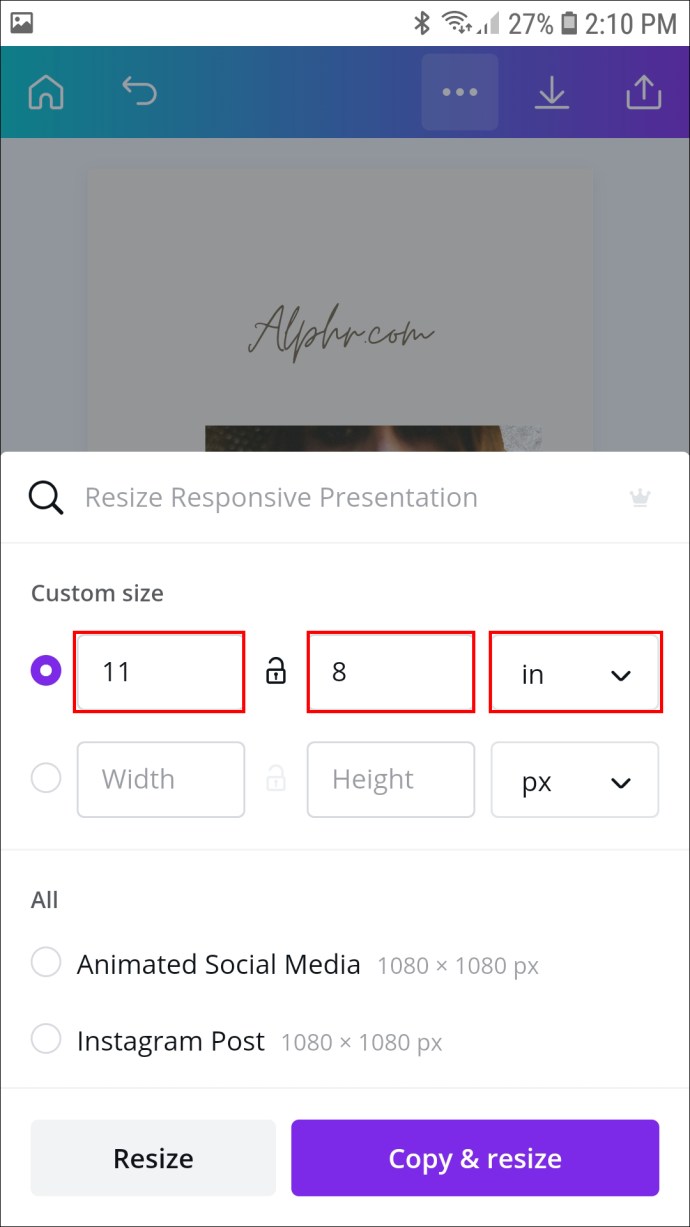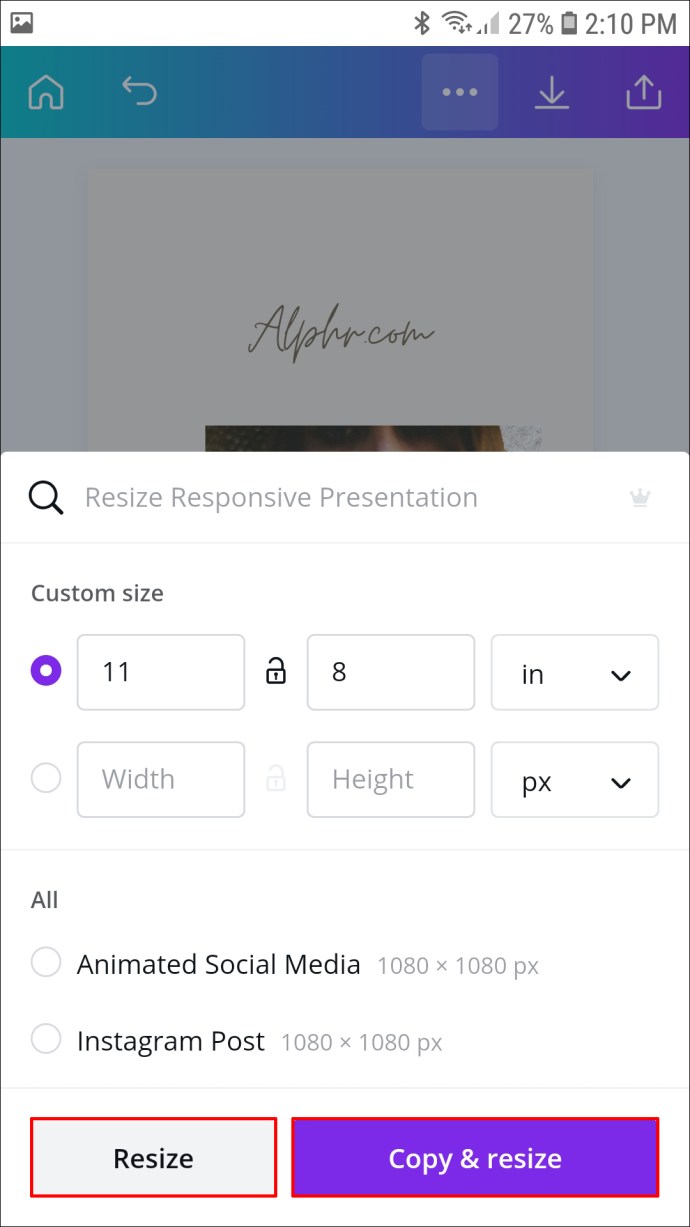Vaikka Canva on fantastinen suunnittelutyökalu, jossa on monia hyödyllisiä ominaisuuksia, siinä on muutamia puutteita. Pääasiassa vaihtoehto muuttaa sivun suunta joko vaaka- tai pystysuuntaiseksi ei ole tällä hetkellä käytettävissä. Sen sijaan Canvalla on laaja valikoima malleja, jotka säätävät mitat automaattisesti eri alustojen mukaan.

On kuitenkin olemassa tapa kiertää tämä rajoitus. Voit yrittää muuttaa sivun kokoa manuaalisesti ja asettaa leveydeksi ja korkeudeksi Vaaka-mitat. Lisäksi voit muuttaa suunnittelun yksittäisten elementtien kokoa uuteen suuntaukseen sopivaksi. Tässä opetusohjelmassa selitämme vaiheittaisten ohjeiden avulla, kuinka voit luoda mukautettuja maisemamittoja Canva-projekteihisi.
Ainoa haittapuoli on, että sinun on päivitettävä maksulliseen tilaukseen avataksesi sen. Saatavilla on kuitenkin 30 päivän ilmainen kokeilu, jos olet kiinnostunut kokeilemaan sitä.
Jos sinulla on Canva Pro- tai Enterprise-tilaus, voit käyttää ominaisuutta kaikilla laitteillasi. Sovelluksen käyttöliittymä on identtinen sekä verkko- että mobiiliversioille. Seuraavasta osiosta löydät vaiheittaiset ohjeet Canva-sivun koon muuttamiseen.
Sivun kääntäminen Canvassa vaakasuuntaiseksi PC:llä
Et voi itse asiassa kiertää sivua Canvassa, kuten olemme jo todenneet. Voit kuitenkin muuttaa leveyttä ja korkeutta manuaalisesti vaaka- tai pystysuunnan saavuttamiseksi. Ainoa edellytys on päivittää maksulliseen tilaukseen. Voit valita kahdesta eri tilauksesta: Canva Enterprise tai Canva Pro. Lisäksi Canva for Education ja Canva for Nonprofits sisältävät ominaisuuden.
Kun rekisteröidyt ilmaiseen kokeilujaksoon, avaat "Muuta kokoa" -ominaisuuden. Kuten muutkin Canva-työkalut, se on uskomattoman virtaviivainen. Käytä sitä seuraavasti:
- Avaa Canva-sovellus ja kirjaudu sisään tilillesi.
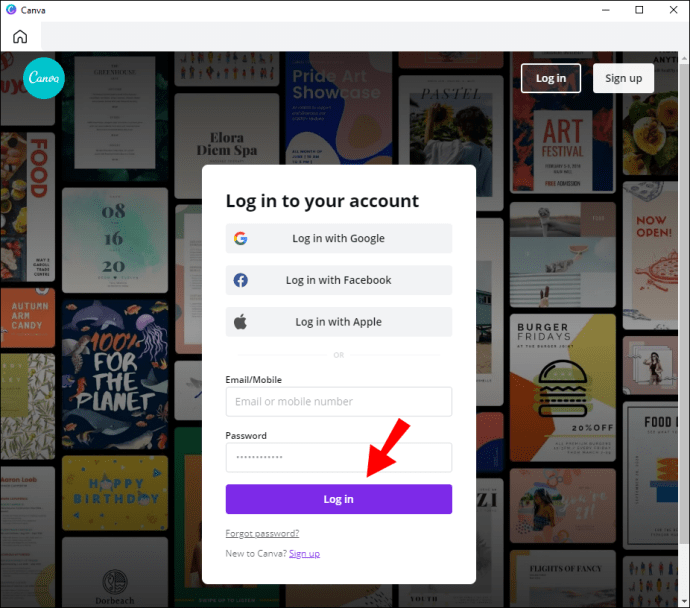
- Vieritä "Omat mallit" -osioon ja valitse se, jonka kokoa haluat muuttaa. Sitten tietysti voit luoda uuden mallin klikkaamalla violettia painiketta oikeassa yläkulmassa profiilikuvasi vieressä.
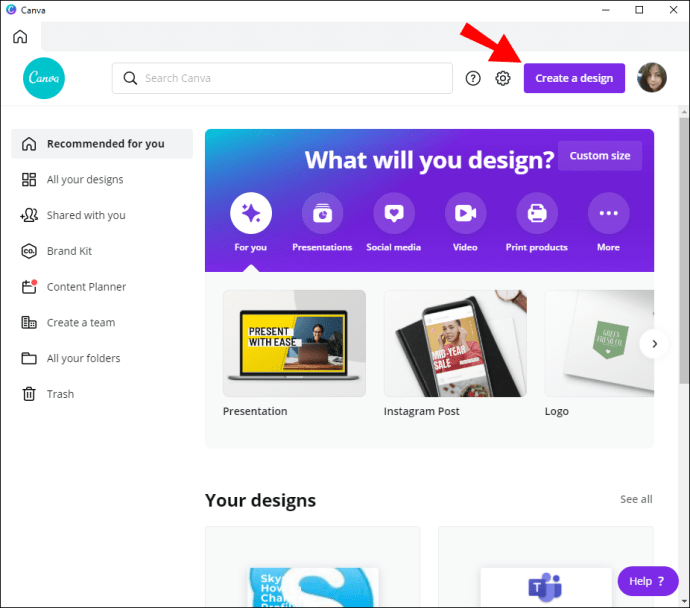
- Jos olet Canva Pro- tai Enterprise-käyttäjä, näet "Muuta kokoa" -ominaisuuden näytön vasemmassa yläkulmassa. Napsauta sitä päästäksesi valikkoon.
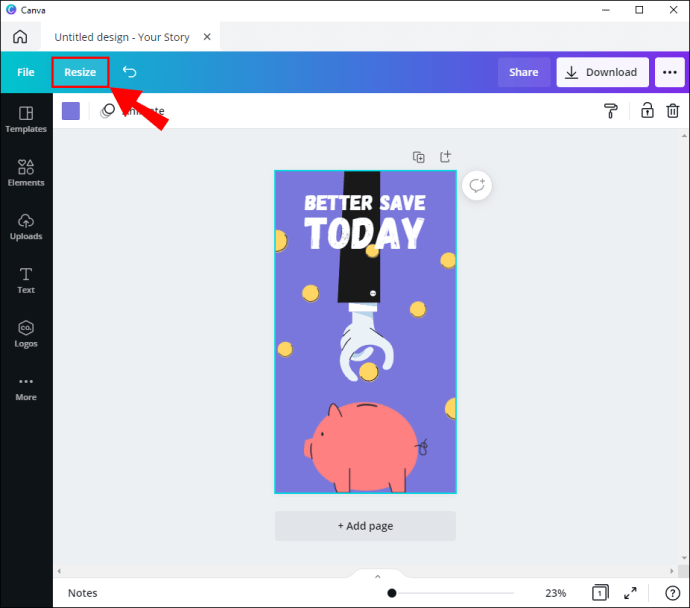
- Avattava paneeli tulee näkyviin. Valitse sivun leveyden ja korkeuden vieressä oleva valintaruutu.
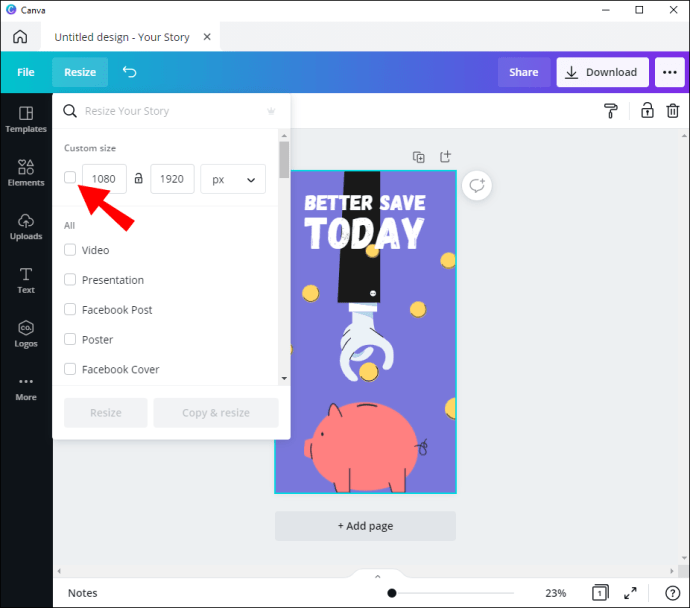
- Napsauta seuraavaksi pientä alaspäin osoittavaa nuolta päästäksesi avattavaan mittayksiköiden luetteloon. Voit valita pikselin, tuuman, millimetrin tai senttimetrin välillä.
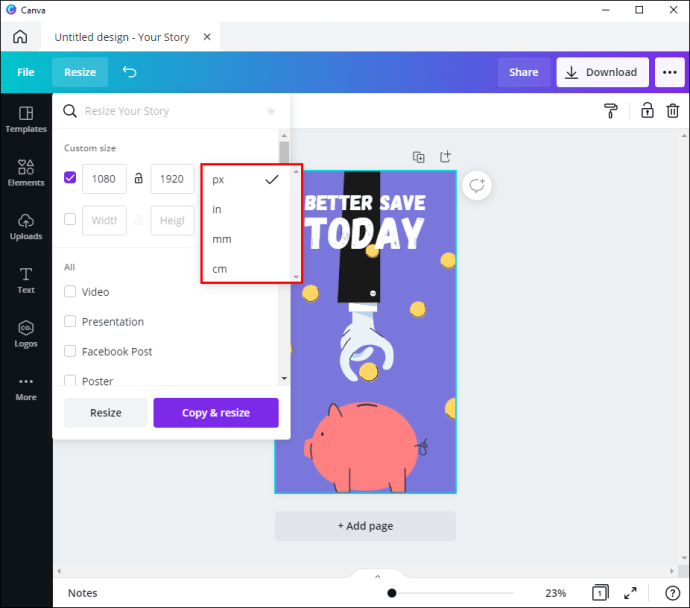
- Aseta haluamasi mitat. Vaaka-tilassa haluat leveyden olevan suurempi kuin korkeus. Jos korkeus on esimerkiksi 8 tuumaa, tee leveydeksi vähintään 11.
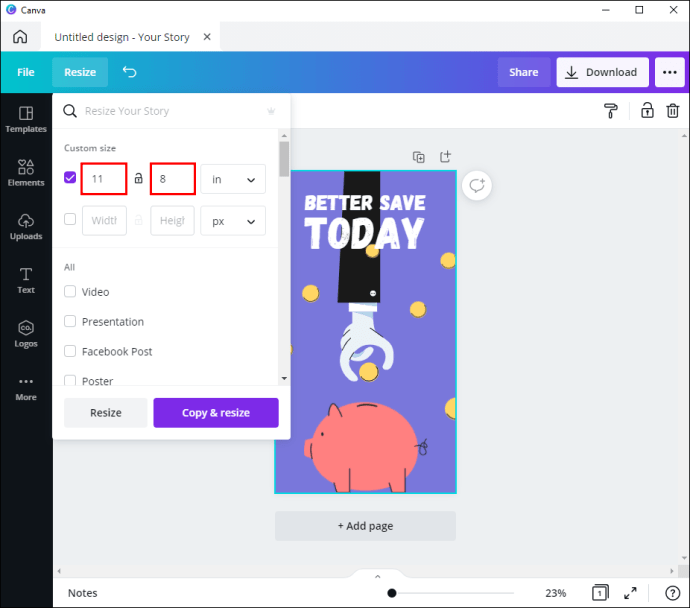
- Kun olet valmis, napsauta "Muuta kokoa" -painiketta paneelin vasemmassa alakulmassa.
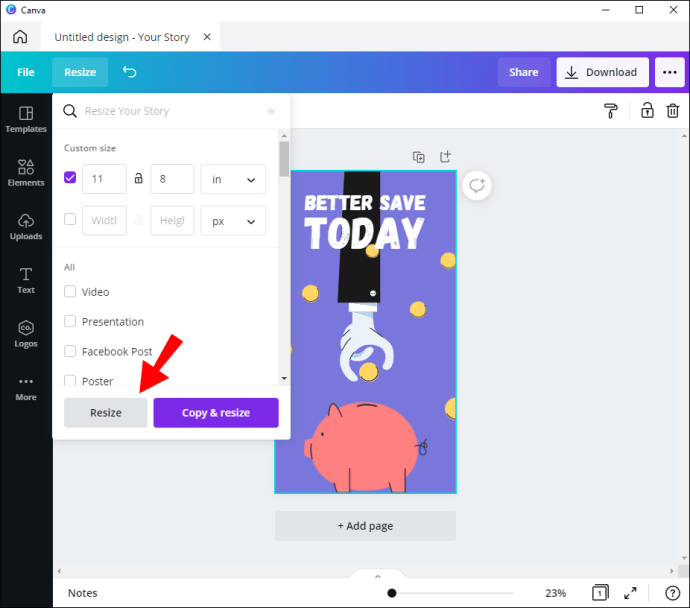
- Jos haluat nykyisen mallisi olevan ehjä, napsauta "Kopioi ja muuta kokoa" -painiketta oikeassa alakulmassa. Tällä tavalla olet luonut uuden kopion mallista vaakatilassa.
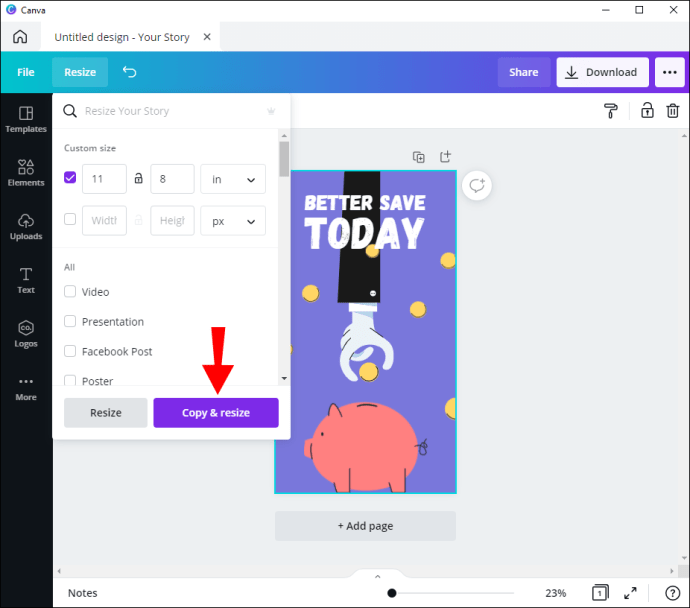
Koska Canvasta on saatavilla mobiiliversio, voit käyttää ominaisuutta tien päällä. Käyttöliittymä on identtinen Android- ja iOS-laitteille, joten seuraavat vaiheet ovat voimassa molemmissa tapauksissa:
- Käynnistä Canva-mobiilisovellus ja kirjaudu sisään tilillesi.
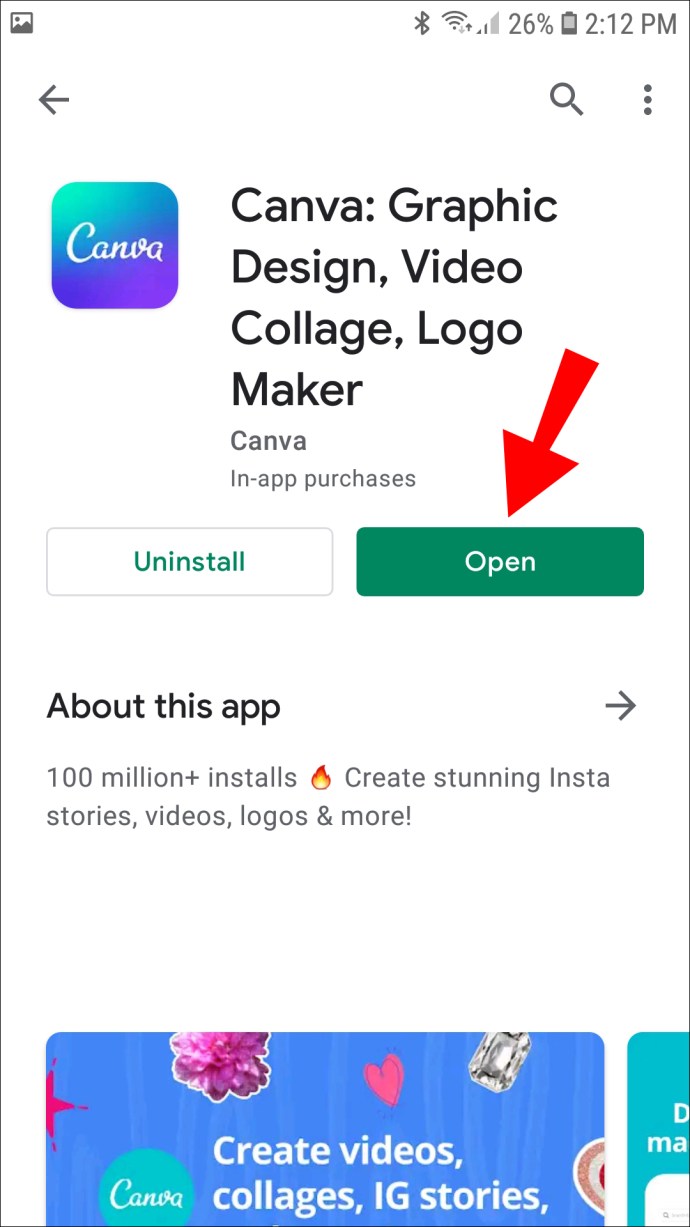
- Napsauta etusivun alareunassa "Designs" -välilehteä. Valitse seuraavaksi kuvio, jonka kokoa haluat muuttaa.
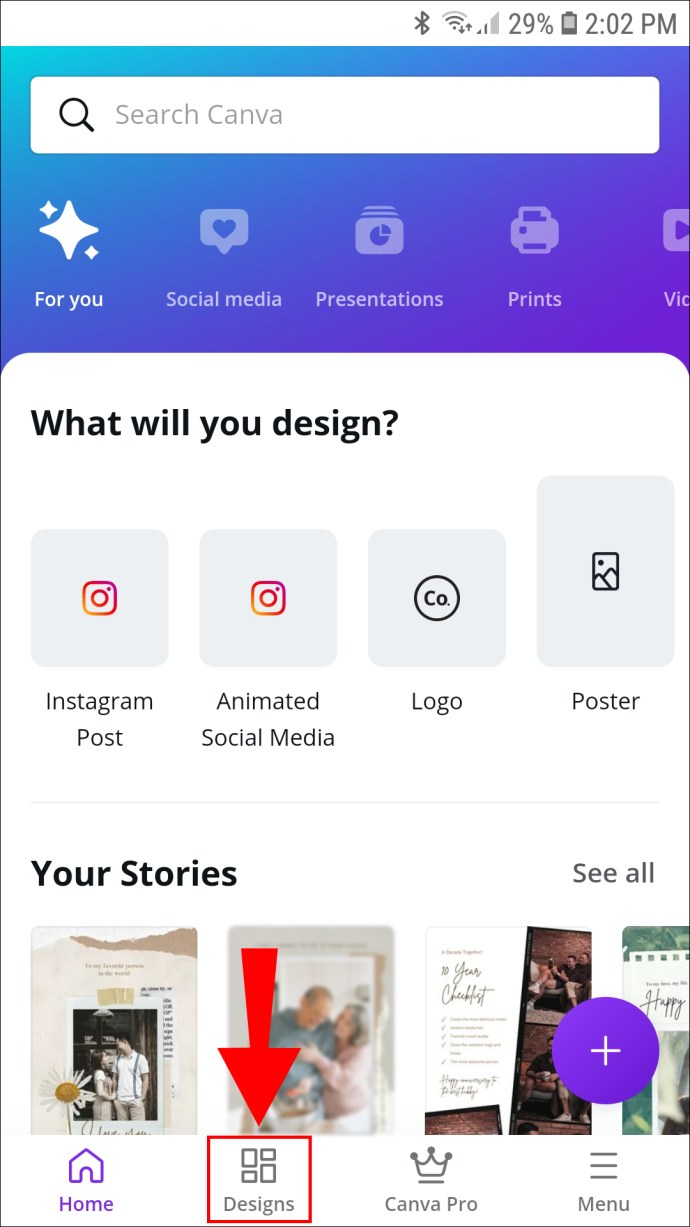
- Jos haluat luoda uuden mallin, valitse malli näytön yläreunassa olevasta widgetistä.
- Kun olet avannut mallin, napauta kolmea vaakasuuntaista pistettä oikeassa yläkulmassa.
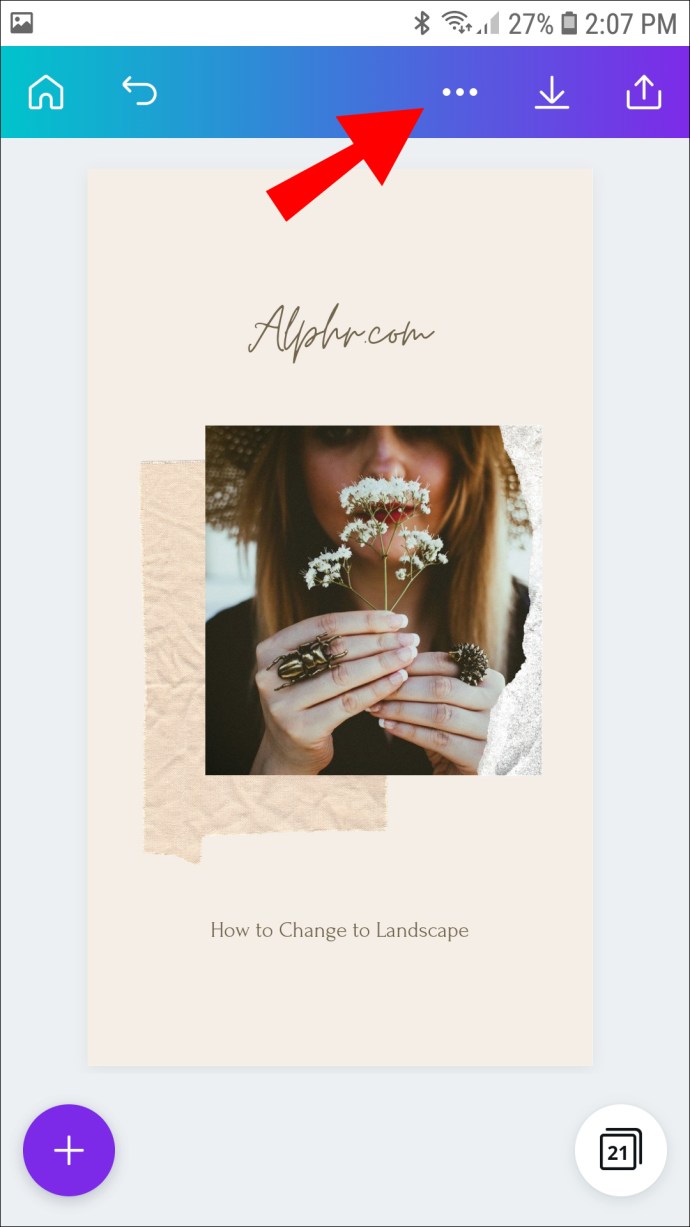
- Näkyviin tulee ponnahdusvalikko. Vieritä alas ja napauta "Muuta kokoa".
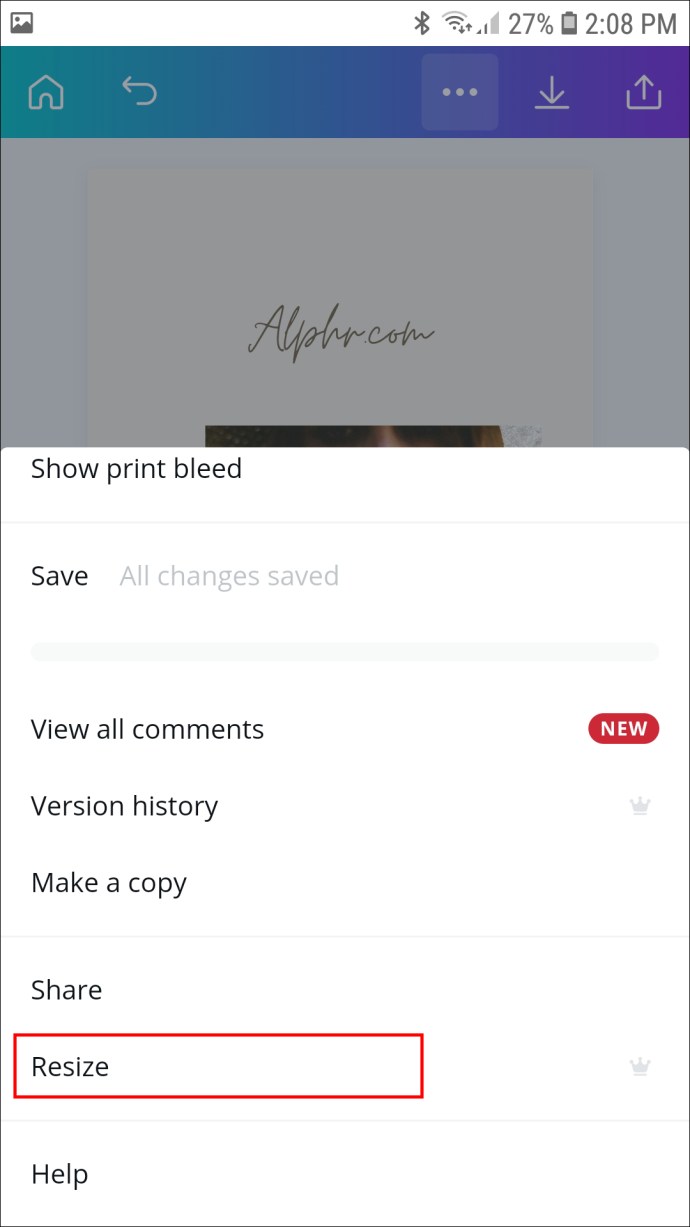
- Uusi paneeli avautuu. Aseta mitat sopivaksi maisematilaan.
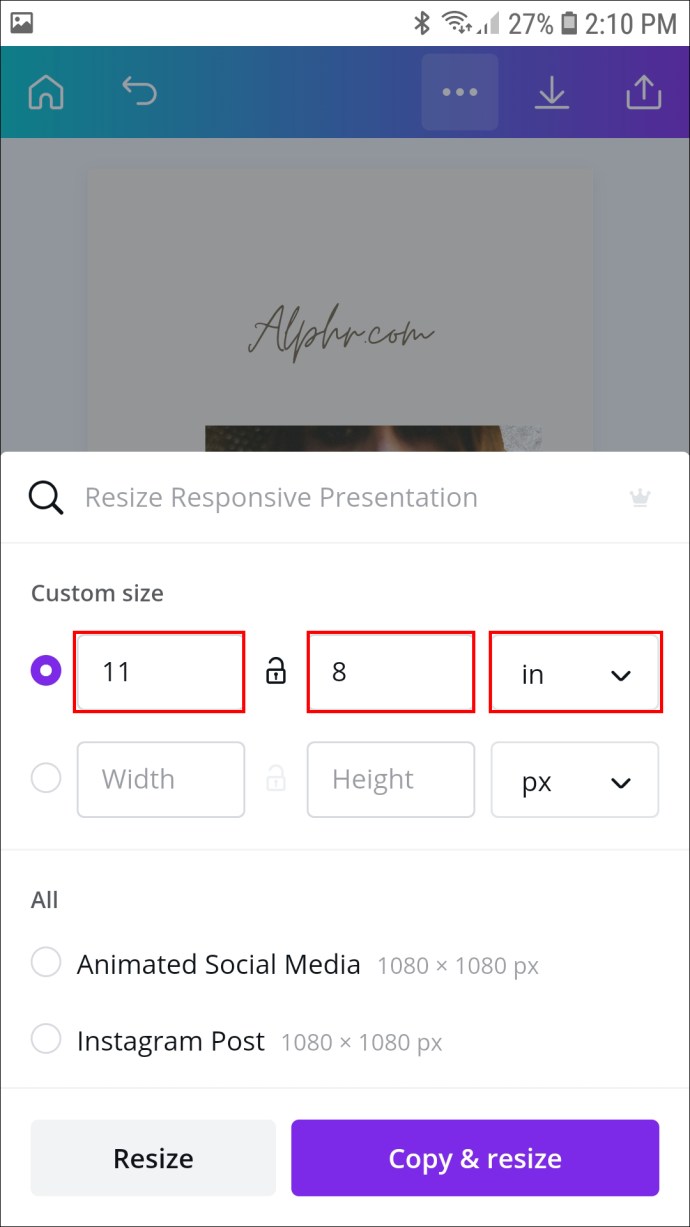
- Kun olet valmis, napauta "Muuta kokoa" tai "Kopioi ja muuta kokoa", jos haluat tallentaa erillisen version vaakatilassa.
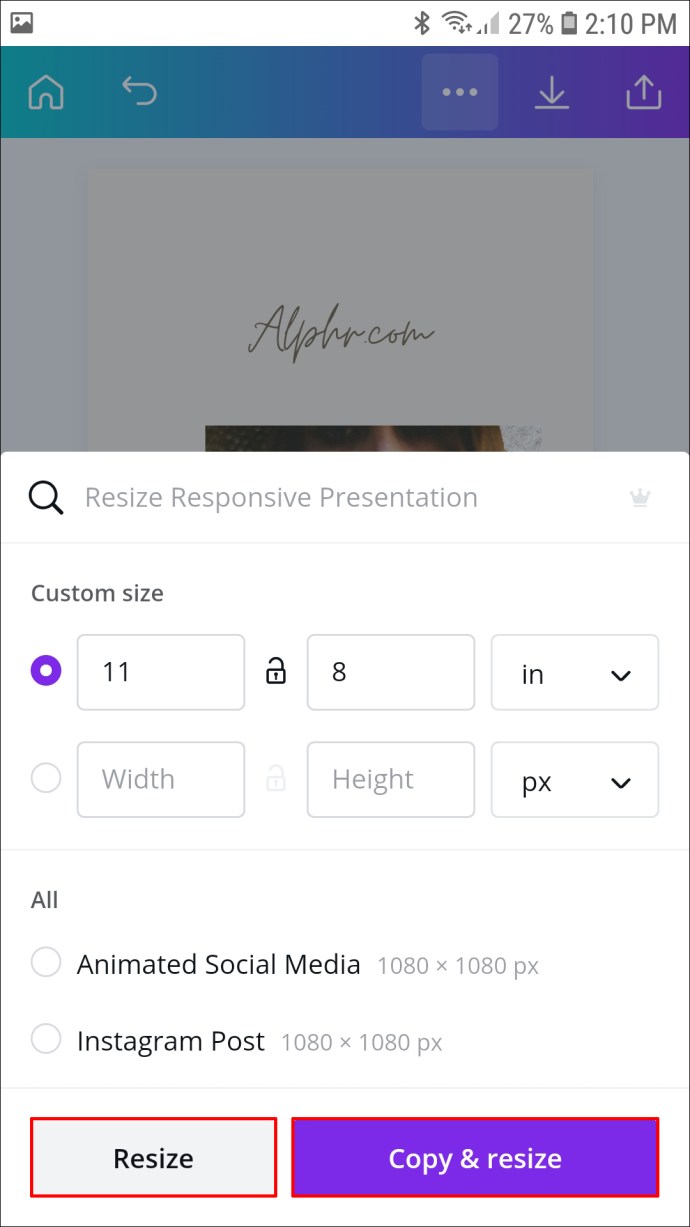
Muuta suuntaasi Canvalla
Vaikka Canvassa ei ole mukautettua ominaisuutta sivun suunnan muuttamiseen, on olemassa näppärä kiertotapa. Käyttämällä "Muuta kokoa" -työkalua voit säätää sivun leveyttä ja pituutta mukautettuihin mittoihin. Tämän seurauksena voit asettaa sen vaakasuuntaan tai vaakatilaan lisäämällä leveyttä.
Valitettavasti vain Canva Pron ja Canva Enterprisen käyttäjillä on pääsy hyödylliseen ominaisuuteen. Plussaa on, että molemmilla on 30 päivän ilmainen kokeilujakso, jos olet kiinnostunut. Lisäksi Canvalla on vaikuttava kirjasto korkealaatuisia ilmaisia malleja, joita voit käyttää sen sijaan. Mallit on suunniteltu erityisesti optimaalisiin tuloksiin, mikä varmistaa, että grafiikka on aina rapeaa.
Millaisia kokemuksia sinulla on Canvasta? Onko sinulla jokin muu suunnittelutyökalu? Kerro meille alla olevissa kommenteissa, jos on tapa muuttaa sivun suuntaa päivittämättä maksulliseen tilaukseen.