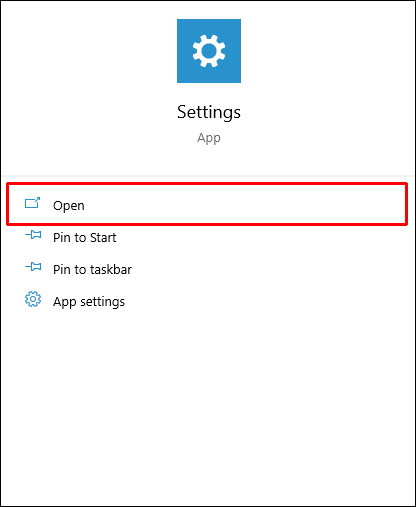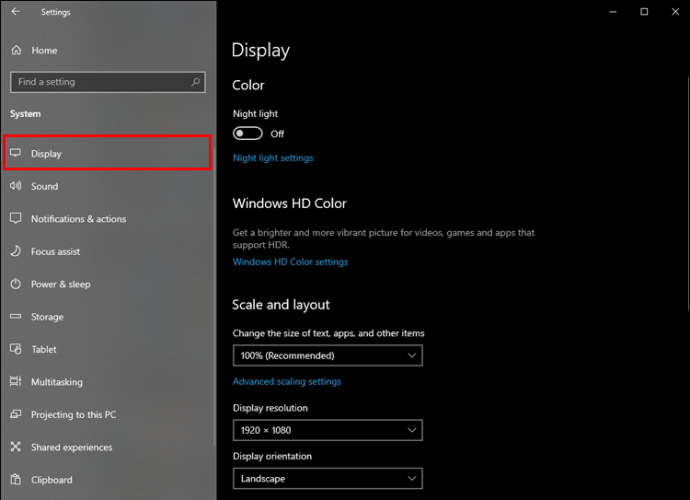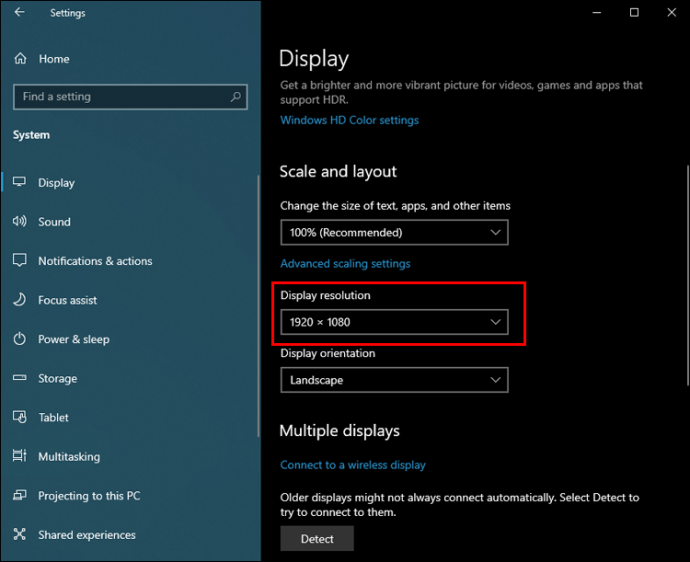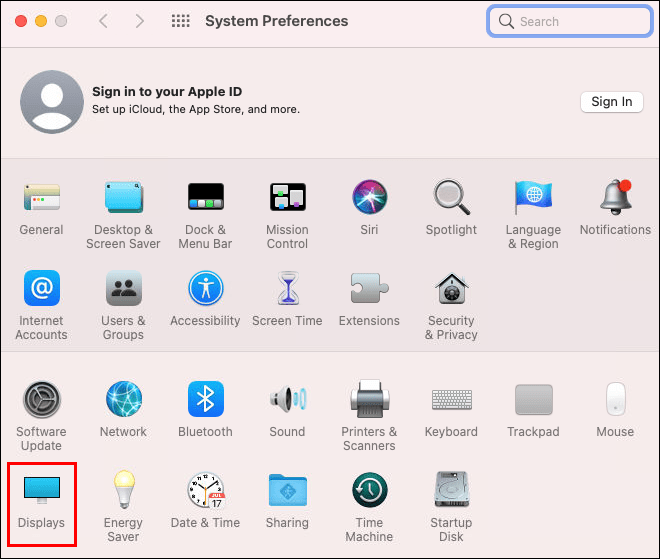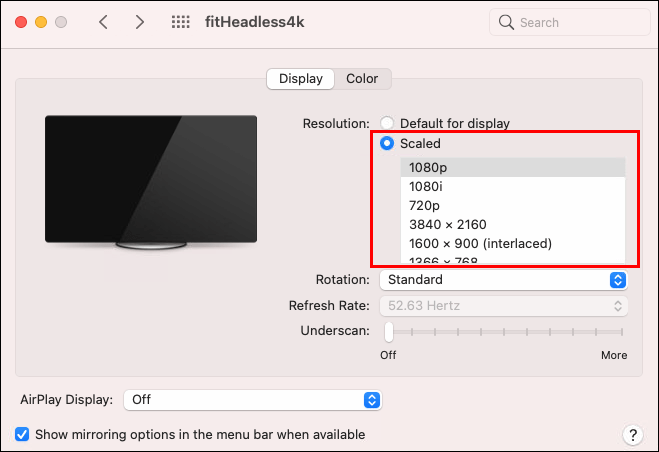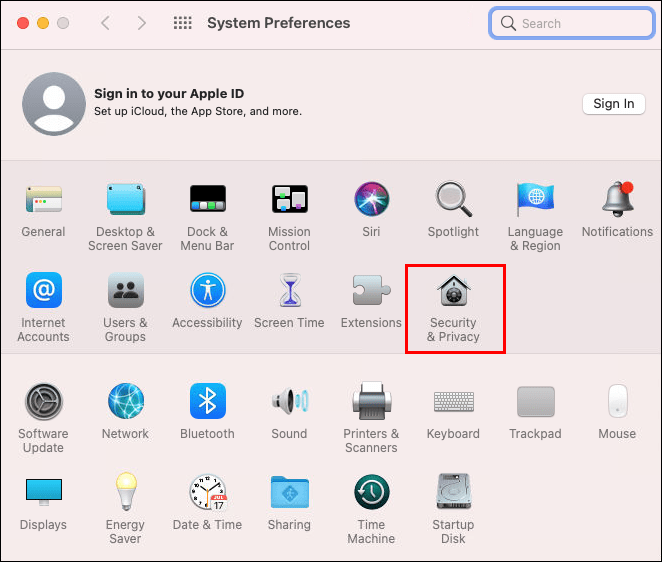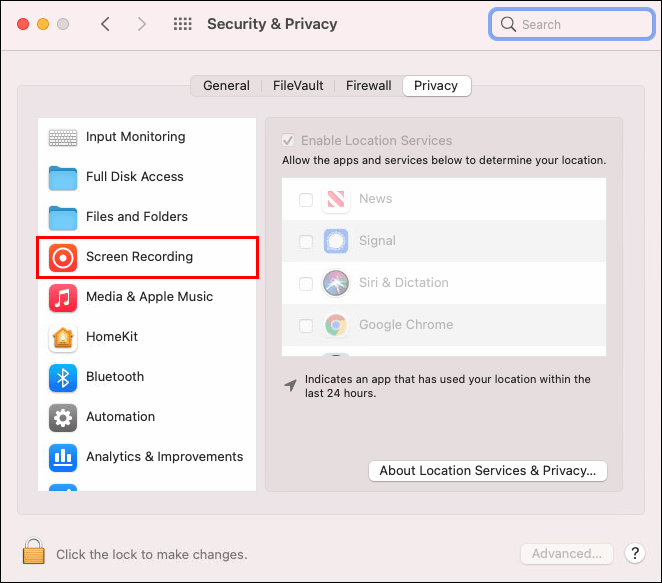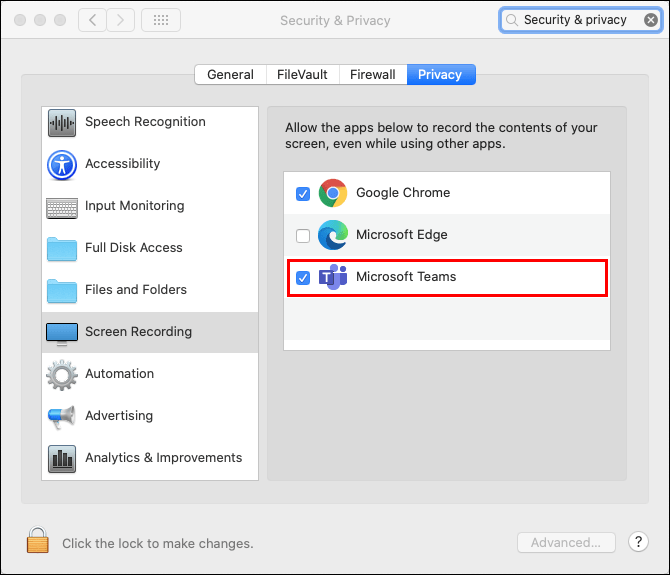Microsoft Teams on ollut yksi yritys- ja koulutusalan suosituimmista alustoista. Sen avulla käyttäjät voivat keskustella, videoneuvotteluja, jakaa tiedostoja ja työskennellä tehokkaasti yhteisten projektien parissa. Yksi tavoista, joilla Teamsin käyttäjät ovat onnistuneet tekemään yhteistyötä, on jakaa näyttönsä tarvittaessa.
Näytön jakaminen säästää päivän, jos sinulla on PowerPoint-esitys toimitettavana tai joudut käyttämään jotakin työpöydälläsi tehdäksesi pointin. Joskus tämä muuten helppokäyttöinen ominaisuus ei kuitenkaan toimi.
Se voi aiheuttaa ymmärrettävää turhautumista kaikille tiimin jäsenille, erityisesti esittelijälle. Mutta yleensä on muutamia syitä, miksi tämä ominaisuus epäonnistuu, mutta useimmille niistä on helppo ratkaisu.
Microsoft Teams ei jaa Windowsissa – kuinka korjata
Ennen kuin käsittelemme kaikkia ratkaisuja, joita voit kokeilla näytön jakamiseen Teamsissa, käydään läpi muutamia tärkeitä tietoja alustasta.
Ensinnäkin, jos olet sattumalta Linux-käyttäjä, näytön jakamisominaisuus ei ole käytettävissä käyttöjärjestelmässä. Lisäksi, jos käytät Teamsin verkkoversiota, sinun on luotettava Google Chromeen tai Microsoft Edgeen.
Vain nämä kaksi selainta tukevat näytön jakamista Microsoft Teamsissa. Varmista lopuksi, että olet valinnut oikean vaihtoehdon valitessasi, mitä jaat. Koko näytön jakamisen sijaan olet ehkä valinnut vain yksittäisen sovelluksen.
Jos mikään yllä olevista ongelmista ei koske sinua eikä Teams edelleenkään voi jakaa näyttöä Windows-käyttöjärjestelmässä, tässä on joitain muita huomioitavia ongelmia ja ratkaisuja.
Internet-yhteys
Yksi yleisimmistä syistä, miksi Teamsin näytön jakamisominaisuus ei toimi, johtuu huonosta Internet-yhteydestä. Tarvitset nopean Internet-yhteyden, kun jaat työpöydän tai esityksen; muuten se joko viivästyy tai ei toimi ollenkaan.
Monet käyttäjät eivät ole varmoja, millainen Internet-nopeus heillä on. Tarkista siis ensin Internetin nopeus riippumatta siitä, työskenteletkö kotona tai toimistolla, jos et voi jakaa näyttöäsi.
Jos se on hidas, voit yrittää siirtää reititintäsi, käynnistää sen uudelleen tai ottaa yhteyttä Internet-palveluntarjoajaasi ja kysyä, onko yhteydessä ongelma. Myös riittävä kaistanleveys on välttämätöntä näytön jakamiseksi Teamsissa.
Jos verkkoosi on kytketty liian monta laitetta, Teams ei ehkä pysty jakamaan näyttöäsi kokouksen aikana. Varmista, että kaikki tarpeettomat laitteet on irrotettu ennen kokoukseen liittymistä.
Näytön resoluutio
Näytön ongelmat Teamsin käytön aikana voivat joskus liittyä alhaisen kaistanleveyden ongelmaan, varsinkin jos sinulla on 4K-näyttö Windows 10:ssä. Joissakin tapauksissa se saattaa olla hieman liikaa Microsoft Teamille. Vaikka mitään muuta laitetta ei olisi yhdistetty verkkoon, Teams ei silti välttämättä pysty jakamaan näyttöä.
Yksi ratkaisuista, joita voit kokeilla Windows-tietokoneellasi, on pienentää näytön resoluutiota. Näin voit pienentää Windows-tietokoneesi resoluutiota:
- Siirry kohtaan "Asetukset" ja napsauta "Järjestelmä".
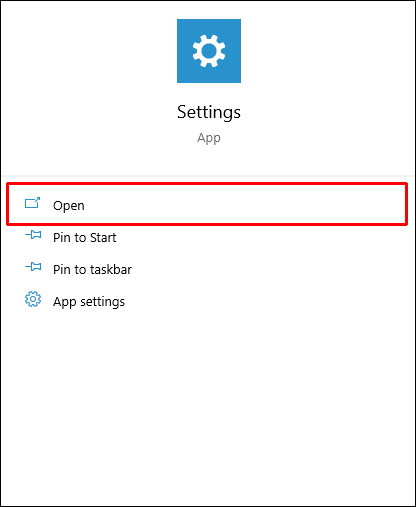
- Valitse "Näyttö" ja sitten "Näytön tarkkuus".
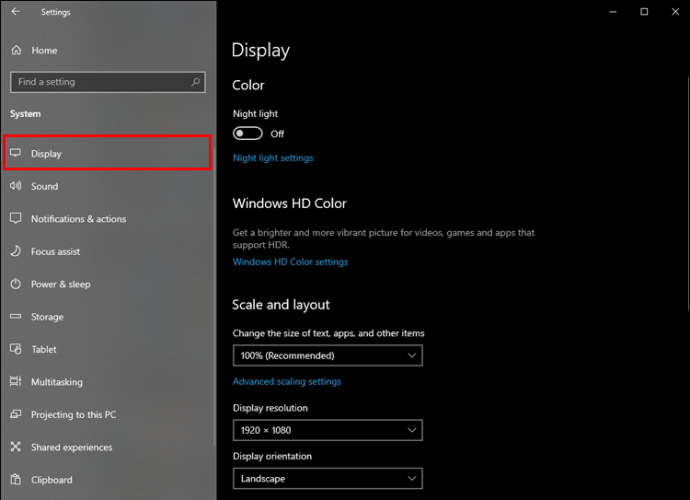
- Valitse resoluutio, joka on pienempi kuin mitä tietokoneesi tällä hetkellä käyttää.
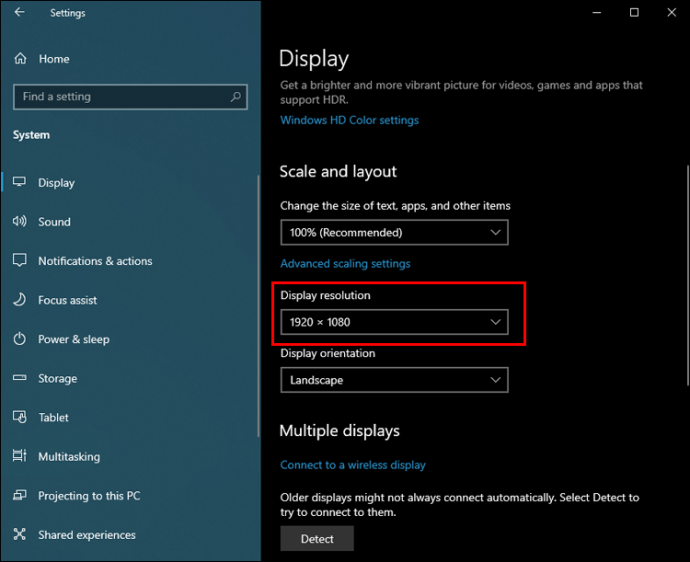
Avaa Microsoft Teams uudelleen ja tarkista, toimiiko näytön jakamisominaisuus.
Microsoft Teams ei jaa Macissa
Vaikka Microsoft Teams on yhteensopiva Windows-tietokoneiden kanssa, se toimii todella hyvin myös macOS-laitteissa.
Jos sinulla on vaikeuksia jakaa näyttöä työtovereiden tai opiskelijoiden kanssa Teamsissa, voi myös olla, että käyttämäsi Internet-nopeus tai kaistanleveys on optimaalista pienempi.
On myös mahdollista, että sinun on ehkä asetettava näytön resoluutio pienemmäksi. Näin se toimii Macissa:
- Siirry päävalikkoon ja valitse "Järjestelmäasetukset".

- Napsauta "Näytöt" ja sitten "Näyttö".
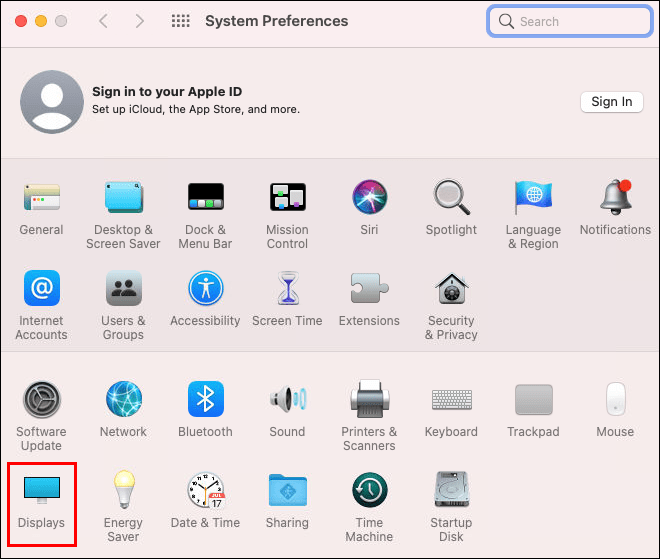
- Paina Optio-näppäintä ja napsauta "Skaalattu" nähdäksesi muut tarkkuusvaihtoehdot.
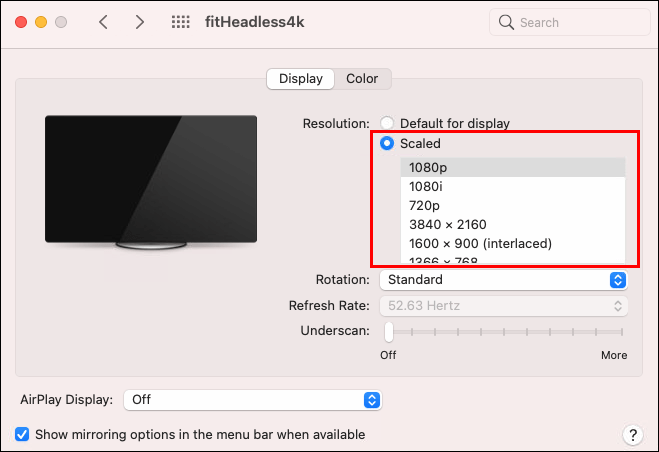
Kun olet skaalannut pienempään resoluutioon kuin mitä Macissa tällä hetkellä käytetään, tarkista, toimiiko näytön jakaminen Teamsissa.
On toinenkin syy, miksi et ehkä voi jakaa näyttöä Teamsissa Macin käytön aikana. Jos olet asentanut Teams for Macin vasta ensimmäistä kertaa, sinun on ensin sallittava ohjelmiston tallentaa tietokoneen näyttö. Noudata näitä ohjeita varmistaaksesi, että tämä lupa on käytössä:
- Siirry Mac-tietokoneella kohtaan "Järjestelmäasetukset".

- Napsauta "Turvallisuus ja yksityisyys".
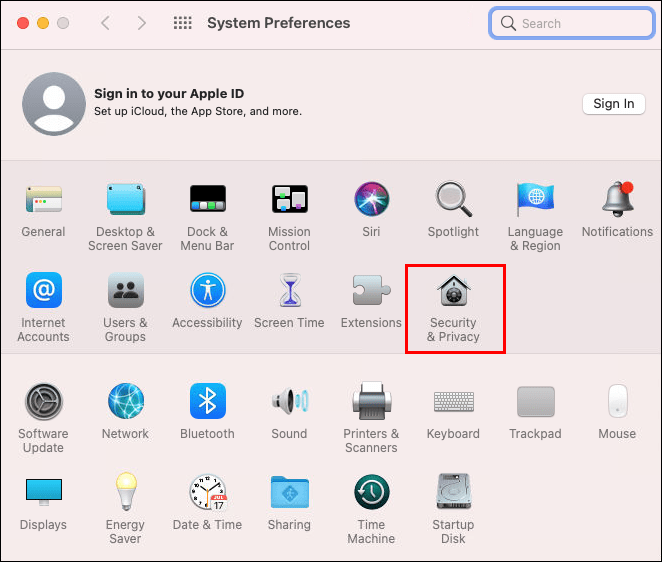
- Etsi "Näytön tallennus" -osio ja etsi Microsoft Teams sovellusluettelosta.
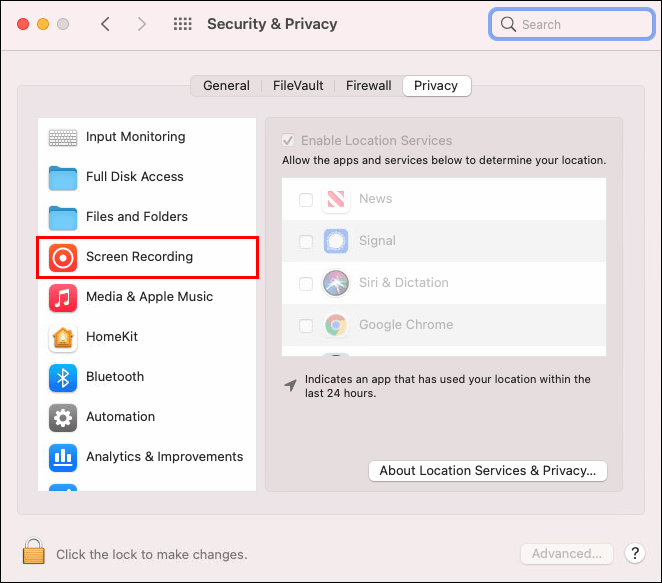
- Valitse Microsoft Teamsin vieressä oleva valintaruutu ja poistu.
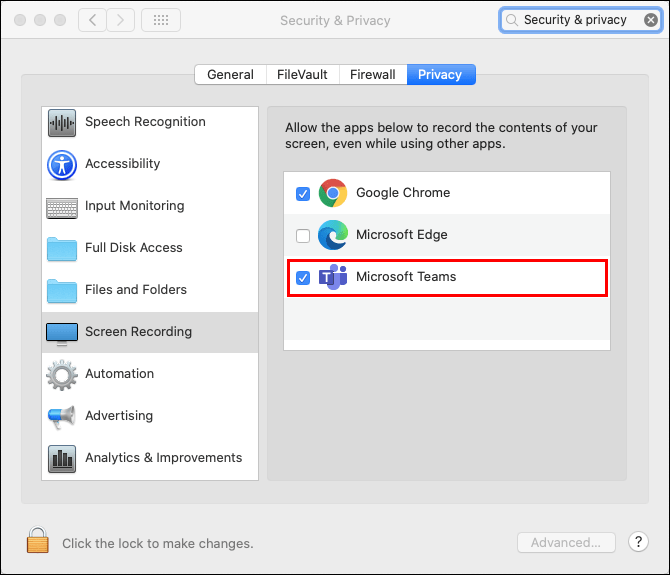
Edellyttäen, että sinulla ei ole Internetin nopeus- tai kaistanleveysongelmia, sinun pitäisi pystyä käyttämään näytön jakamisominaisuutta Teamsissa.
Microsoft Teams ei jaa iPhonessa
Jos käytät Microsoft Teamsia töissä tai koulussa, tiedät jo, että se toimii hyvin kaikilla alustoilla ja laitteilla. Monet ihmiset käyttävät Teamsiä iPhonellaan matkoilla tai vain liikkeellä ollessaan. Teamsin mobiilisovelluksen näytön jakaminen toimii samalla tavalla kuin työpöytäsovelluksessa, ja sen avulla voit lähettää puhelimellasi mitä olet tekemässä.
Oletetaan, että haluat jakaa toisen sovelluksen sisällön työtovereiden kanssa. Voi olla helpompaa jakaa näyttö kuin ottaa kuvakaappaus tai selittää.
Mutta mitä tapahtuu, jos et voi jakaa iPhonen näyttöä? Jälleen voi olla, että kyseessä on hidas Internet-yhteys. Sama ongelma voi päteä myös, jos käytät mobiilidataa yhteyden muodostamiseen Teamsiin. Varmista myös, että kaikki muut sovellukset ovat kiinni kokouksen aikana ja että iPhonesi toimii iOS-versioissa 11–14 parhaan suorituskyvyn saavuttamiseksi.
Toinen mahdollisuus voi olla, että käytät vanhempaa Microsoft Teamsin versiota. Jos et ole varma, mene App Storeen ja tarkista päivitykset.
Microsoft Teams ei jaa Androidilla
Käytätkö Android-laitetta Teamsille? Kuten iOS-mobiilisovellus, Teamsin Android-sovellus on erittäin tehokas ja helppokäyttöinen. Mutta näytön jakamisongelma saattaa silti ilmetä.
Ensimmäinen työjärjestys olisi varmistaa, että yhteytesi ei aiheuta ongelmaa. Jos esimerkiksi käytät Teamsia työmatkalla, verkon signaali on todennäköisesti epävakaa eikä tue jakamisvaihtoehtoa.
Jos olet kotona, varmista, että kukaan ei suoratoista Netflixiä ennen kuin hyppäät kokoukseen. Harkitse myös, milloin viimeksi päivitit Teams-sovelluksen. Elleivät päivitykset ole automaattisia, sinun on tehtävä se manuaalisesti. Siirry Google Play -kauppaan ja tarkista, onko päivityksiä saatavilla.
Jakaminen joukkueen kanssa
Teamsin näytön jakamisominaisuuden avulla voit jakaa koko työpöydän, vain yhden ikkunan tai koko PowerPoint-esityksen. Voit myös käyttää valkotaulua, jos kaavion piirtäminen tai pisteen visuaalinen selittäminen on helpompaa.
Mutta kun jakamisvaihtoehto ei toimi, koko kokous voi menettää vauhtinsa. Siksi on parasta testata, toimiiko se ennen kokoukseen liittymistä.
Tarkista Internet-yhteytesi vahvuus tai mahdollisuus, että sinun on pienennettävä näytön resoluutiota, jotta se toimii. Lisäksi, jos käytät Teamsia mobiililaitteellasi, sinun tulee aina varmistaa, että Teams on käynnissä ohjelmiston uusimmalla versiolla.
Käytätkö Teamsia töissä tai koulussa? Kerro meille alla olevassa kommenttiosassa.