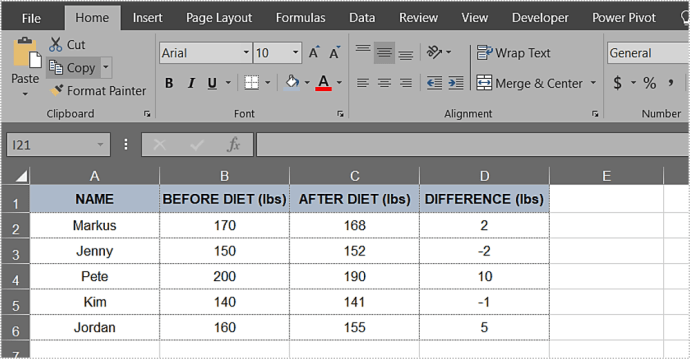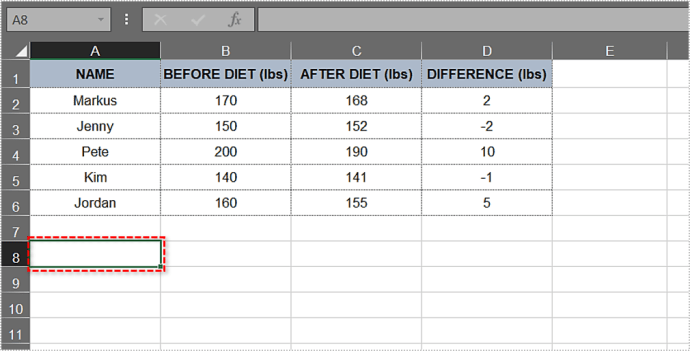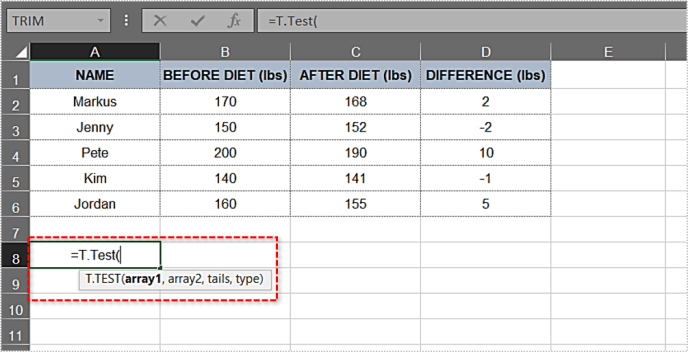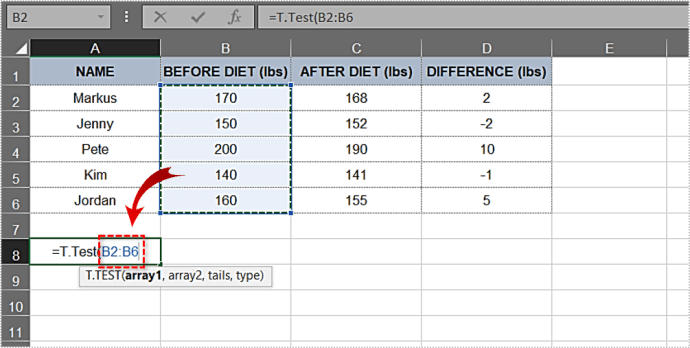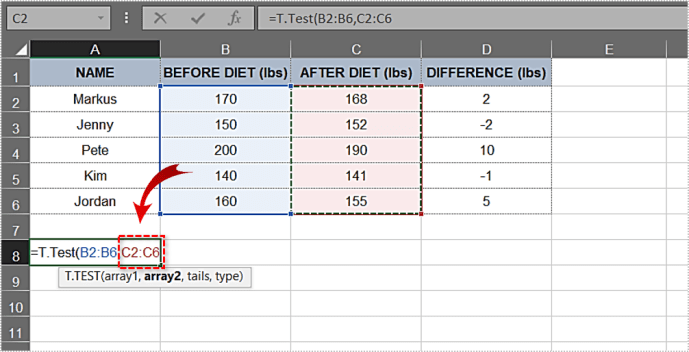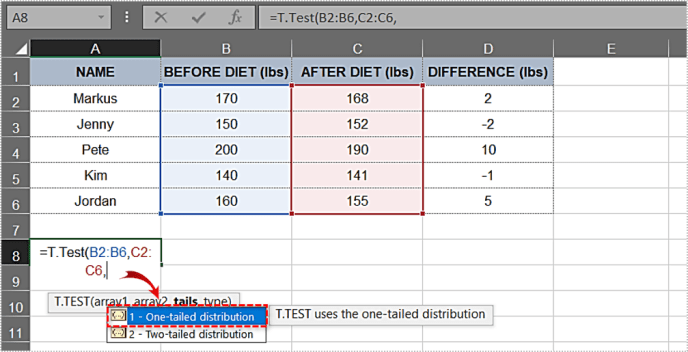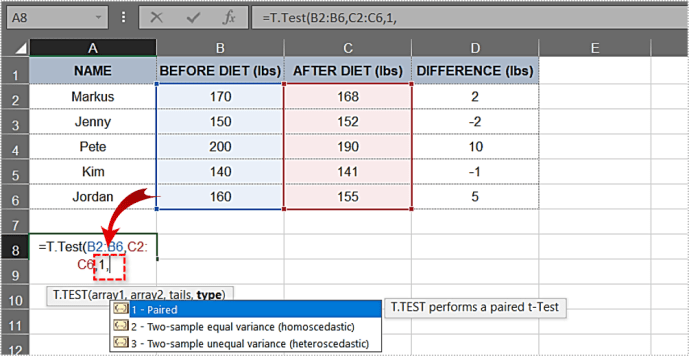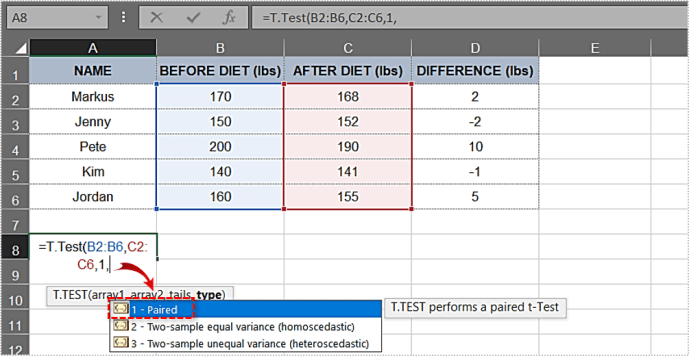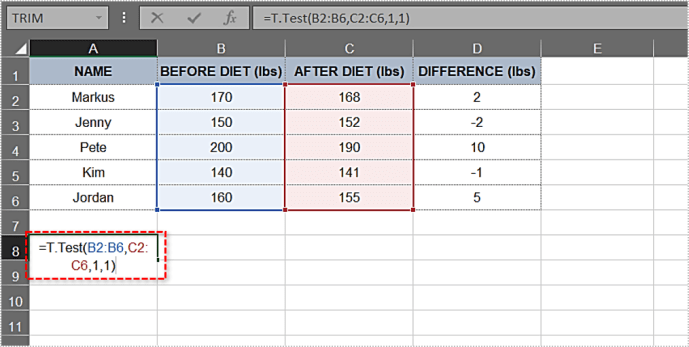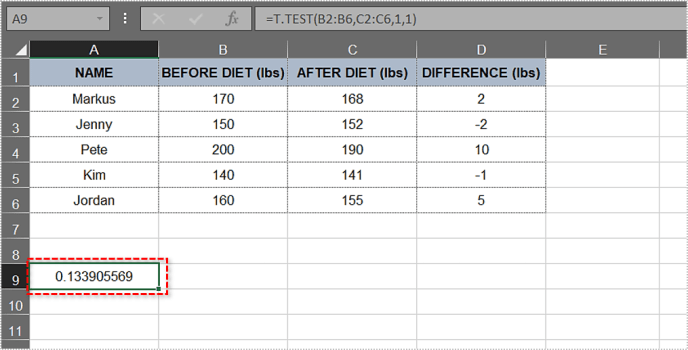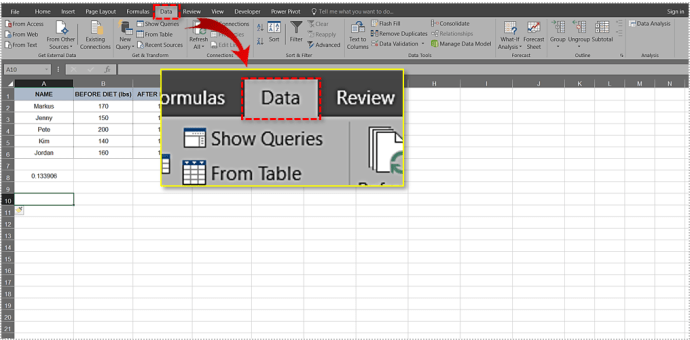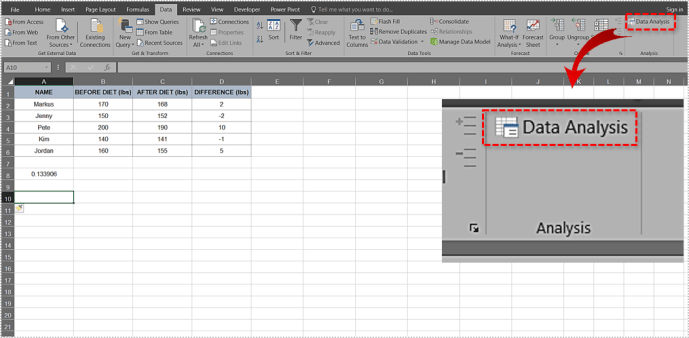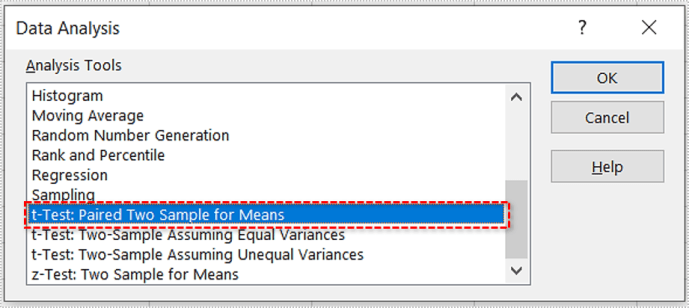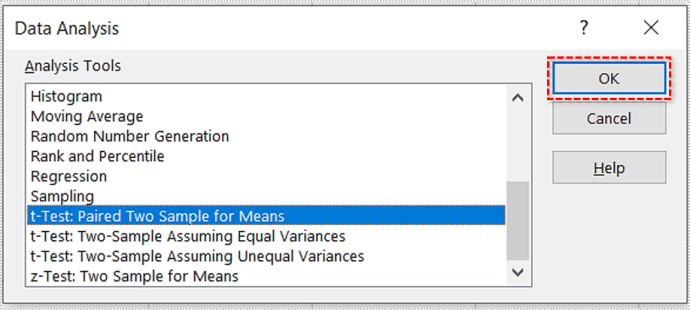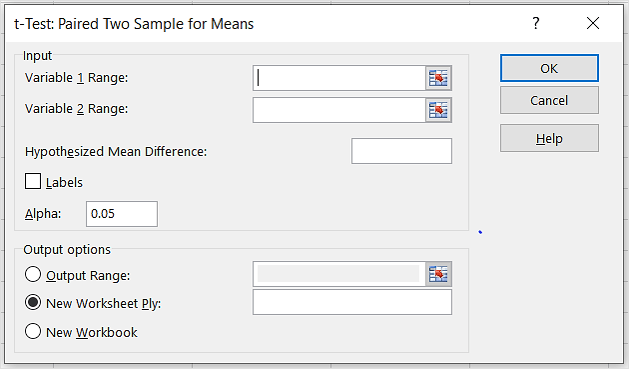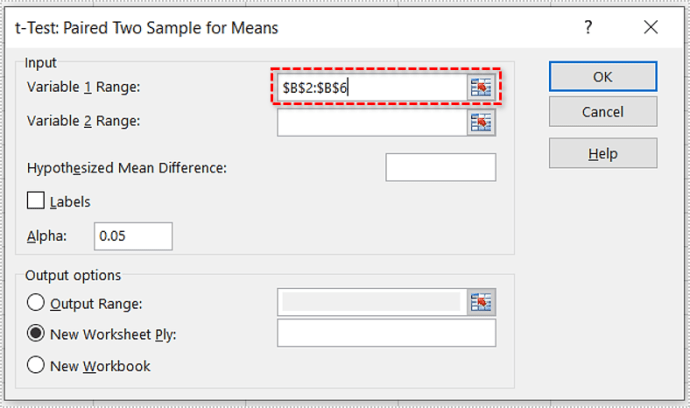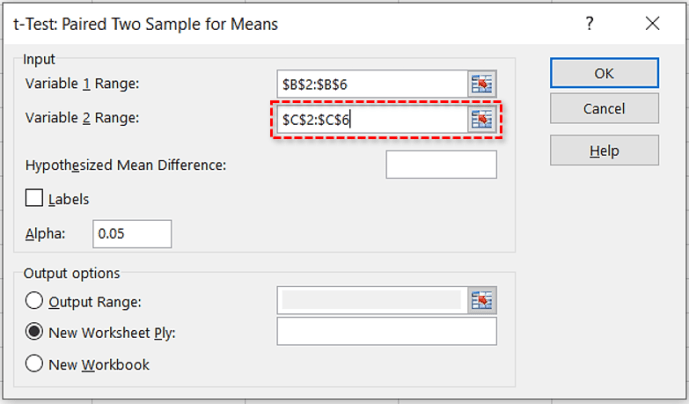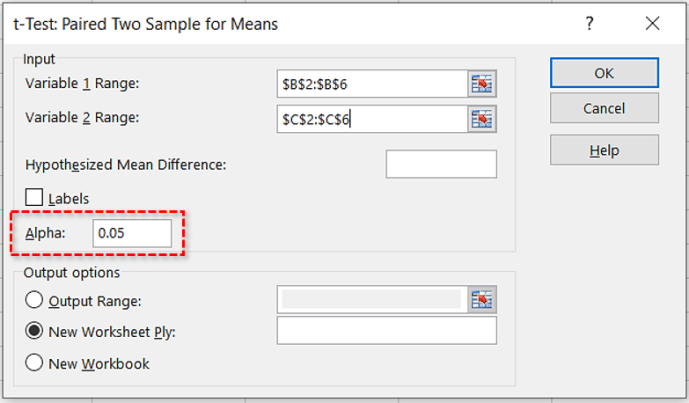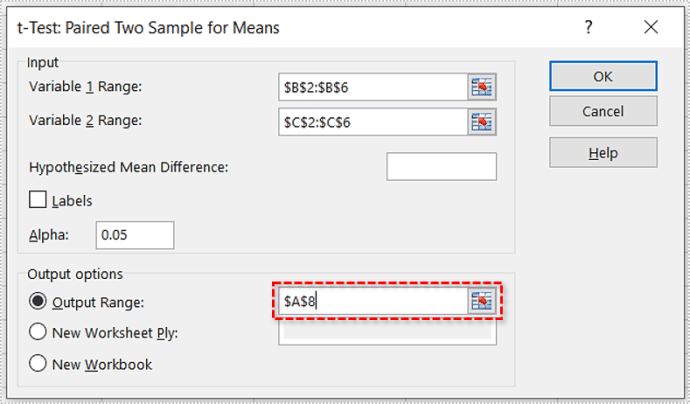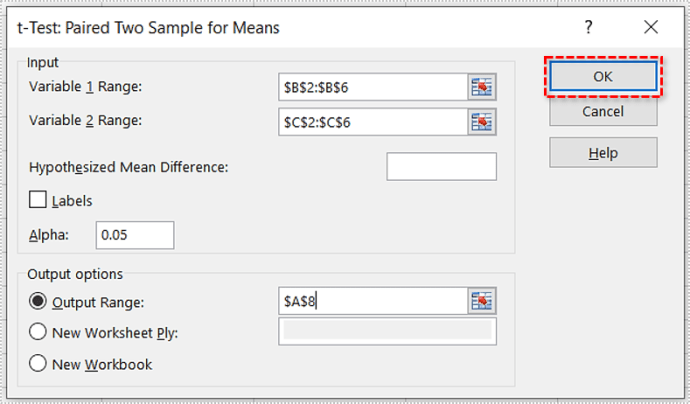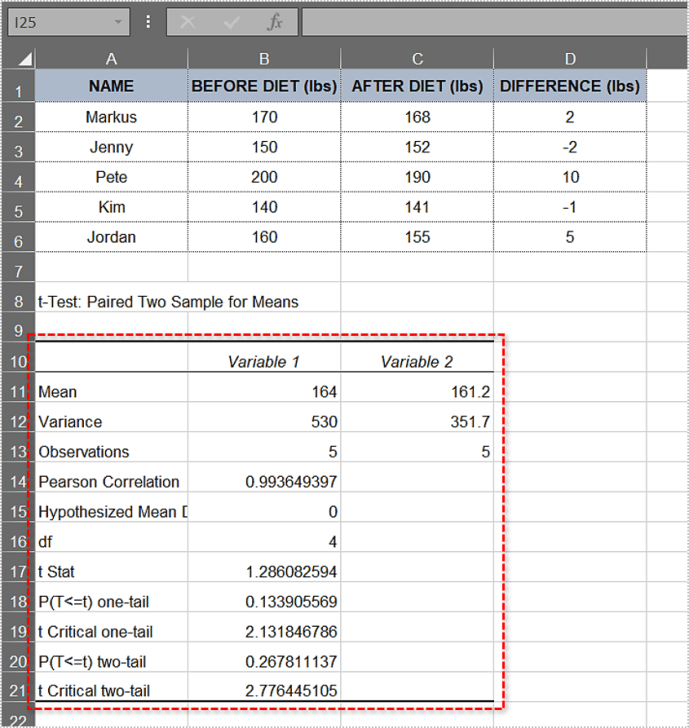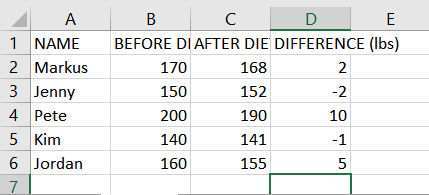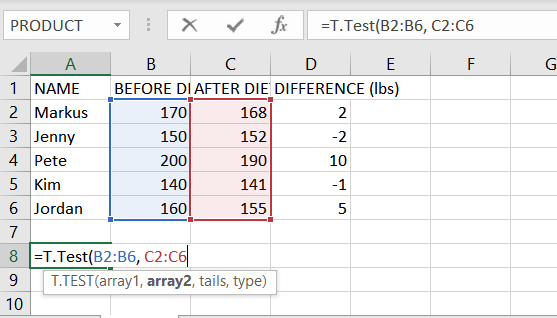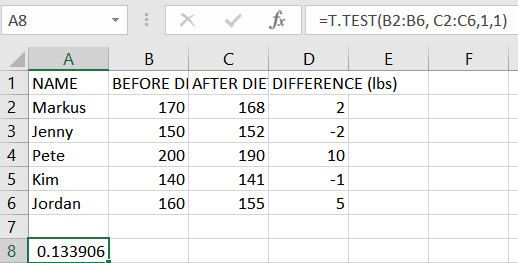Teoria takana p-arvot ja nollahypoteesi saattavat aluksi tuntua monimutkaisilta, mutta käsitteiden ymmärtäminen auttaa sinua navigoimaan tilastojen maailmassa. Valitettavasti näitä termejä käytetään usein väärin populaaritieteessä, joten kaikkien olisi hyödyllistä ymmärtää perusasiat.

Laskeminen p-mallin arvo ja nollahypoteesin todistaminen/kiistäminen on yllättävän helppoa MS Excelillä. On kaksi tapaa tehdä se, ja käsittelemme ne molemmat. Kaivetaan sisään.
Nollahypoteesi ja p-Arvo
Nollahypoteesi on väite, jota kutsutaan myös oletusasetukseksi ja joka väittää, että havaittujen ilmiöiden välinen suhde on olematon. Sitä voidaan soveltaa myös kahden havaitun ryhmän välisiin assosiaatioihin. Tutkimuksen aikana testaat tätä hypoteesia ja yrität kumota sen.
Oletetaan esimerkiksi, että haluat tarkkailla, onko tietyllä muotiruokavaliolla merkittäviä tuloksia. Nollahypoteesi tässä tapauksessa on, että koehenkilöiden painossa ei ole merkittävää eroa ennen laihduttamista ja sen jälkeen. Vaihtoehtoinen hypoteesi on, että ruokavaliolla oli vaikutusta. Tätä tutkijat yrittäisivät todistaa.
The p-arvo edustaa mahdollisuutta, että tilastollinen yhteenveto olisi yhtä suuri tai suurempi kuin havaittu arvo, kun nollahypoteesi on totta tietylle tilastolliselle mallille. Vaikka se ilmaistaan usein desimaalilukuna, on yleensä parempi ilmaista se prosentteina. Esimerkiksi, p-arvon 0,1 tulee edustaa 10%.
Matala p-arvo tarkoittaa, että näyttö nollahypoteesia vastaan on vahva. Tämä tarkoittaa lisäksi, että tietosi ovat tärkeitä. Toisaalta korkea p-arvo tarkoittaa, että hypoteesia vastaan ei ole vahvaa näyttöä. Todistaakseen, että villitysruokavalio toimii, tutkijoiden olisi löydettävä alhainen p-arvo.
Tilastollisesti merkitsevä tulos on se, jonka toteutuminen on erittäin epätodennäköistä, jos nollahypoteesi pitää paikkansa. Merkitystaso on merkitty kreikkalaisella kirjaimella alfa ja sen on oltava suurempi kuin p-arvo, jotta tulos olisi tilastollisesti merkitsevä.
Monet tutkijat useilla eri aloilla käyttävät p-arvoa saadakseen paremman ja syvemmän käsityksen datasta, jonka kanssa he työskentelevät. Eräitä merkittäviä aloja ovat sosiologia, rikosoikeus, psykologia, rahoitus ja taloustiede.
Löytäminen p- Arvo Excel 2010:ssä
Voit löytää p-tietojoukon arvo MS Excelissä T-Test-toiminnolla tai Data Analysis -työkalulla. Ensin tarkastellaan T-testitoimintoa. Tutkimme viittä 30 päivän ruokavaliota noudattavaa opiskelijaa. Vertaamme heidän painoaan ennen ja jälkeen ruokavalion.
HUOMAUTUS: Tätä artikkelia varten jaamme sen MS Excel 2010:een ja 2016:een. Vaikka vaiheiden pitäisi yleensä koskea kaikkia versioita, valikkojen asettelu ja muut vaihtelevat.
T-testitoiminto
Noudata näitä ohjeita laskeaksesi p-arvo T-Test-funktiolla.
- Luo ja täytä taulukko. Pöytämme näyttää tältä:
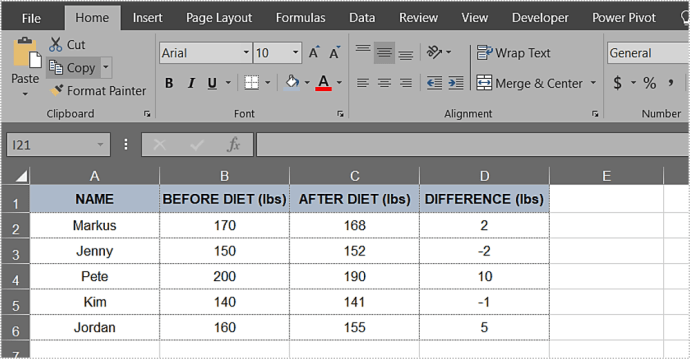
- Napsauta mitä tahansa solua taulukon ulkopuolella.
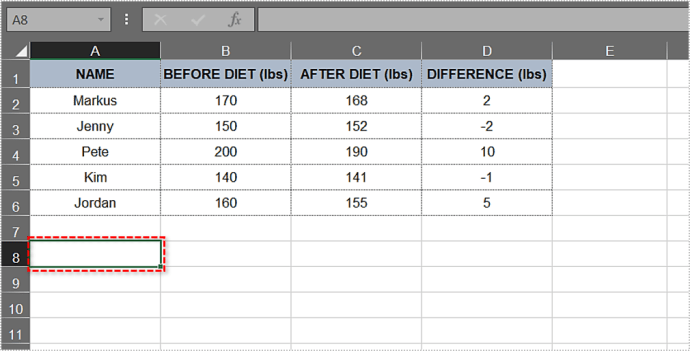
- Kirjoita: =T.Test(.
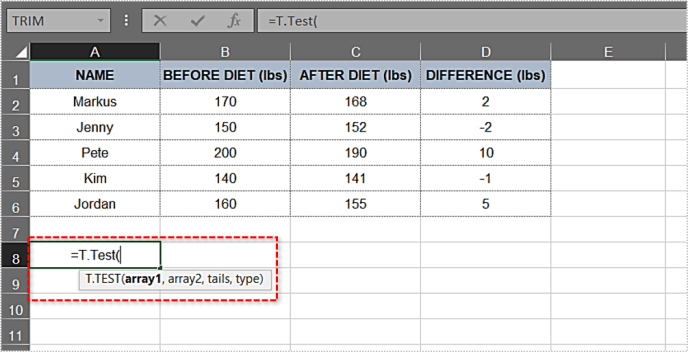
- Kirjoita avoimen hakasulkeen jälkeen ensimmäinen argumentti. Tässä esimerkissä se on Ennen ruokavaliota -sarake. Alueen tulee olla B2:B6. Toistaiseksi funktio näyttää tältä: T.Test(B2:B6.
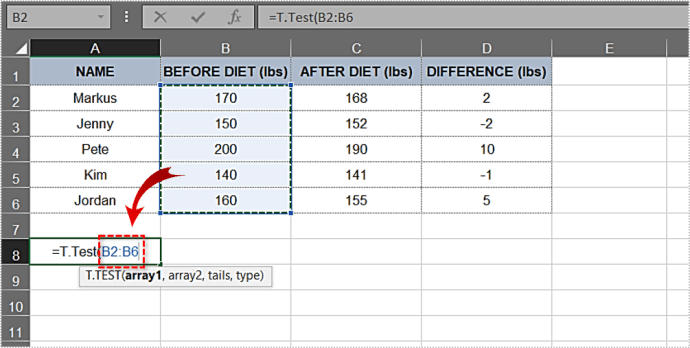
- Seuraavaksi syötetään toinen argumentti. After Diet -sarake ja sen tulokset ovat toinen argumenttimme, ja tarvitsemamme alue on C2:C6. Lisätään se kaavaan: T.Test(B2:B6,C2:C6.
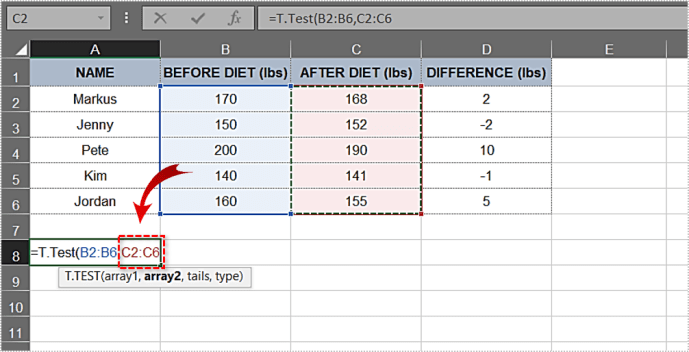
- Kirjoita pilkku toisen argumentin jälkeen, niin yksisuuntainen jakelu ja kaksisuuntainen jakeluvaihtoehdot näkyvät automaattisesti avattavassa valikossa. Valitaan ensimmäinen – yksisuuntainen jakelu. Kaksoisnapsauta sitä.
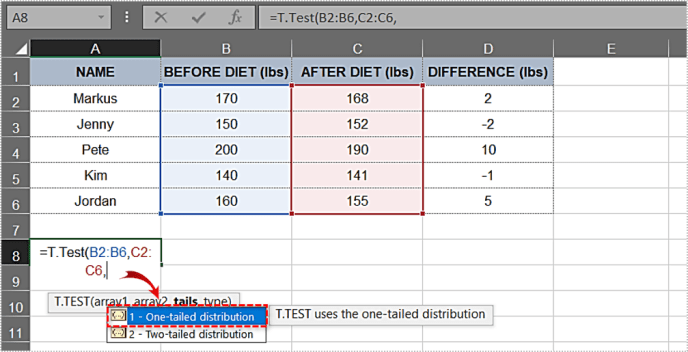
- Kirjoita toinen pilkku.
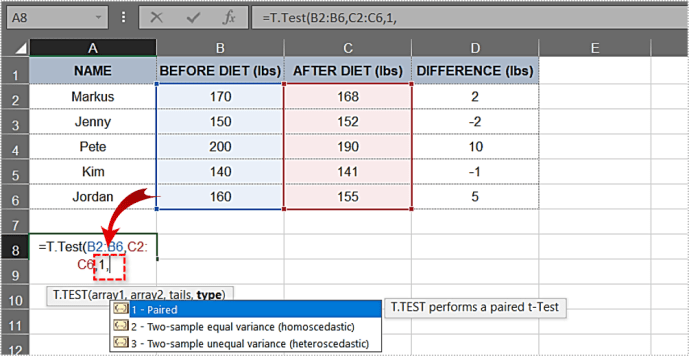
- Kaksoisnapsauta Paired-vaihtoehtoa seuraavassa avattavassa valikossa.
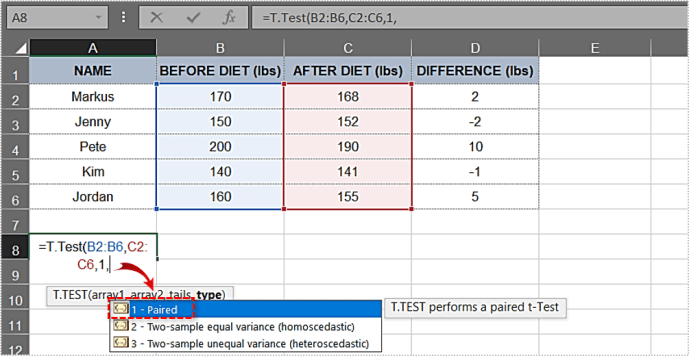
- Nyt kun sinulla on kaikki tarvitsemasi elementit, sulje kiinnike. Tämän esimerkin kaava näyttää tältä: =T.Test(B2:B6,C2:C6,1,1)
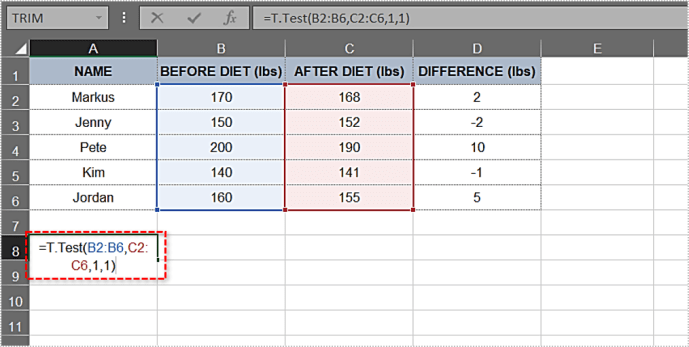
- Paina Enter. Solussa näkyy p- arvo heti. Meidän tapauksessamme arvo on 0,133905569 tai 13,3905569 %.
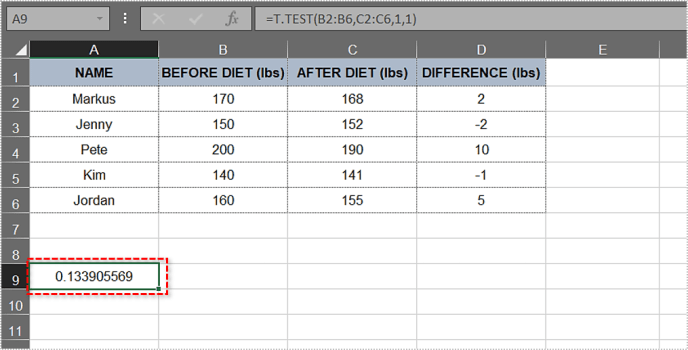
Tämä on yli 5 % p-arvo ei tarjoa vahvaa näyttöä nollahypoteesia vastaan. Esimerkissämme tutkimus ei osoittanut, että laihdutus auttoi koehenkilöitä laihtumaan merkittävästi. Tämä ei välttämättä tarkoita, että nollahypoteesi olisi oikea, vain sitä, että sitä ei ole vielä kumottu.
Tietojen analysointireitti
Tietojen analysointityökalun avulla voit tehdä monia hienoja asioita, mukaan lukien p-arvolaskelmat. Asioiden yksinkertaistamiseksi käytämme samaa taulukkoa kuin edellisessä menetelmässä.
Näin se tehdään.
- Koska meillä on jo painoerot D-sarakkeessa, ohitamme eron laskemisen. Käytä tulevia taulukoita varten tätä kaavaa: ="Solu 1"-"Solu 2".
- Napsauta sitten päävalikon Tiedot-välilehteä.
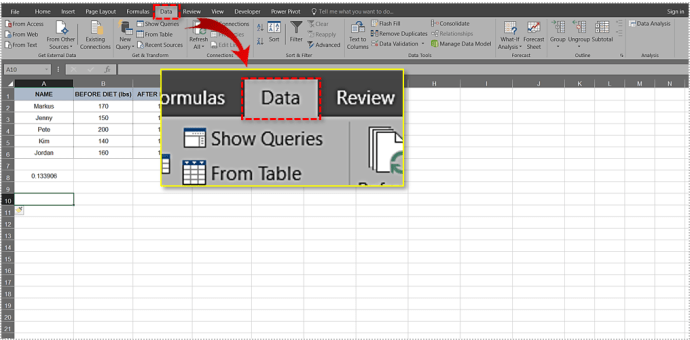
- Valitse Data Analysis -työkalu.
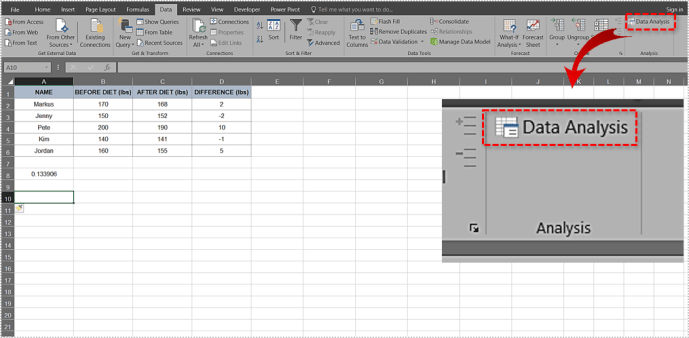
- Vieritä luetteloa alaspäin ja napsauta t-Test: Paired Two Sample for Means -vaihtoehtoa.
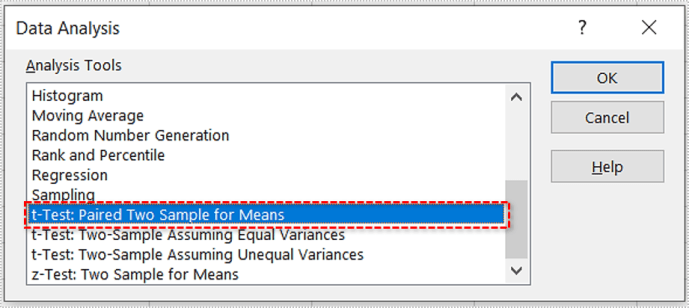
- Napsauta OK.
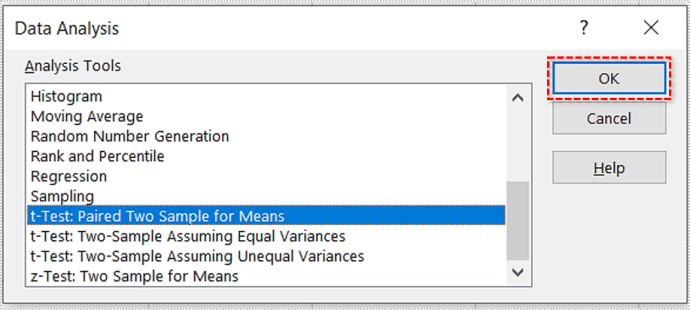
- Näkyviin tulee ponnahdusikkuna. Se näyttää tältä:
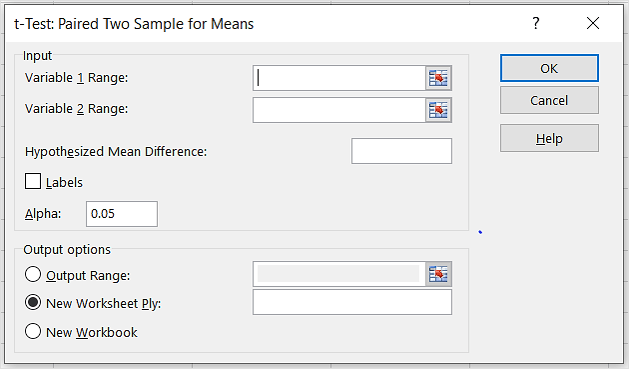
- Syötä ensimmäinen alue/argumentti. Esimerkissämme se on B2:B6.
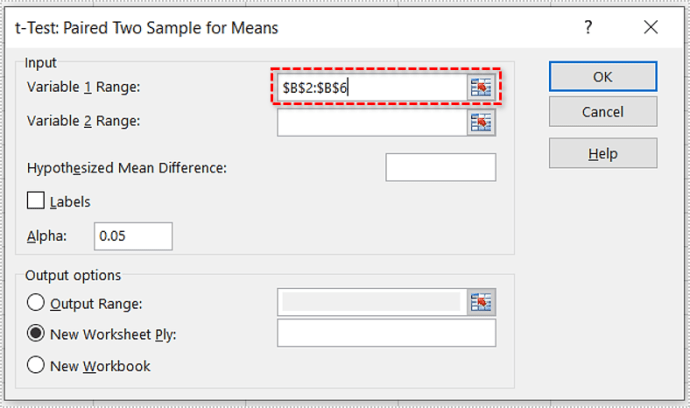
- Syötä toinen alue/argumentti. Tässä tapauksessa se on C2:C6.
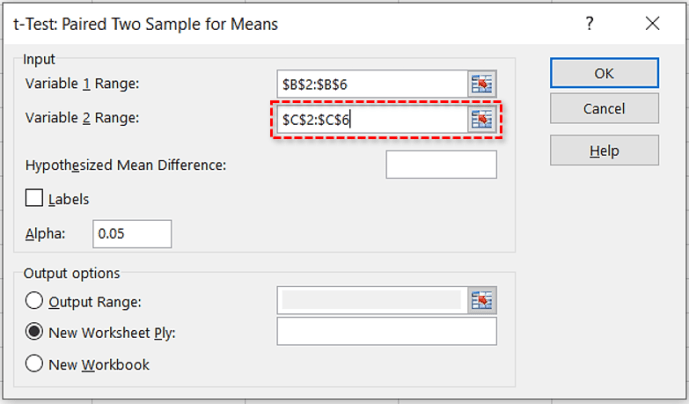
- Jätä oletusarvo Alfa-tekstiruutuun (se on 0,05).
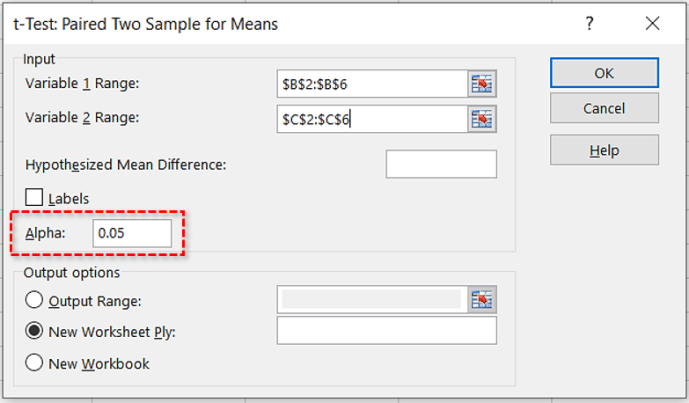
- Napsauta Output Range -valintanappia ja valitse, mihin haluat tuloksen. Jos se on A8-solu, kirjoita: $A$8.
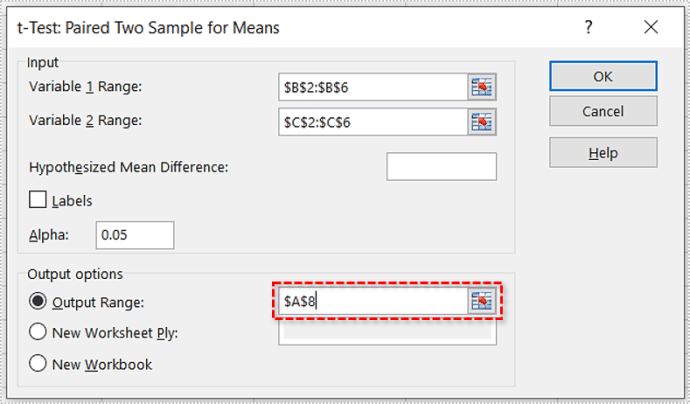
- Napsauta OK.
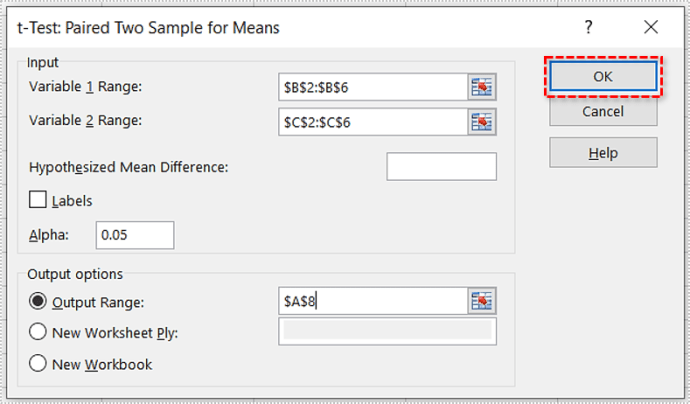
- Excel laskee p-arvo ja useita muita parametreja. Finaalipöytä saattaa näyttää tältä:
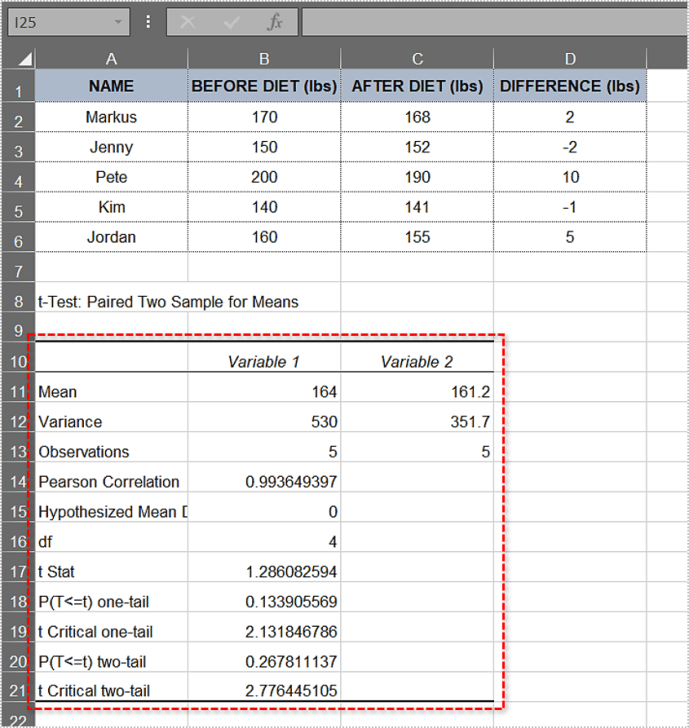
Kuten näette, yksihäntäinen p-arvo on sama kuin ensimmäisessä tapauksessa - 0,133905569. Koska se on yli 0,05, nollahypoteesi pätee tähän taulukkoon, ja todisteet sitä vastaan ovat heikkoja.
Löytäminen p- Arvo Excel 2016:ssa
Yllä olevien vaiheiden tapaan käydään läpi p-arvon laskeminen Excel 2016:ssa.
- Käytämme samaa esimerkkiä kuin yllä, joten luo taulukko, jos haluat seurata sitä.
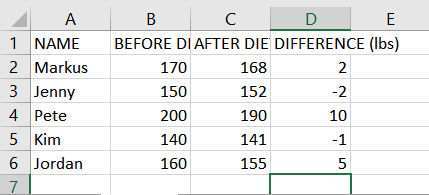
- Nyt Cellissä A8, tyyppi =T.Testi(B2:B6, C2:C6
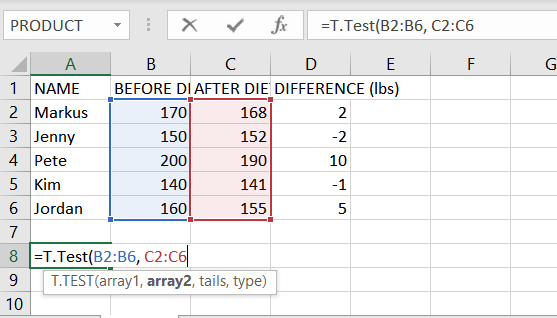
- Seuraavaksi Cellissä A8, kirjoita pilkku perään C6 ja valitse sitten Yksisuuntainen jakelu.
- Kirjoita sitten toinen pilkku ja valitse Paritettu.
- Yhtälön pitäisi nyt olla =T.Testi(B2:B6, C2:C6,1,1).

- Lopuksi paina Tulla sisään näyttääkseen tuloksen.
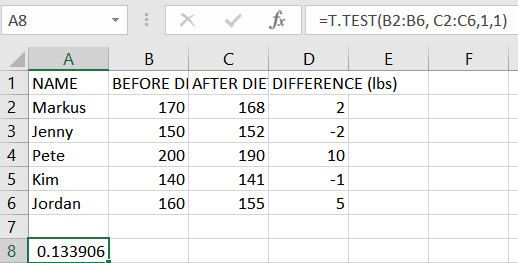
Tulokset voivat vaihdella muutaman desimaalin verran asetuksistasi ja käytettävissä olevasta näyttötilasta riippuen.
Tietoja siitä p-Arvo
Tässä on joitain hyödyllisiä vinkkejä asiaan liittyen p-arvolaskelmat Excelissä.
- Jos p-arvo on 0,05 (5%), taulukossasi olevat tiedot ovat tärkeitä. Jos se on alle 0,05 (5 %), tietosi ovat erittäin tärkeitä.
- Siinä tapauksessa p-arvo on suurempi kuin 0,1 (10 %), taulukossasi olevat tiedot ovat merkityksettömiä. Jos se on välillä 0,05–0,10, sinulla on marginaalisesti merkittäviä tietoja.
- Voit muuttaa alfa-arvoa, vaikka yleisimmät vaihtoehdot ovat 0,05 (5 %) ja 0,10 (10 %).
- Kaksisuuntaisen testauksen valitseminen voi olla parempi vaihtoehto hypoteesistasi riippuen. Yllä olevassa esimerkissä yksisuuntainen testaus tarkoittaa, että tutkimme, laihtuivatko koehenkilöt laihduttamisen jälkeen, ja tämä on juuri se, mitä meidän piti selvittää. Mutta kaksisuuntainen testi tutkisi myös, lihoivatko he tilastollisesti merkitseviä määriä.
- The p-arvo ei voi tunnistaa muuttujia. Toisin sanoen, jos se tunnistaa korrelaation, se ei voi tunnistaa sen taustalla olevia syitä.
The p-Arvo demystified
Jokaisen suolansa arvoisen tilastotikun on tiedettävä nollahypoteesien testauksen jk läpikotaisin ja p-arvo tarkoittaa. Tämä tieto on hyödyllistä myös monien muiden alojen tutkijoille.
Oletko koskaan käyttänyt Exceliä laskeaksesi p-tilastollisen mallin arvo? Mitä menetelmää käytit? Haluatko laskea sen mieluummin toisella tavalla? Kerro meille kommenttiosiossa.