Kun käytät taulukkolaskentaohjelmistoa, kuten Google Sheetsia, tehokäyttäjien on usein käytettävä kaavaa (tai funktiota) koko taulukon sarakkeeseen. Saatat esimerkiksi haluta laskea yhteen kahden sarakkeen ja 10 rivin arvot kolmannessa taulukon sarakkeessa.

Yksinkertaisin tapa tehdä tämä on lisätä SUM-funktio 10 soluun kohdesarakkeessa. Kaikkien näiden kaavojen lisääminen käsin olisi kuitenkin virhealtista, puhumattakaan tylsästä.
Onneksi on olemassa useita tapoja, joilla voit nopeasti käyttää kaavoja Sheetsin kokonaisiin sarakkeisiin syöttämättä niitä manuaalisesti kuhunkin soluun, mikä tekee työstäsi tehokkaampaa ja tarkempaa.
Voit työskennellä nopeammin, tehokkaammin ja tarkemmin käyttämällä tätä menetelmää kaavojen soveltamiseen kokonaisiin Google Sheetsin sarakkeisiin. Aloitetaan!
Lisää kaavoja taulukon sarakkeisiin täyttökahvalla
Useimmissa laskentataulukkosovelluksissa, mukaan lukien Google Sheets, on täyttökahva, jolla voit kopioida solukaavan sarakkeiden tai rivien välillä. Voit käyttää Sheetsin täyttökahvaa vetämällä kaavan solua solualueen yli ja kopioida sen jokaiseen alueen soluun.
Muut sarakesolut sisältävät sitten saman funktion ja suhteelliset soluviittaukset taulukon riveilleen. Noudata näitä ohjeita lisätäksesi kaavoja kokonaisiin taulukon sarakkeisiin täyttökahvalla:
- Avaa tyhjä Google-taulukko selaimessasi ja avaa tyhjä laskentataulukko.

- Jos haluat esimerkin täyttökahvasta toiminnassa, kirjoita 500 A1:een, 250 A2:een, 500 A3:een ja 1 500 A4:ään.

- Syötä sitten "500" soluun B1, "1 250" soluun B2, "250" soluun B3 ja "500" uudelleen B4:ään, jotta Google Sheet -laskentataulukkosi vastaa alla olevaa tilannekuvaa.

Nyt voit lisätä kaavan sarakkeeseen C täyttökahvalla:
- Valitse ensin solu C1 Google-taulukosta; ja napsauta fx-palkki

- Sitten Enter
=SUMMA(A1:B1)fx-palkissa.
- Paina Enter ja solu C1 palauttaa arvon 1 000.

- Kopioi C1:n funktio muille sarakkeen C taulukon riveille täyttökahvalla seuraavasti:
- Valitse solu C1 ja siirrä kohdistin sen oikeaan alakulmaan solussa.
- Kun kohdistin muuttuu ristiksi, pidä hiiren vasenta painiketta painettuna.

- Vedä kohdistin alas soluun C4.
- Vapauta sitten hiiren vasen painike.

Tämä prosessi käyttää funktiota sarakkeen C kolmelle muulle riville. Solut lisäävät sarakkeisiin A ja B syötetyt arvot.
ArrayFormula-funktio
Sheetsin täyttökahvatyökalun avulla voit lisätä kaavoja pienempiin taulukon sarakkeisiin. Jos sinulla on kuitenkin valtava taulukko, saattaa olla parempi soveltaa kaavaa koko laskentataulukon sarakkeeseen ARRAYFORMULA-funktiolla.
Jotta voit käyttää ARRAYFORMULAa, sinun on tiedettävä, kuinka monta riviä kaavan on osoitettava. Onneksi tämä on helppo selvittää. Voit vierittää laskentataulukoissa 1 000 riviä alas vierityspalkin avulla. Vaikka voit lisätä lisää, 1 000 on oletusrivien lukumäärä Sheetsissä. Sellaisenaan 1 000 solua vastaa koko saraketta, jos et muuta oletusarvoa. Tämä temppu säästää paljon aikaa.

Voit nopeasti soveltaa kaavaa kaikkiin sarakeriveihin ARRAYFORMULA-funktiolla.
- Korvaa taulukon sarakkeen C SUMMA-funktio taulukkokaavalla.
- Valitse solualue
C1:C4.
- Paina Del-näppäintä poistaaksesi SUM. Valitse solu C1 sisällyttääksesi funktion.

- Syöte
=A1:A+B1:Bfx-palkissa ja lisää ARRAYFORMULA kaavaan painamalla Ctrl + Shift + Enter.
- Fx-palkki sisältää sitten taulukkokaavan, joka näkyy suoraan alla olevassa tilannekuvassa.

Sitten lyö Tulla sisään kopioidaksesi kaavan kaikille 1 000 riville. Tämä prosessi aiheuttaa sen, että laskentataulukon sarakkeen C 1 000 riviä laskevat nyt yhteen sarakkeisiin A ja B syötetyt arvot!

Tärkeintä tässä on huomata, että sinun tulee aina painaa Ctrl + Vaihto + Enter kun olet syöttänyt perustoiminnon fx-palkkiin as Ctrl + Vaihto + Enter muuntaa perusfunktion automaattisesti taulukkokaavaksi, jota tarvitset tähän harjoitukseen.
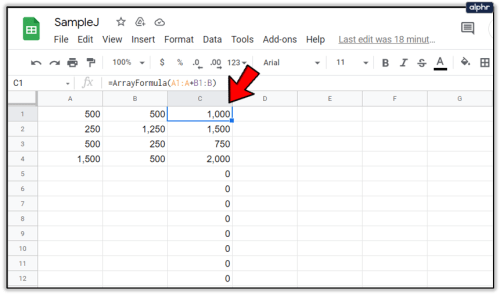
Sinun täytyy myös muokata funktion soluviittausta jotta taulukkokaava toimisi. Ensimmäisen sarakkeen solu sisältyy aina viittaukseen.
Viitteen toinen puolisko on kuitenkin itse asiassa sarakkeen otsikko. Soluviittausten tulee aina olla jotain tämän kaltaisia A1:A, B4:B, C3:Cjne. riippuen siitä, missä taulukon ensimmäinen sarakesolu on käsittelemässäsi Google-taulukossa.
Lisää kaavoja taulukoihin AutoSumin avulla
Power Tools on loistava Sheets-lisäosa, joka laajentaa verkkosovellusta työkaluilla tekstiä, dataa, kaavoja, solun sisällön poistamista ja paljon muuta varten. Automaattinen summa on Power Toolsin vaihtoehto, jolla voit lisätä toimintoja kokonaisiin sarakkeisiin.
Autosum-toiminnolla voit lisätä SUM, COUNT, AVERAGE, MAX, PRODUCT, MODE, MIN ja muita toimintoja kokonaisiin sarakkeisiin.
Voit lisätä sähkötyökaluja seuraavasti:
- Siirry Power Tools -sivustolle
- paina Vapaa -painiketta tässä e lisätäksesi sähkötyökalut Sheetsiin

- Klikkaus Jatkaa valintaikkunassa, joka tulee näkyviin muutaman sekunnin kuluessa

- Valitse seuraavaksi Google Docs -tili (sama tili kuin Gmail-tili), johon asennat Power Tools -sovelluksen

- Siirry kohtaan Lisäosat valikosta

- Valitse Sähkötyökalut sitten alkaa avaamaan lisäosan sivupalkki tai valitse yksi yhdeksästä 9 työkaluryhmästä Sähkötyökalut valikosta

- Valitse koko sarake napsauttamalla laskentataulukon D-otsikkoa

- Valitse Kaavat Power Tools -valikosta

- Napsauta sitten Automaattinen summa -valintanappi sivupalkissa

- Valitse SUMMA avattavasta valikosta

- paina Juosta-painiketta lisätäksesi SUM sarakkeeseen D alla olevan kuvakaappauksen mukaisesti

- Tämä lisää SUM-funktiot kaikkiin 1 000 soluun sarakkeessa D, kuten alla olevassa toisessa kuvakaappauksessa

Joten nyt voit nopeasti lisätä toimintoja kaikkiin taulukon sarakesoluihin Sheetsissa täyttökahvan, ARRAYFORMULA- ja AutoSum-vaihtoehdon avulla Power Toolsissa. Google Sheetsin täyttökahva toimii yleensä pienemmissä taulukoissa, mutta ARRAYFORMULA ja AutoSum ovat paljon parempi vaihtoehto funktioiden käyttämiseen koko Google Sheetin sarakkeessa.
Jos haluat oppia käyttämään edistynyttä ja tehokasta Google Sheets -ominaisuutta, katso Pivot-taulukoiden luominen, muokkaaminen ja päivittäminen Google Sheetsissa.
Onko sinulla muita ehdotuksia funktioiden lisäämiseksi koko sarakkeeseen Google Sheetsissä tai muita vinkkejä ja temppuja? Jaa ne kanssamme alla!























