Apple Music on yksi suurimmista alustoista musiikin kuunteluun. Se tulee kaikkiin Applen tuotteisiin kätevänä palveluna. Yksi Apple Musicin parhaista asioista on kyky rakentaa henkilökohtainen kirjasto.
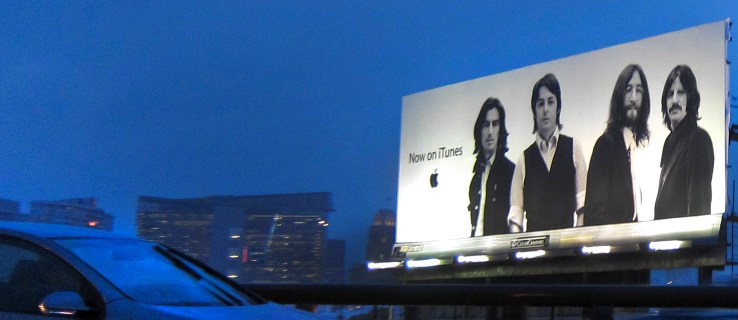
Jos et tiedä, miten musiikin lisääminen kirjastoosi toimii, olet onnekas. Ohjaamme sinut koko prosessin läpi. Löydät jopa vastaukset joihinkin yleisiin kysymyksiin Apple Musicista.
Lisää musiikkia Apple Music Catalogista
Jos haluat lisätä kappaleita, albumeita tai kokonaisia soittolistoja kirjastoosi, voit tehdä sen helposti. Prosessi on yksinkertainen. Tarvitset vain muutaman napautuksen tai napsautuksen, ja se on kirjastossasi.
Tässä ovat vaiheet musiikin lisäämiseksi luettelosta kirjastoosi Macilla tai PC:llä:
- Avaa Apple Music.
- Selaa musiikkia, jota nautit kuuntelemisesta.

- Olipa kyseessä kappale, albumi tai soittolista, voit lisätä sen kirjastoosi napsauttamalla +-merkkiä.

- Musiikin pitäisi nyt näkyä kirjastossasi.

Jos käytät mobiililaitetta, vaiheet ovat hieman erilaiset.
- Avaa Apple Music mobiililaitteellasi.

- Etsi musiikkia, josta pidät.
- Lisää kappaleita kirjastoosi napauttamalla "+" -symbolia.

- Albumeja, soittolistoja ja musiikkivideoita varten napauta "+ Lisää" -kuvaketta yläreunassa.

- Sinun pitäisi nyt pystyä kuuntelemaan kirjastosi luettelosta lisäämääsi musiikkia.

Siellä on monia upeita artisteja, jotka odottavat, että lisäät heidän musiikkinsa kirjastoosi. Nyt kun tiedät, miten se tehdään, kirjastosi voi kasvaa. Kirjastosi kokoa ei ole käytännössä rajoitettu, joten voit jatkaa lisäämistä.
Musiikin lisääminen kirjastoon ei kuitenkaan ole sama asia kuin lataaminen. Sitä varten vaiheet ovat erilaisia.
Lataa musiikkia Apple Music Library -kirjastostasi
Niin kauan kuin sinulla on tilaa, voit ladata joitain suosikkejasi kuunnellaksesi verkossa. Aloitamme vaiheista ensin PC:lle ja Macille:
- Avaa Apple Music tai iTunes.
- Käytä kirjastoasi.

- Valitse kappaleet tai albumit, jotka haluat ladata.

- Napsauta pilven ja alaspäin osoittavan nuolen muotoista latauspainiketta.

Mobiililaitteilla vaiheet ovat hyvin samanlaisia.
- Avaa Apple Music -sovellus mobiililaitteellasi.

- Käytä kirjastoasi.

- Valitse kappaleet tai albumit, jotka haluat ladata.

- Napsauta pilven ja alaspäin osoittavan nuolen muotoista latauspainiketta.

Kappaleiden lataaminen mahdollistaa kuuntelun ilman Internet-yhteyttä. Tämä on kätevää, kun haluat säästää dataa, akun käyttöikää tai molempia. Soita vain kappaleita milloin haluat.
Muista, että kappaleiden lataaminen vaatii tilaa. Jos käytät Applen mobiililaitetta, et voi laajentaa tallennustilaa MicroSD-korteilla.
Lisää musiikkia tietokoneen kirjastosta
Jos sinulla on tietokoneellesi lataamaasi musiikkia, voit lisätä sen Apple Music Library -kirjastoosi. Sinun on tuotava tiedostosi kirjastoon, ja tiedostojen määrästä riippuen se voi kestää jonkin aikaa. Katsotaanpa, miten tämä tehdään:
- Käynnistä Apple Music -sovellus tietokoneellasi.
- Siirry kohtaan "Tiedosto" ja sitten "Lisää kirjastoon tai tiedostoon".

- Valitse sieltä "Tuo".
- Voit nyt valita kansion, jonka haluat tuoda Apple Music -kirjastoosi.
- Odota, että kansion tuonti on valmis.
Vaikka voit tuoda yksittäisiä raitoja, kansion lisääminen tuo kaiken kirjastoosi. Voit silti luoda soittolistoja näistä kappaleista, joten älä huoli.
Yksinkertaisempi tapa on vetää ja pudottaa musiikkitiedosto tai kansio Finderista Apple Music -ikkunaan. Sen tuonti alkaa välittömästi. Tämä menetelmä sijoittaa vain viittauksen alkuperäisen tiedoston sijaintiin. Jos siirrät alkuperäisen tiedoston, viite vanhentuu. Sinun on tuotava se uudelleen, jos näin käy.
Katsotaanpa joitain tuontiin liittyviä asetuksia, jotka voit määrittää.
Muuta tuotujen tiedostojen tallennuspaikkaa
Tee tämä, jos haluat tallentaa tuomasi musiikin tiettyyn paikkaan. Vaiheet ovat seuraavat:
- Käynnistä Apple Music -sovellus tietokoneellasi.
- Valitse ”Musiikki.
- Valitse "Asetukset" ja napsauta sitten "Tiedostot".
- Valitse "Muuta" ja valitse tiedostoillesi uusi sijainti.
Tämän avulla voit tuoda musiikkia uuteen paikkaan.
Yhdistä tiedostosi
Tiedostojen yhdistäminen auttaa pitämään kaiken yhdessä paikassa. Tämä helpottaa tiedostojen siirtämistä, kun päivä koittaa. Näin teet tämän:
- Käynnistä Apple Music -sovellus tietokoneellasi.
- Valitse tiedosto."

- Siirry seuraavaksi kohtaan "Kirjasto" ja valitse "Järjestä kirjasto".

- Valitse "Yhdistä tiedostot".

- Nyt Apple Music kopioi musiikkitiedostot oletuskansioon tai määritettyyn kansioon, jonka olet määrittänyt etukäteen.
Lisää tiedostoja Apple Music Libraryyn, mutta älä musiikkikansioon
Tämän avulla voit lisätä musiikkia kirjastoosi, mutta et kosketa niitä millään muulla tavalla. On parempi tallentaa tiedostot ulkoisille kiintolevyille ja estää alkuperäisten kiintolevyjesi turpoaminen. Voit silti kuunnella niitä lisäämättä niitä musiikkikansioon.
- Käynnistä Apple Music -sovellus tietokoneellasi.
- Valitse ”Musiikki.
- Valitse "Asetukset" ja napsauta sitten "Tiedostot".
- Poista valinta ruudusta Kopioi tiedostot musiikkimediakansioon, kun lisäät kirjastoon.
Tämän jälkeen sinun pitäisi voida tuoda vapaasti ilman, että sinun tarvitsee kopioida tiedostoja.
Lisää musiikkia Applen soittolistoista
Jos yksi kappale suuresta soittolistasta kiinnittää huomiosi, voit valita sen ja lisätä sen kirjastoosi. Sinun tarvitsee vain avata soittolista ja valita kappale. Sen jälkeen voit lisätä sen kirjastoosi ja sitten myös omiin soittolistoihisi.
- Avaa Apple Music.
- Avaa soittolista, josta haluat tallentaa kappaleen.
- Valitse kappale, jonka haluat lisätä.
- Lisää se kirjastoosi napsauttamalla +-merkkiä.
- Musiikin pitäisi nyt näkyä kirjastossasi.
Tämä menetelmä toimii myös albumien kanssa. Päätät itse, mitkä kappaleet haluat tallentaa kirjastoosi.
Lisää musiikkia soittolistoihin lisäämättä kirjastoon
Voit myös lisätä kappaleita soittolistoihin lisäämättä niitä kirjastoosi. Tässä ovat vaiheet PC:lle:
- Avaa Apple Music tietokoneellasi.
- Siirry kohtaan "Musiikki" ja sitten "Asetukset".
- Napsauta Lisäasetukset-välilehteä.
- Poista valinta ruudusta "Lisää kappaleita kirjastoon lisättäessä soittolistoihin".

Mobiililaitteella tämä on helpompi tehdä.
- Käynnistä Apple Music.

- Vieritä alas ja valitse "Musiikki".
- Sammuta "Lisää soittolistakappaleita" -vaihtoehto.
Nyt voit säilyttää musiikin soittolistoillasi ilman, että ne näkyvät kirjastossasi.
Lisää iTunes-kirjasto Apple Musiciin
Jos haluat lisätä iTunes-kirjastosi Apple Musiciin, voit tehdä sen helposti. IOS 11.3:sta lähtien voit synkronoida kirjastoja. Jos haluat yhdistää kirjastoja, teet sen seuraavasti:
- Ennen kuin avaat iTunesin, sammuta iCloud Music Library iOS-laitteessasi.
- Avaa iTunes Macilla tai PC:llä ja valitse iPhone- tai iPad-kuvake vasemmasta yläkulmasta.
- Siirry kohtaan "Musiikki".
- Valitse synkronoitavat kappaleet.
- Odota, että iTunes suorittaa prosessin loppuun.
- Ota iCloud-musiikkikirjasto takaisin käyttöön.
- Kun sinua odottaa mahdollisuus säilyttää musiikkisi tai vaihtaa se, valitse säilytä.
Musiikin säilyttäminen on parempi vaihtoehto, koska et todennäköisesti koske siihen enää. Kirjastosi latautuminen kestää myös jonkin aikaa sen koosta riippuen.
Synkronointi Maciin on erilainen.
- Avaa Apple Music -sovellus.
- Siirry kohtaan Musiikki ja sitten Asetukset.
- Siirry "Yleiset"-välilehdelle.
- Valitse "Synkronoi kirjasto".
- Napsauta "OK".
Tämä toimii vain, jos sinulla on sekä iTunes Match että Apple Music. Muuten et näe vaihtoehtoa ollenkaan.
Apple Musicin usein kysytyt kysymykset
Mitä eroa on kirjastoon lisäämisellä ja lataamisella?
Kun lisäät kirjastoosi, kappale lisätään luetteloon, ja tarvitset internetyhteyden kuunnellaksesi sitä. Jos lataat kappaleen, se on laitteellasi ja voit kuunnella sitä offline-tilassa. Tiedosto tallennetaan paikallisesti laitteellesi.
Mitä eroa iTunesilla ja Apple Musicilla on?
iTunes on täysin ilmainen ladata ja käyttää musiikin toistamiseen ja tiedostojen hallintaan. Apple Music on tilauspohjainen palvelu, joka sinun on maksettava kuukausittain. Apple Music on myös ilman mainoksia ja tarjoaa korkealaatuisempia äänitiedostoja.
Olet nyt Apple Music Pro!
Musiikin lisääminen Apple Musiciin on erittäin helppoa, ja voit jopa ladata kappaleita kuunnellaksesi missä tahansa. Jos sinulla on iTunes, voit myös synkronoida kirjastoja käyttömukavuuden vuoksi. Tarvitset vain Internet-yhteyden suurimmaksi osaksi.
Kaipaatko iTunesia ollenkaan? Kuinka monta kappaletta sinulla on Apple Musicissa? Kerro meille alla olevassa kommenttiosassa.


















