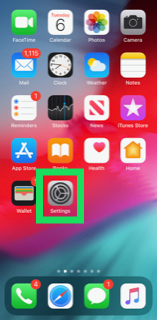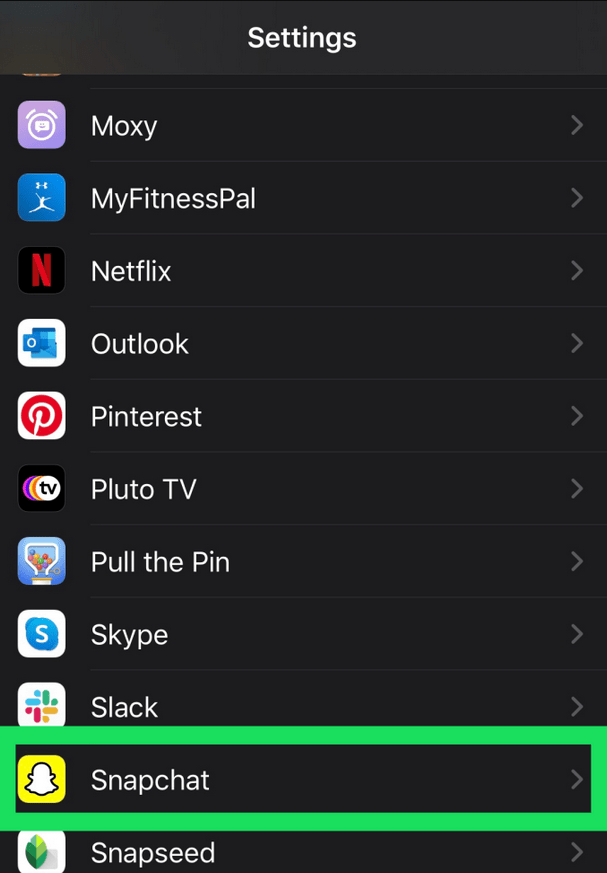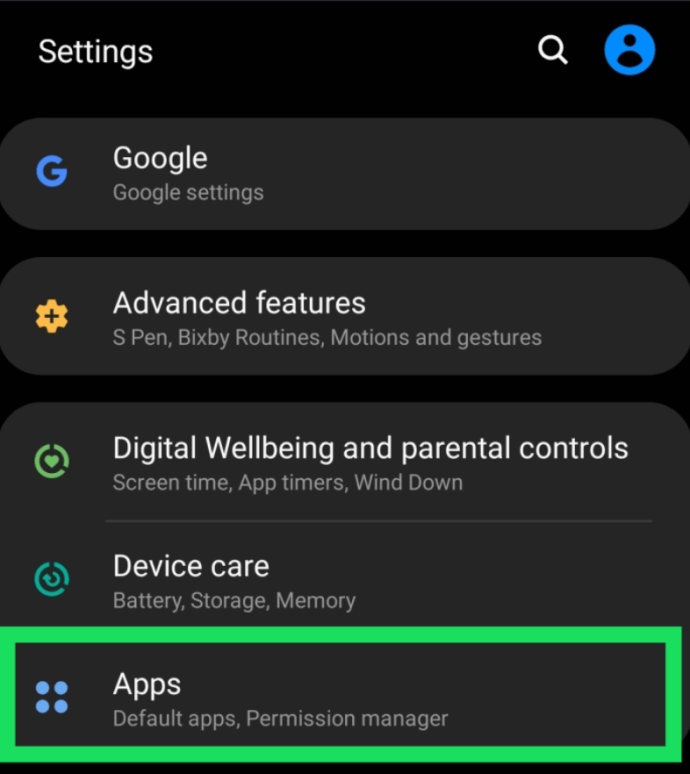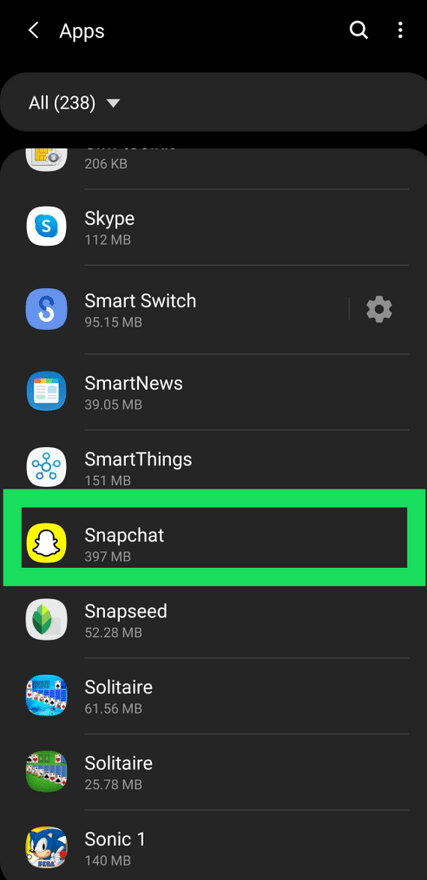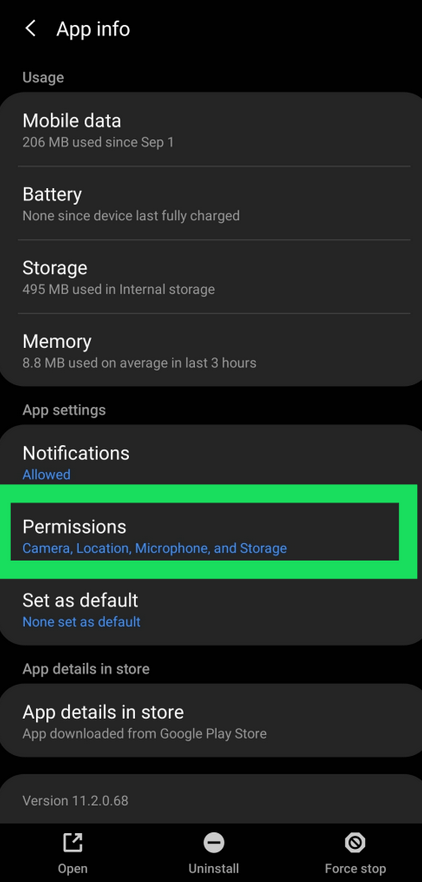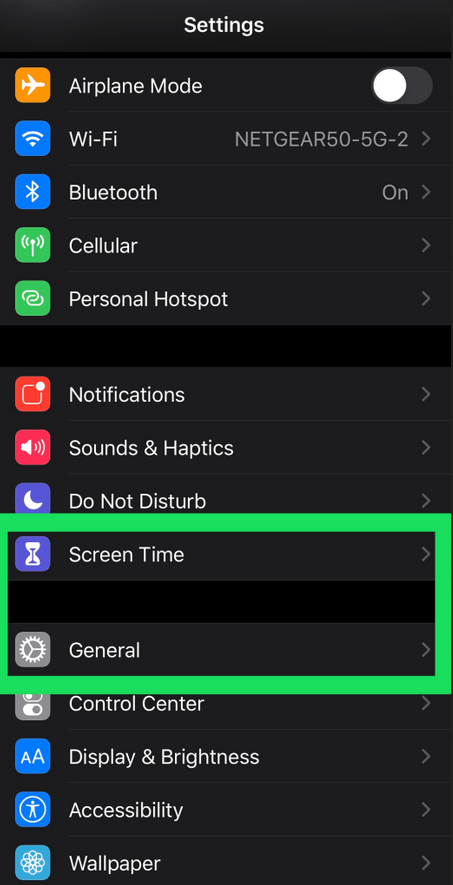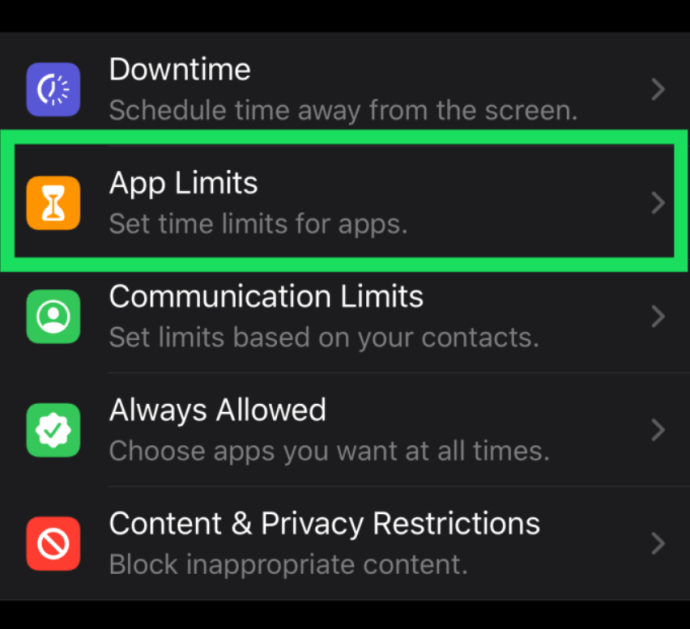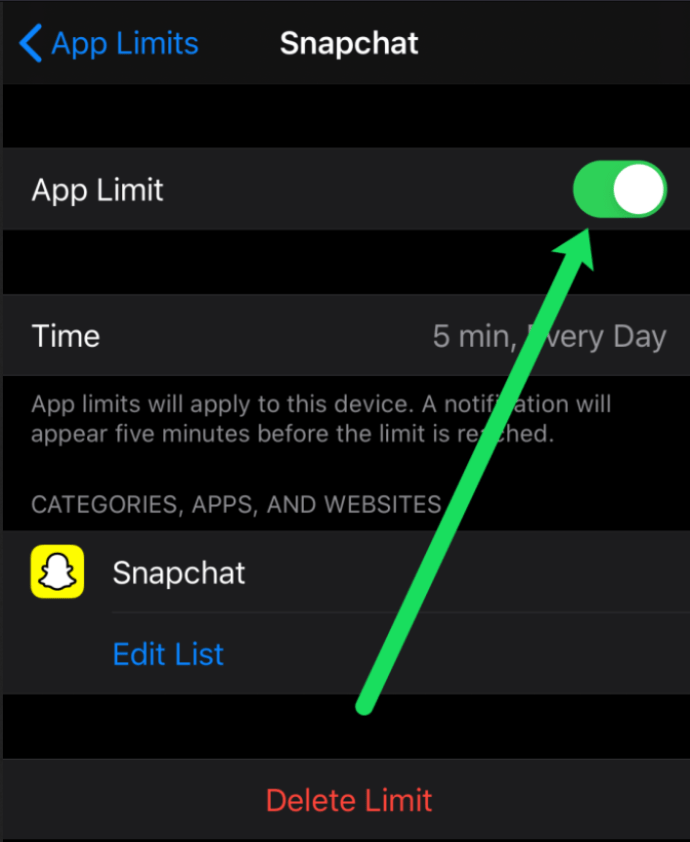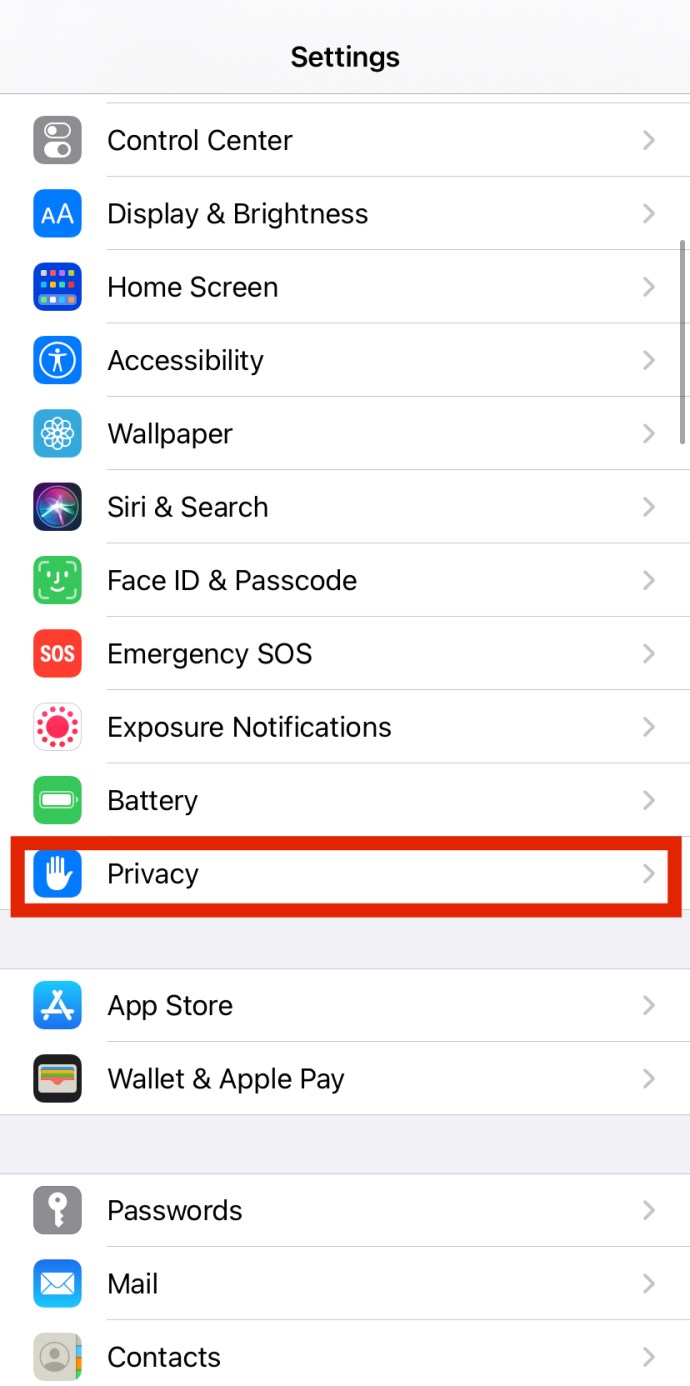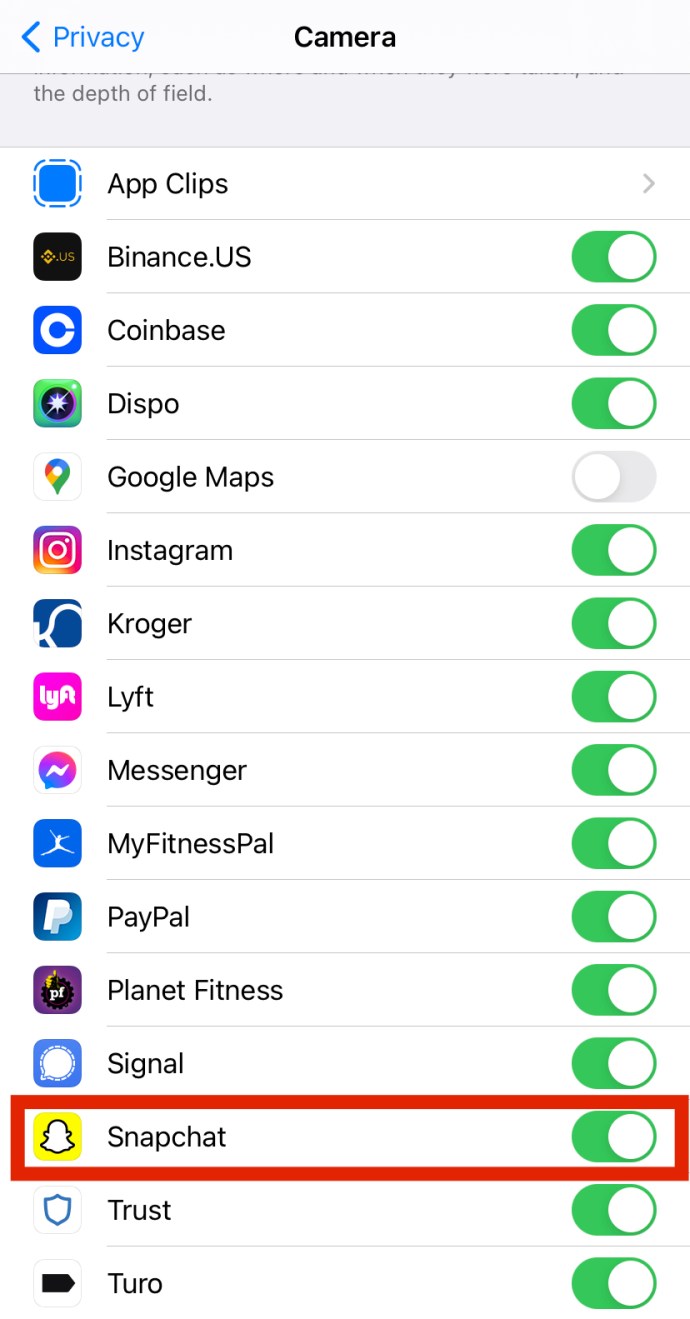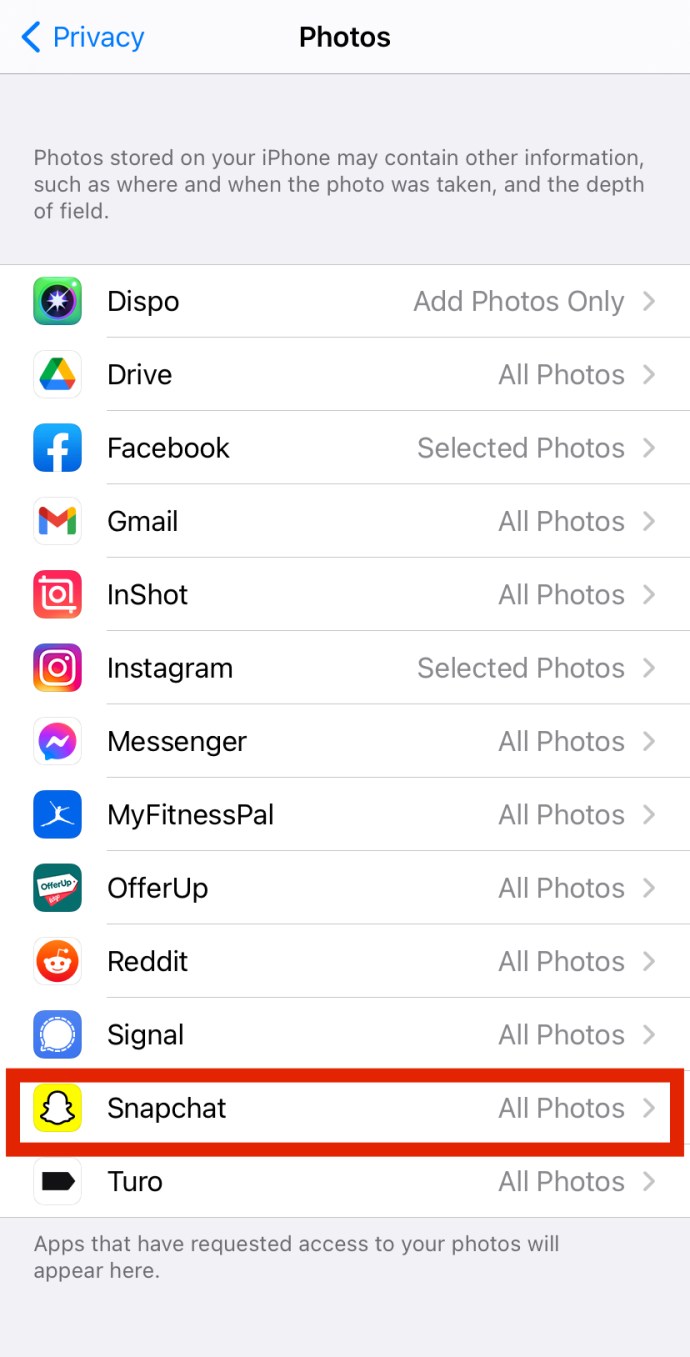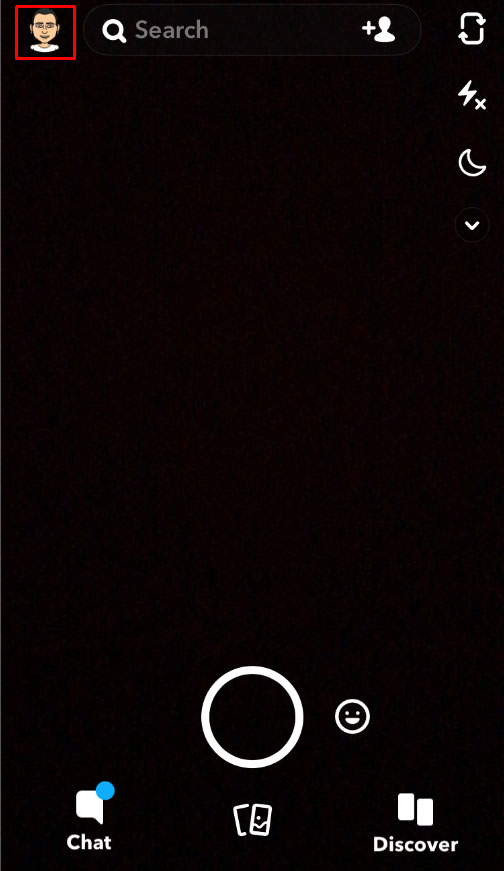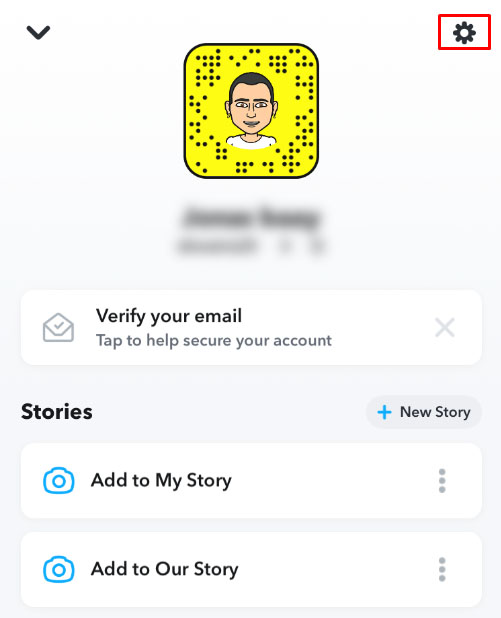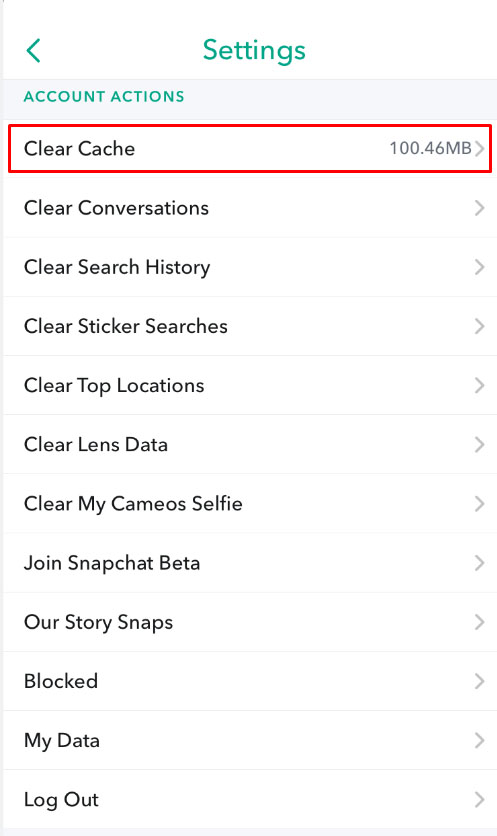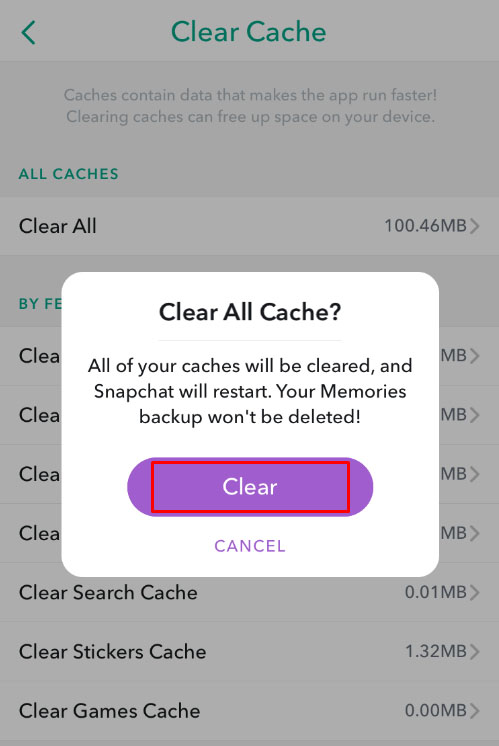Onko sinulla ongelmia kameran käytön kanssa Snapchatissa? Saatko ponnahdusikkunan, jossa sinua pyydetään sallimaan kameran käyttö, mutta et tiedä miten? No, et ole yksin. Monet Snapchatin käyttäjät ovat saaneet saman viestin.
Tämän ongelman ratkaiseminen ei ole vaikeaa, mutta se voi olla turhauttavaa, kun et tiedä mistä aloittaa. Tässä artikkelissa näytämme sinulle kaiken, mitä sinun tulee tietää kameran käytön sallimisesta Snapchatissa.
Kameran salliminen Snapchatin asetuksista
Ensin sinun on tarkistettava, onko Snapchatilla pääsy puhelimesi kameraan. Jos käytät iPhonea, noudata näitä ohjeita:
- mene kohtaan "asetukset.”
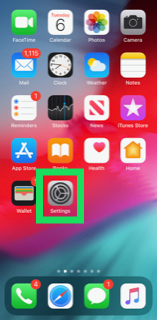
- Vieritä alas ja napauta "Snapchat.”
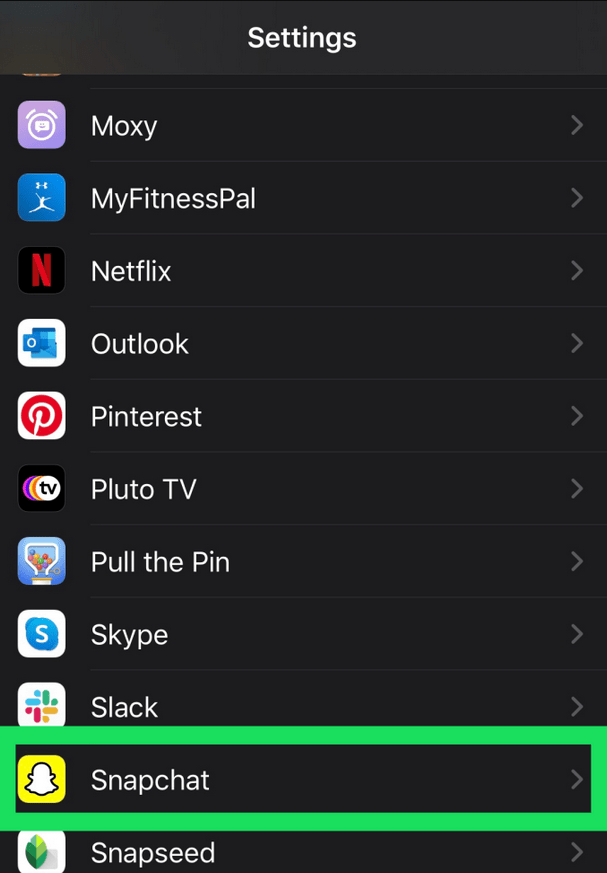
- Varmista, että Kamera-painike on vihreä/käytössä.
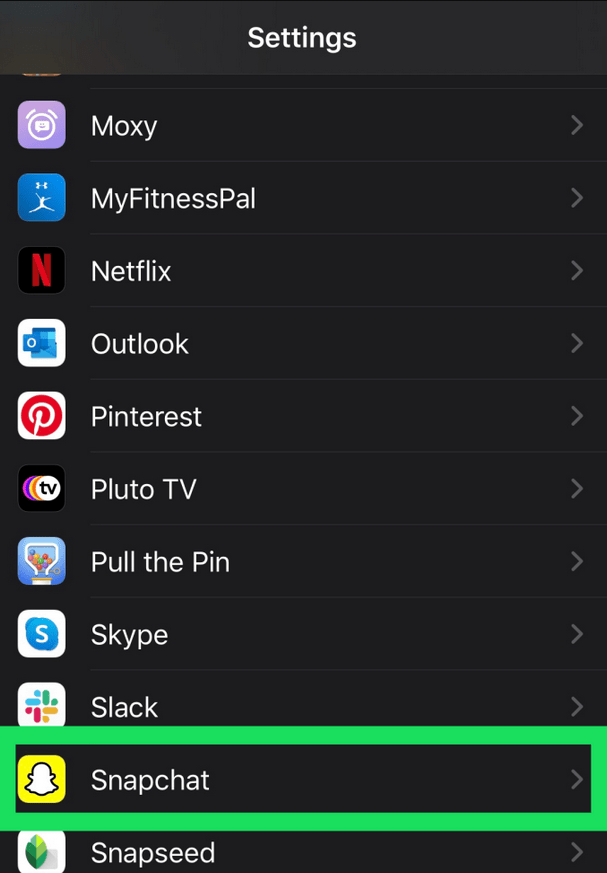
Android-käyttäjille voit sallia kameran käytön Snapchatissa seuraavasti:
- mene kohtaan "asetukset" puhelimellasi ja etsi "Sovellukset" (tai sovellukset ohjelmistoversiosta riippuen.)
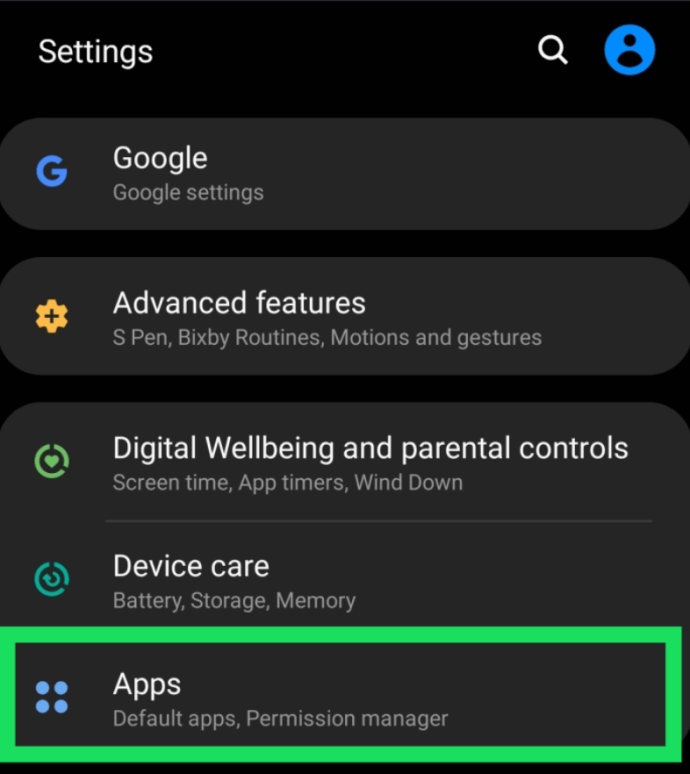
- Napauta Sovellukset ja etsi "Snapchat.”
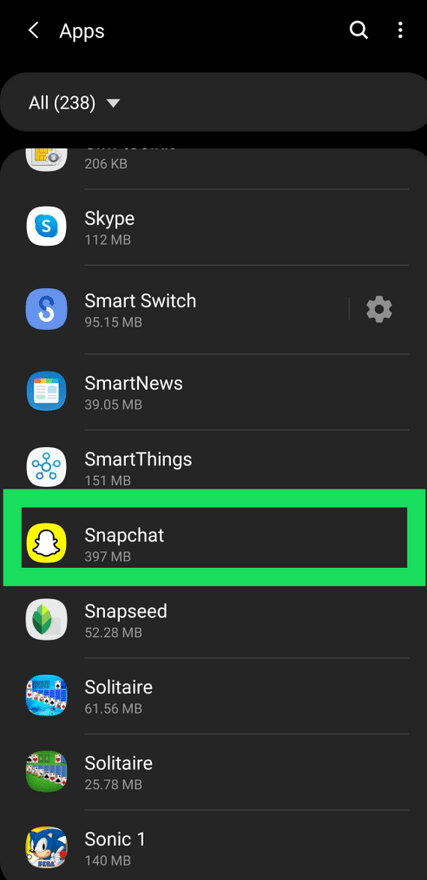
- Näpäytä "Käyttöoikeudet.”
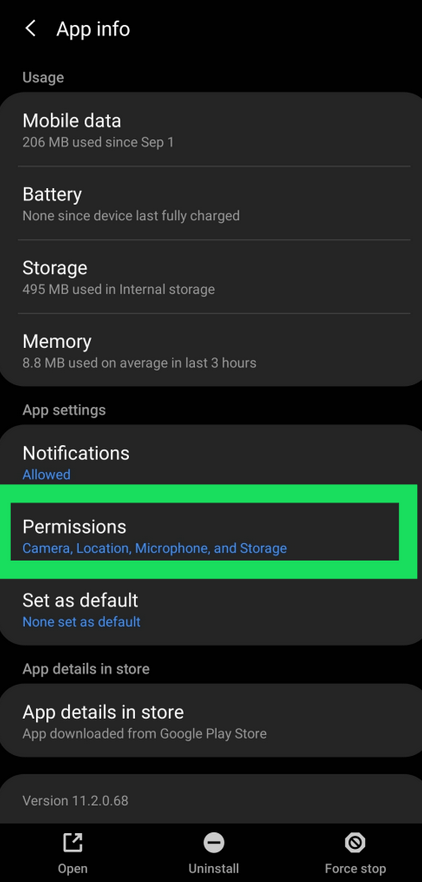
- Tarkista lopuksi, että Kamera-painike on vihreä/käytössä.
Sovellusrajoitusten ja kameran rajoitusten ratkaisu
Yllä olevien vaiheiden pitäisi toimia useimmissa tapauksissa. Joskus iOS-käyttäjillä on ollut ongelmia näiden vaiheiden jälkeenkin. Yksi mahdollinen syy näihin ongelmiin on Snapchat-sovelluksesi sovellusrajoitus, mikä tarkoittaa, että se määrittää käyttöaikasi. Jos näin on, sinulla on ongelmia Snapchatin kanssa, koska olet saattanut ylittää sovelluksen käyttörajan kyseisenä päivänä. Jos näin tapahtuu, sinun tulee poistaa sovellusrajoitus. Voit tehdä sen seuraavasti:
- Siirry asetuksiin ja etsi Yleiset tai Näyttöaika laitteestasi riippuen.
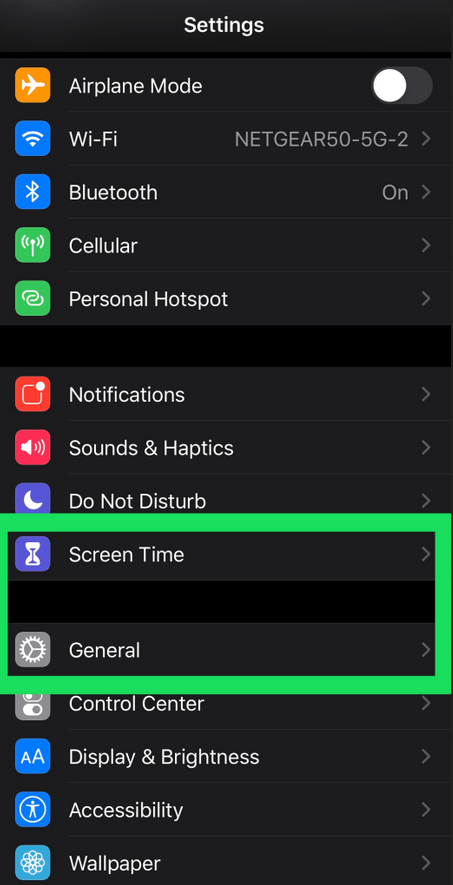
- Napauta Sovellusrajoitukset ja etsi "Snapchat ja kamera."
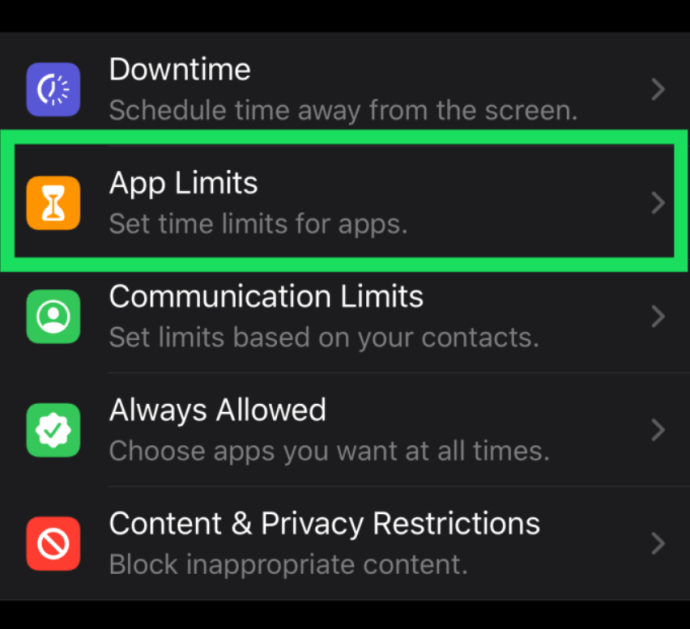
- Seuraavaksi sinun on poistettava sovellusrajoitus käytöstä (poista painike) ja Delete App Limit molemmille.
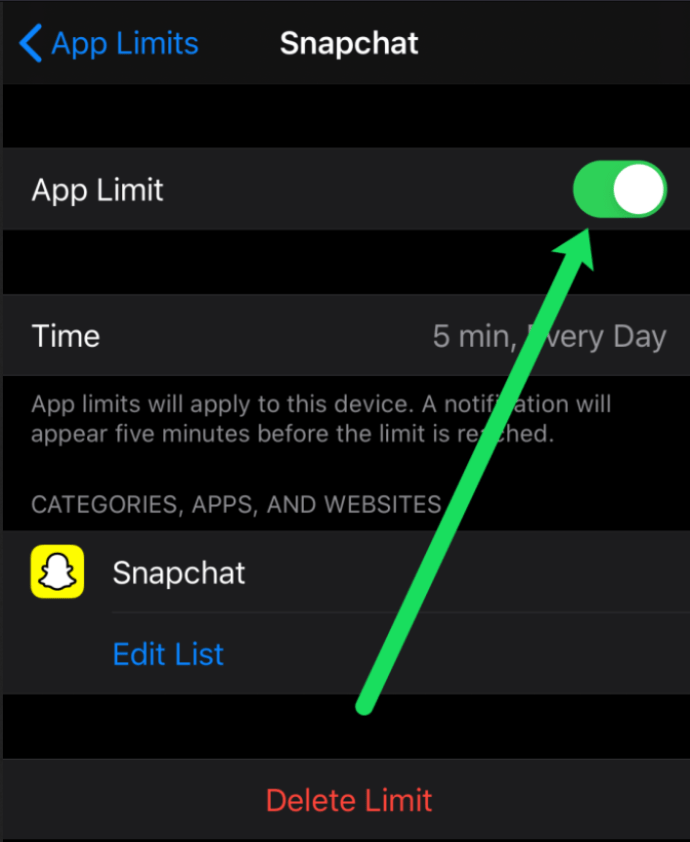
Sinulla voi kuitenkin olla ongelmia myös, jos kameraasi koskee yleinen rajoitus. Tämä voi aiheuttaa useita ongelmia. Korjaa se noudattamalla näitä ohjeita:
- Siirry kohtaan "Asetukset.“
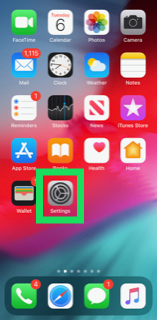
- Valitse "Yksityisyys.”
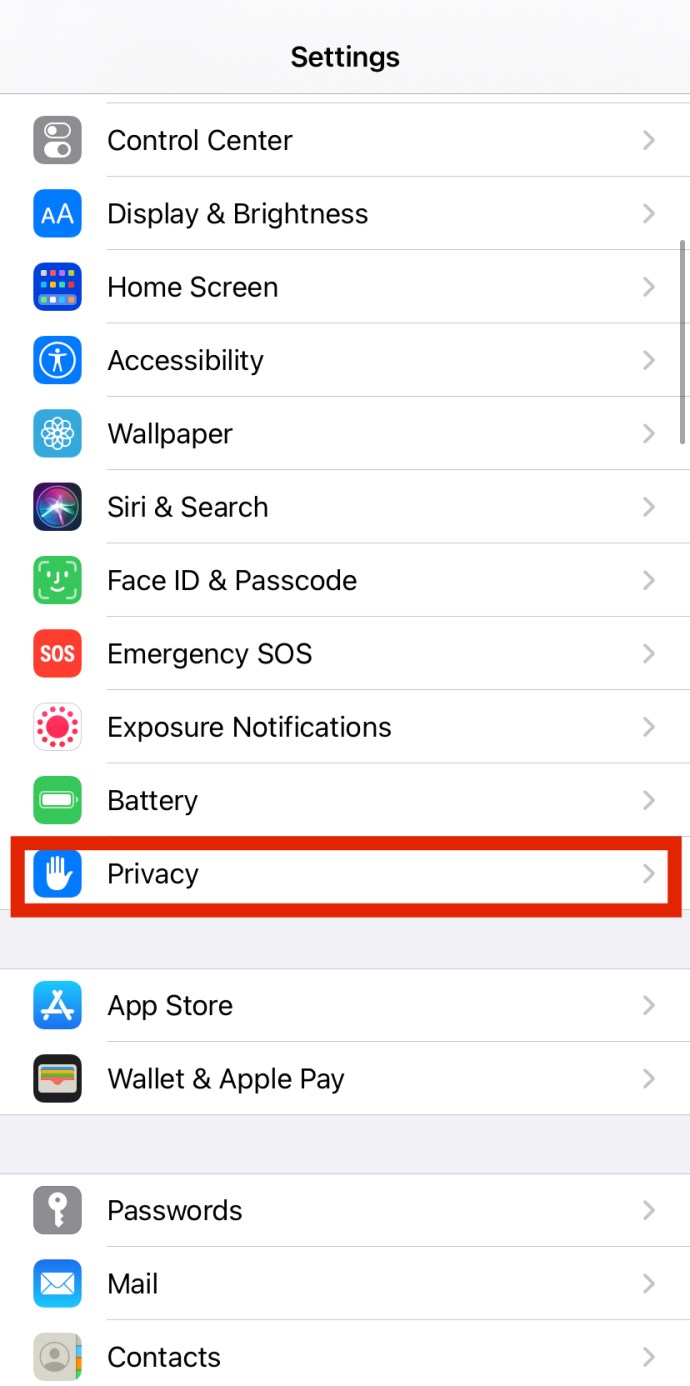
- kohdassa Yksityisyys, näet vaihtoehdon "Kameraja vaihtoehto Valokuvat.’ Napsauta kutakin ja varmista, että Snapchat on käytössä.
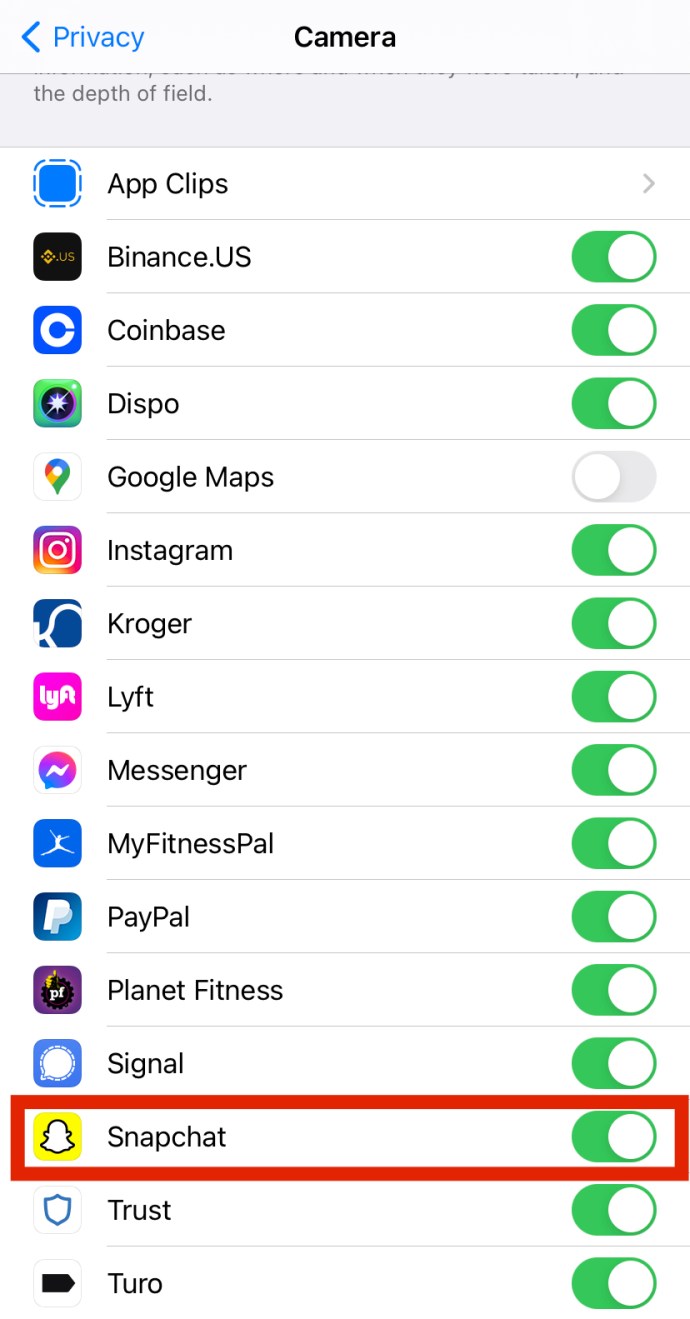
Valokuvat pitäisi näyttää "Kaikki valokuvat", kun Kamera näyttää vaihtokytkimen.
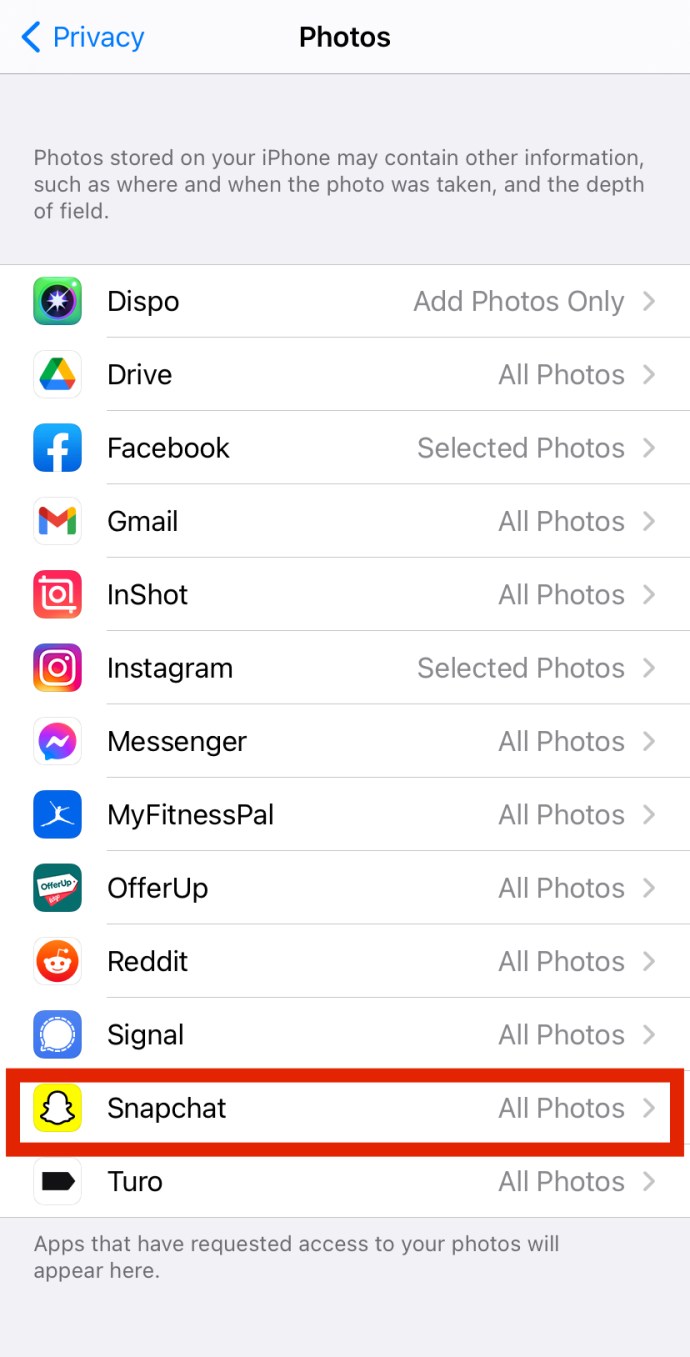
Muut ratkaisut

Olet ehkä poistanut sovellus- ja kamerarajoituksen käytöstä tai sallinut kameran käyttöoikeuden asetuksista, mutta näet silti ärsyttävän "Hups! Snapchat on kamerasovellus. Jos virhe ilmenee edelleen, kokeile seuraavan osan vianmääritysvaihtoehtoja ongelman ratkaisemiseksi.
Kytke puhelimesi päälle/pois päältä
Vanha hyvä päälle/pois -menetelmä toimii usein näissä tilanteissa. Näin pääset eroon RAM-muistista (random access memory), joka kasvaa ajan myötä ja hidastaa laitetta ja sovelluksia. Siksi laitteesi saa enemmän tallennustilaa.

Varmista kuitenkin, että puhelimesi on sammutettuna kahdeksi kolmeksi minuutiksi. Sitten voit kytkeä sen takaisin päälle. Tämä saattaa ratkaista ongelmasi pysyvästi. Jos ei, voit seurata muita vaiheita.
Poista Snapchat-välimuisti
Puhelimesi välimuisti on ajoittain tyhjennettävä. Kaikki sovellukset rakentavat tietyn määrän välimuistia ajan myötä, mikä mahdollistaa sen, että sovellus toimii nopeammin ja tehokkaammin. Ajan myötä laitteellesi voi kertyä liikaa välimuistia ja lopulta hidastaa sitä.
Poistamalla Snapchat-välimuistin vapautat puhelimesi tallennustilaa merkittävästi. Saatat ihmetellä, poistaako tämä kaikki kuvasi, viestisi tai muistosi. Älä huoli – Snapchat-välimuistin tyhjentäminen jättää ne ennalleen. Lisäksi Snapchatista puhelimen galleriaan tallentamasi valokuvat tai videot ovat myös turvassa.

Vaiheet ovat samat riippumatta siitä, oletko Android- tai iOS-käyttäjä. Ainoa ero on, että iOS-laitteilla, kun pääset kolmanteen vaiheeseen, sinun on valittava ja poistettava kaikki sovellusvälimuisti. Voit tehdä sen seuraavasti:
- Napauta profiilikuvakuvaketta näytön vasemmassa yläkulmassa.
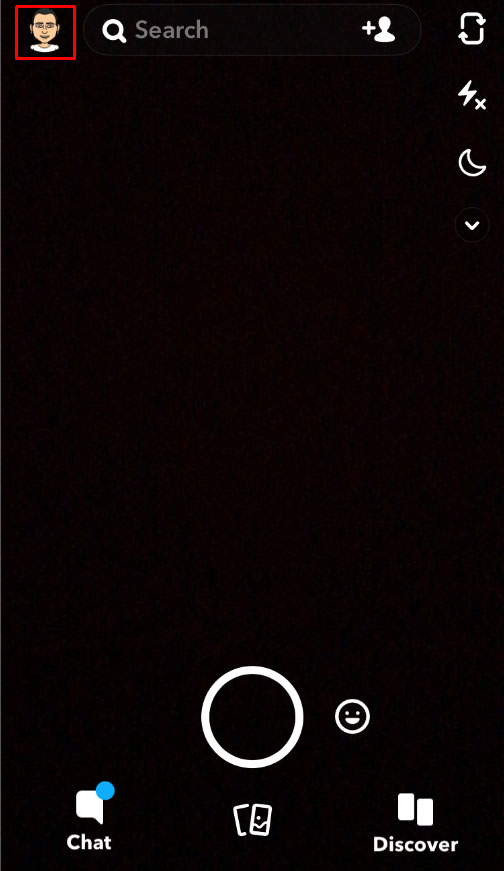
- Napauta seuraavaksi Asetukset näytön oikeassa yläkulmassa.
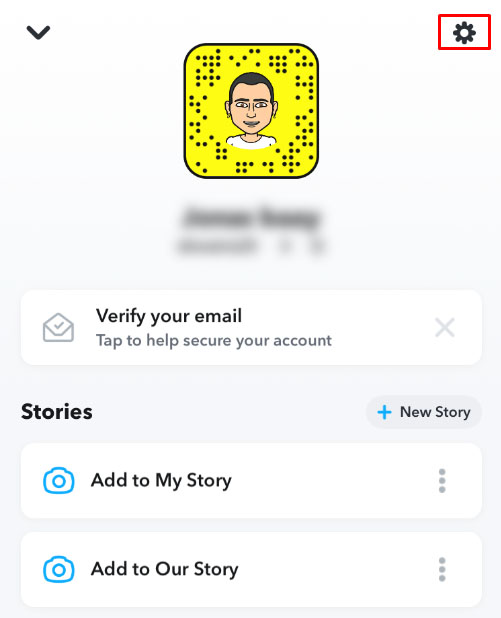
- Vieritä alas, etsi Tyhjennä välimuisti ja napauta sitä.
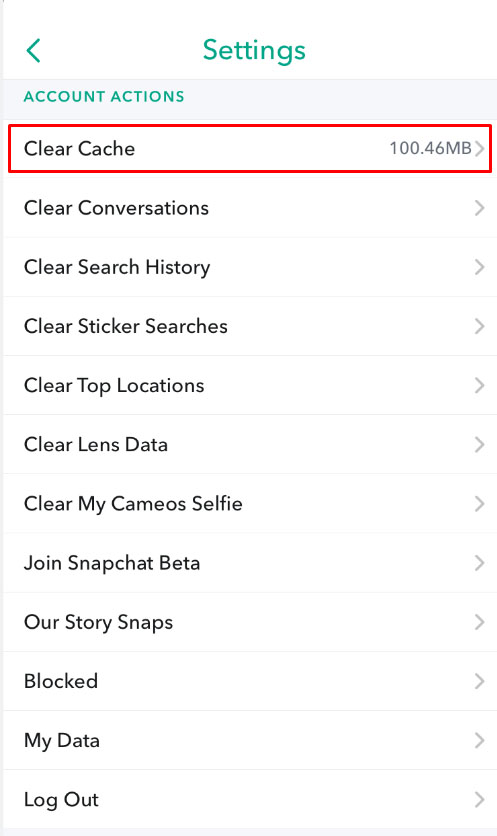
- Saat ponnahdusviestin, jossa kysytään, haluatko jatkaa toimintoa vai peruuttaa sen. Napauta Jatka.
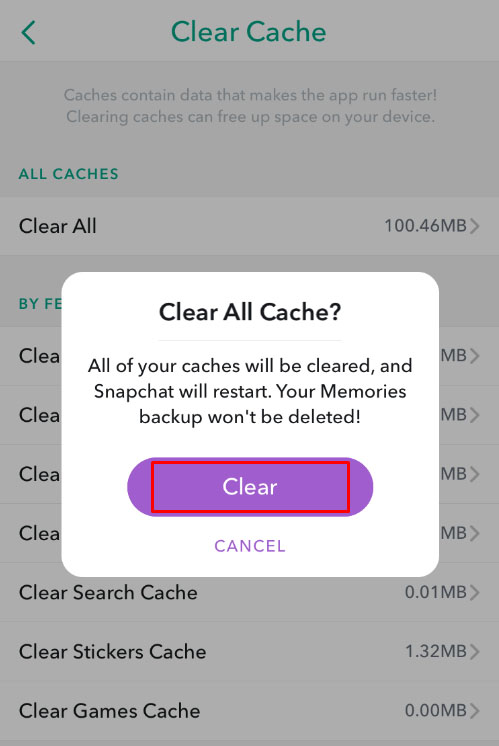
Päivitä Snapchat
On erittäin tärkeää varmistaa, että sovelluksesi on ajan tasalla. Päivitykset poistavat aiempien versioiden virheet tai bugit. Näin voit nähdä, toimiiko Snapchat uusimmalla versiolla.
Jos olet iOS-käyttäjä, mene vain App Storeen, etsi profiilikuvake ja vieritä alaspäin, kunnes näet Päivitä Snapchat. Jos olet Android-käyttäjä, mene Play Kauppaan ja etsi Snapchat. Napauta Päivitä, jos se on saatavilla.
Tämän vaiheen avulla tiedät varmasti, onko käyttämäsi Snapchat ajan tasalla.
Asenna Snapchat uudelleen
Toisinaan jokin saattaa mennä pieleen asennuksen aikana. Jos olet kokeillut kaikkea, etkä siltikään pystynyt korjaamaan kameran käytön ongelmaa, on parasta, jos poistat Snapchatin ja asennat sen uudelleen.
Tarkista Internet-yhteytesi
Tämä saattaa kuulostaa hieman oudolta, mutta jos sinulla on ongelmia kamerasi kanssa Snapchat-sovelluksessa, yritä kytkeä wifi pois päältä ja muodostaa yhteys matkapuhelindataan tai päinvastoin.
Snapchat on Internet-pohjainen sovellus, joka ei toimi ilman vahvaa, tasaista yhteyttä.
Usein Kysytyt Kysymykset
Snapchat voi olla hankala sovellus saada töitä. Koska saatavilla on niin monia asetuksia, päivityksiä ja versioita, sinulla voi olla lisää kysymyksiä. Olemme käyneet läpi useimmin kysytyt kysymykset alla:
Kameravaihtoehtoa ei ole lueteltu iPhonen asetuksissa. Mitä voin tehdä?
Yksi yleinen ongelma, jonka monet iOS-käyttäjät ovat kohdanneet, on puuttuva Kamera-vaihtoehto puhelimen asetuksista. Varmista ensin, että iOS on ajan tasalla. Jos käytät paljon vanhempia ohjelmistoja puhelimessasi, se ei todennäköisesti tunnista Snapchat-sovelluksen uudempien versioiden (tässä tapauksessa kameran) tarpeita. Jos iOS-laitteesi on ajan tasalla tai jos et usko, että tämä on ongelmasi, kokeile puhelimen pakollista uudelleenkäynnistystä. Kotipainikkeella varustetuissa malleissa pidä kotipainiketta ja virtapainiketta painettuna yhdessä, kunnes puhelin käynnistyy uudelleen ja näet Apple-logon. Uudemmissa iPhoneissa sinun täytyy napauttaa äänenvoimakkuutta lisää ja vapauttaa, napauttaa sitten äänenvoimakkuutta alas ja vapauttaa ja sitten pitää lepotila/herätyspainiketta painettuna sivulla, kunnes näet Apple-logon.
Kamerani toimii, mutta se on epäselvä. Onko tähän korjausta?
Tämä on toinen melko yleinen ongelma monille käyttäjille. Jos olet noudattanut yllä olevia ohjeita tyhjentääksesi välimuistin ja varmistaaksesi, että kaikki on päivitetty, seuraava vaihe on varmistaa, että kameran kotelo on puhdas ja vapaa roskista. Tämä on erityisen tärkeää puhelimille, joissa on nestemäisiä tai fyysisiä vaurioita. Ajan myötä pölyhiukkaset ja korroosio voivat vaikuttaa kameraan.
Helpoin tapa selvittää, onko kyseessä Snapchat-ohjelmistoongelma (jolloin sinun on otettava yhteyttä tukeen tai päivitettävä sovellus, jos sellainen on saatavilla) vai onko kyseessä puhelimesi (mikä tarkoittaa, että tarvitset todennäköisesti laitteiston korjauksen) jos puhelimesi alkuperäinen kamerasovellus toimii oikein.
Mitä "Hups, Snapchat on kamerasovellus" tarkoittaa?
Tämä on virheilmoitus, jonka Snapchat toimittaa, kun sovellus ei tunnista kameraasi. Jos tämä teksti tulee näkyviin, se tarkoittaa, että Snapchatilla ei ole pääsyä kameraasi tai ohjelmistossa on ongelma. Joissakin tapauksissa voi olla jopa laitteisto-ongelma. Jos kamerasi ei toimi ollenkaan, se on todennäköisesti jälkimmäinen. Virhe tulisi korjata noudattamalla edellä mainitsemiamme menetelmiä.
Voinko rajoittaa Snapchatin pääsyä kameraani?
Se on yleinen kysymys niille, jotka ovat kiinnostuneita Internetin yksityisyydestä. Huoli sovelluksista, joilla on liian monta käyttöoikeutta, koskee varmasti monia. Valitettavasti Snapchat ei toimi ilman lupia.
Sinulla on kuitenkin vaihtoehtoja. Käyttämällä Applen Screen Time- tai Androidin Digital Well Being -toimintoja joillakin käyttäjillä on mahdollisuus rajoittaa tiettyjä käyttöoikeuksia asettamalla aikarajoituksia. Jos esimerkiksi asetat Snapchatille 15 minuutin päivärajan, sovellus ei avaudu, joten sen ei pitäisi käyttää kameraa. Emme tietenkään kutsuisi tätä idioottivarmaksi menetelmäksi. Voit kytkeä käyttöoikeudet pois ja päälle haluamallasi tavalla, mutta ainoa tapa varmistaa, että Snapchat ei käytä kameraasi, on poistaa se kokonaan puhelimestasi.
Onko Snapchat poissa?
Ongelma, joka sinulla on kamerasi kanssa, voi johtua Snapchatin palvelimista. Jos näin on, et voi tehdä mitään korjataksesi sitä itse. Sinun on odotettava, että kehittäjät korjaavat sen. Onneksi meneillään olevan ongelman selvittäminen on todella helppoa. Voit vierailla Snapchatin virallisella Twitter-sivulla tai Down Detector -sivustolla.
Käyttäjät, joilla on myös ongelmia Snapchatin kanssa, lähettävät valituksensa Twitteriin tai ilmoittavat virheistä Down Detector -sivuston kautta.
Löydä sinulle sopiva ratkaisu
Nyt sinulla ei pitäisi olla muita ongelmia sallimalla kameran pääsy Snapchatissa. Tämä ongelma voi olla hankala, joten varmista, että löydät itsellesi sopivan ratkaisun. Muista tarkistaa, onko Snapchatilla pääsy kameraasi ja onko sovellusrajoituksia tai kamerarajoituksia. Jos kaikki on kunnossa, noudata lisävaiheita, kuten puhelimen kytkeminen päälle / pois päältä tai Snapchatin uudelleenasentaminen.
Oletko törmännyt tähän ongelmaan aiemmin? Auttoiko jokin näistä vinkeistä sinua? Kerro meille alla olevassa kommenttiosiossa.