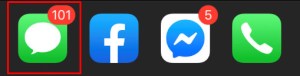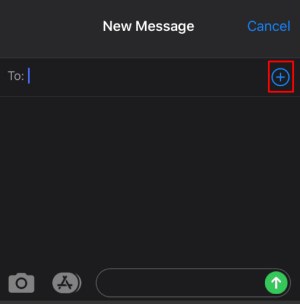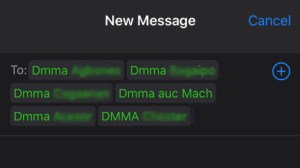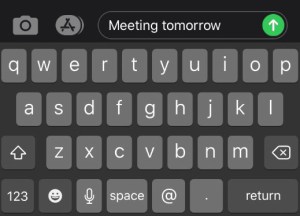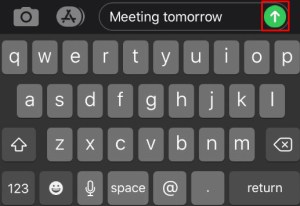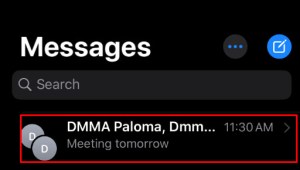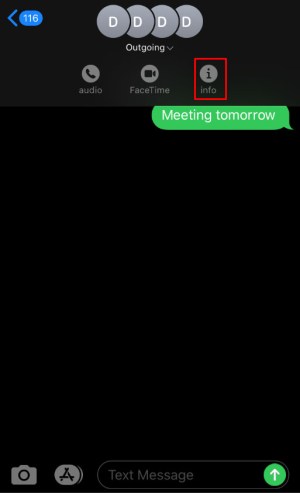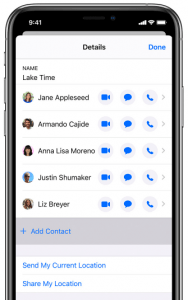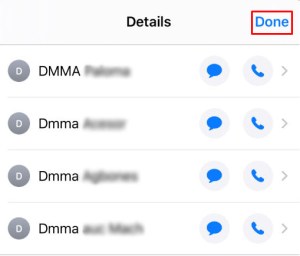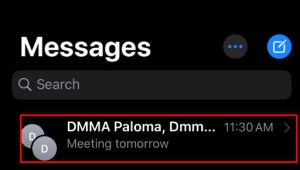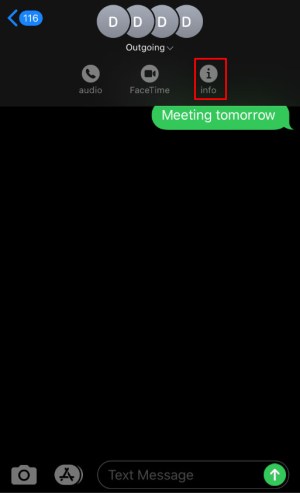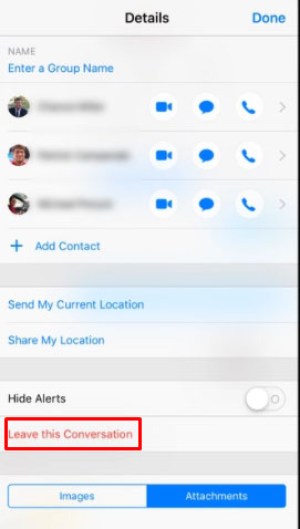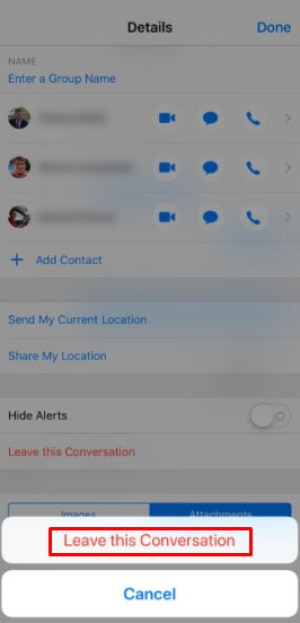Ryhmäviestit (AKA ryhmätekstiviestit) on melko mahtava ominaisuus iPhonessa ja iPadissa, jossa on iOS 10 ja iOS 11. Ryhmäviestit ovat erinomainen ominaisuus, jonka avulla matkapuhelimen käyttäjät voivat pysyä yhteydessä useisiin ystäviin, työtovereihin ja tuttaviin.
Viestisi kehittyessä saatat haluta ottaa mukaan enemmän ihmisiä. On tärkeää mainita, että Group iMessagen ja ryhmäviestien välillä on ero. Applen kielellä: Group iMessage tarkoittaa, kun kaikki ryhmän jäsenet käyttävät iPhonea. Tämä mahdollistaa jäsenten lisäämisen/poistamisen tekstiryhmästäsi.
Ryhmäviestit lähetetään itse asiassa matkapuhelinverkon SMS-toimintojen avulla, koska aktiiviset käyttäjät käyttävät sekä iPhone- että Android-laitteita. Jos tämä on ahdinkoasi; sinun on luotava uusi tekstisäie kontaktien kanssa tai ilman niitä.
Ryhmäviestin aloittaminen iOS 10:ssä tai iOS 11:ssä
Markkinoilla on useita muita sovelluksia, jotka tukevat ryhmätekstiviestejä, mutta tässä artikkelissa keskitymme kaikkialla esiintyviin Viestit sovellus, jota useimmat iPhone- ja iPad-käyttäjät käyttävät päivittäin.
Yksi Applen tuotteiden hienoista asioista on kyky käyttää iMessage-sovellusta eri laitteissa. Alla luetellut vaihtoehdot koskevat kaikkia Applen tuotteita, kuten; Mac, MacBook, iPhone ja iPad.
Joten jos olet valmis kutsumaan ihmisiä ryhmäkeskusteluun, noudata näitä ohjeita:
- Etsi iPhonesta Viestit sovellus ja avaa se napauttamalla
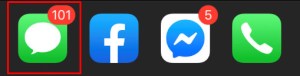
- Palaa pois kaikista keskusteluista, joissa olet jo mukana, napauttamalla vasemmassa yläkulmassa olevaa nuolinäppäintä. Napauta "Viestit"-näytön oikeassa yläkulmassa olevaa "Uusi viesti" -kuvaketta (näyttää muistilehtiöltä, jossa on kynä).

- Voit alkaa kirjoittaa niiden henkilöiden nimiä, jotka haluat kutsua Vastaanottaja: alueella. Jos kutsutut ovat henkilöitä, jotka ovat jo osoitekirjassasi, sen pitäisi täydentyä automaattisesti, kun kirjoitat heidän nimensä tai numeronsa. Voit myös napauttaa +-kuvaketta selataksesi yhteystietoluetteloasi.
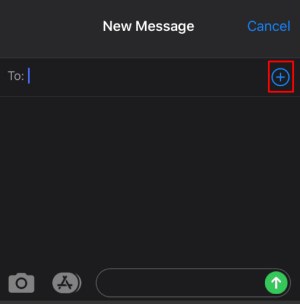
Niille, jotka eivät ole osoitekirjassasi, sisällä Vastaanottaja: kenttään, kirjoita vastaanottajan puhelinnumero. Jos aiot lisätä henkilöitä, jotka käyttävät iPadia, voit kirjoittaa heidän Apple ID:nsä.
- Toista yllä olevia vaiheita, kunnes kaikki aiotut vastaanottajat on lisätty Vastaanottaja: ala.
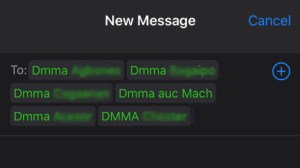
- Kirjoita viesti, jonka haluat lähettää. Sinun tarvitsee kirjoittaa se vain kerran.
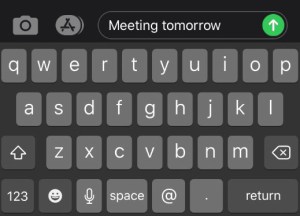
- Lopuksi paina Lähetä-painiketta.
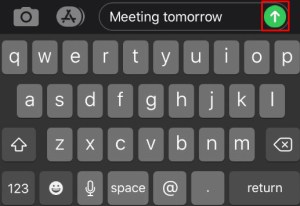
Nyt jokainen lisäämäsi jäsen saa tämän viestin. Näin kaikki tekstiryhmän jäsenet voivat vastata ja nähdä myös toistensa vastaukset. Tietenkin vastaanottajat voivat poistaa ryhmätekstin käytöstä milloin tahansa tai voit poistaa heidät ryhmästä itse (katso TechJunkien artikkeli jonkun poistamisesta ryhmäviestistä).
Jos joku ryhmätekstissä ei ole iPhone-käyttäjä, hän ei käytä iMessage-sovellusta. Voit kertoa, kuka käyttää ja kuka ei käytä iPhonea Lähetä-painikkeen väristä. Jos Send on sininen, kyseessä on iPhonen käyttäjä. Jos se on vihreä, henkilö ei ole iPhonen (tai iOS:n yleensä) käyttäjä ja saat sen sijaan tavallisia tekstejä.
Muista, että kaikki emojit tai animaatiot eivät toimi kaikille ryhmän jäsenille. Tämä koskee erityisesti niitä, joilla on eri iOS-versiot tai vaihtoehtoiset käyttöjärjestelmät yleensä. Itse tekstiviestien pitäisi kuitenkin olla kunnossa.
Ryhmäkeskustelujen jäsenten lisääminen/poistaminen
Jos olet jo aktiivisesti mukana keskustelussa yhden tai useamman henkilön kanssa tai olet vain unohtanut lisätä jonkun alun perin, voin opastaa sinut lisäämään hänet. Mitä teet on:
- Etsi iPhonesta Viestit sovellus ja avaa se napauttamalla.
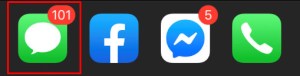
- Valitse keskustelu, johon haluat lisätä henkilön, ja avaa se napauttamalla.
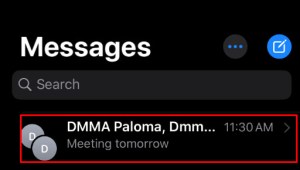
- Napauta Yksityiskohdat -kuvake (näyttää siltä, että olen ympyrässä), joka sijaitsee näytön oikeassa yläkulmassa.
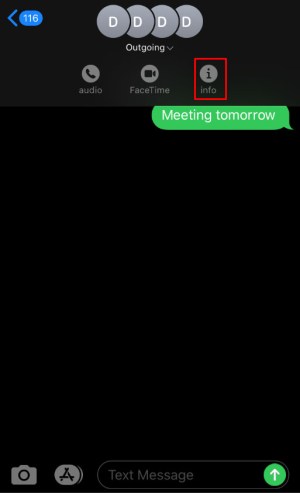
- Näpäytä Lisää yhteystieto .
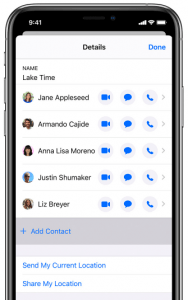
- Sisällä Lisätä: kenttään, kirjoita lisäämäsi henkilön nimi (jos hän on jo osoitekirjassasi) tai kirjoita hänen koko puhelinnumeronsa.

Jälleen iPadin käyttäjät voivat kirjoittaa Apple ID:n, jos se helpottaa asioita.
- Viimeistele se siirtymällä eteenpäin ja napauttamalla Tehty .
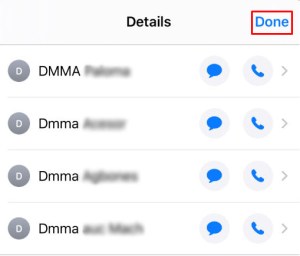

Jos haluat mieluummin poistaa kontaktin keskustelusta, noudata yllä lueteltuja ohjeita päästäksesi ryhmän tietoihin. Kun olet saapunut yhteystietoluetteloon, voit pyyhkäistä yhteystiedon nimeä vasemmalle, jolloin näkyviin tulee punainen poistovaihtoehto. Napauta vaihtoehtoa Poista ja vahvista tehtävä, kun se ponnahtaa esiin. MacBook- ja Mac-käyttäjät näkevät vaihtoehdon "poista" pyyhkäisymenetelmän käyttämisen sijaan.
Poistu ryhmäviestikeskustelusta
Onko keskustelussa meneillään liikaa, mitä et enää halua kuunnella? On itse asiassa melko yksinkertaista poistua ryhmäkeskustelusta, kunhan ryhmä koostuu kolmesta tai useammasta henkilöstä. Jos tietty keskustelu on mennyt kulkunsa, voit:
- Avaa Viestit-sovellus ja siirry keskusteluun, jossa haluat vapauttaa itsesi.
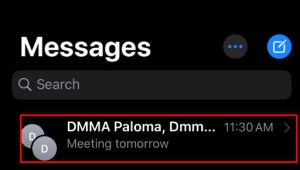
- Napauta Yksityiskohdat kuvake (joka olen ympyrän sisällä, joka sijaitsee näytön oikeassa yläkulmassa.)
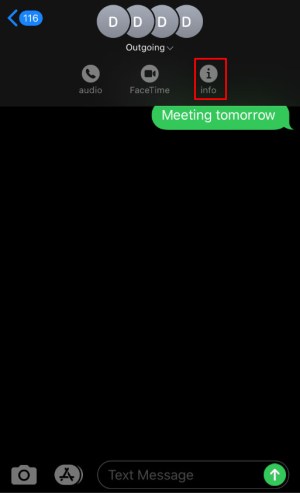
- Murskaa nopeasti vaihtoehto Jätä tämä keskustelu lueteltu kirkkaan punaisella ja sijaitsee sivun alalaidassa.
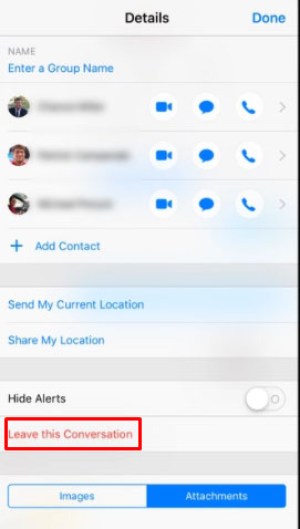
- Napauta vahvistusvaihtoehtoa, kun se tulee näkyviin, etkä saa enää ilmoitusta toiminnasta.
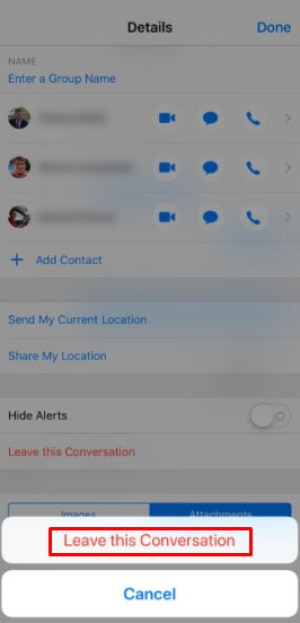
Ryhmäviestit ovat erinomainen ominaisuus, mutta jotkut ihmiset eivät nauti jatkuvista päivityksistä ja hälytyksistä puhelimeensa. Se on hieno ominaisuus, sitä on käytettävä huolellisesti, jotta vältytään hukutamasta itseäsi ja muita ryhmille lähetetyillä viesteillä.
Ryhmä iMessages -viestien vianetsintä
Jotkut käyttäjät ovat ilmoittaneet, etteivät he voi lisätä iPhonessa oleviin tekstiviesteihinsä enempää kuin tiettyä määrää yhteystietoja. Tämä saattaa yllättää sinut, mutta tietyt operaattorit ovat luoneet nämä rajoitukset suojatakseen käyttäjiä roskapostiviesteiltä.
Jos haluat verkostoitua suurten ihmisryhmien kanssa, on parasta valita toinen viestisovellus. Google Hangouts, Slack ja paljon muuta ovat saatavilla App Storesta. Monet näistä kolmannen osapuolen sovelluksista ovat monipuolisempia ja käyttäjäystävällisempiä viestimään eri alustojen ja käyttöjärjestelmien välillä.
Jos sinulla on ongelmia useiden jäsenten lisäämisessä, se voi johtua operaattorin rajoituksista. Se voi johtua myös vääristä kontakteista.
Jos olet joskus synkronoinut yhteystietosi sähköpostisi kanssa, sinulla saattaa olla sähköpostiosoitteita puhelinnumeron sijaan. Tämä saattaa toimia iCloud-tilien kanssa, mutta ei muiden sähköpostien kanssa. Tarkista, että yhteystieto, jonka yrität lisätä, on oikea.
Toinen ongelma, joka sinulla saattaa olla yhteyshenkilön lisäämisessä iMessage-ryhmään, yrittää lisätä jonkun, jolla on näyttöaikarajoitukset. Applen näyttöajan lisäämisen myötä käyttäjät voivat sulkea Apple-laitteidensa toimintoja, mukaan lukien iMessagen. Jos sinulla on ongelmia yhteystiedon lisäämisessä, on hyvä idea kysyä heiltä, onko heillä näitä rajoituksia asetettu.