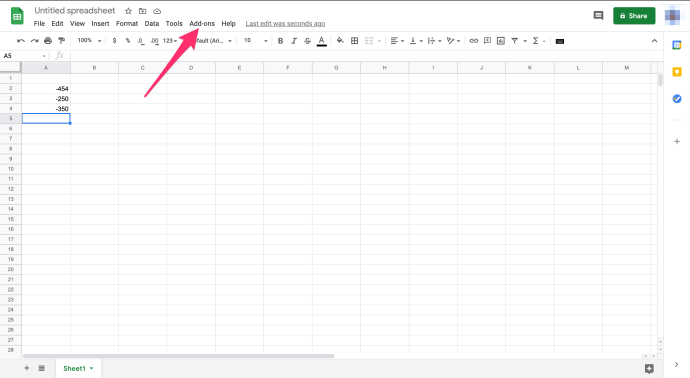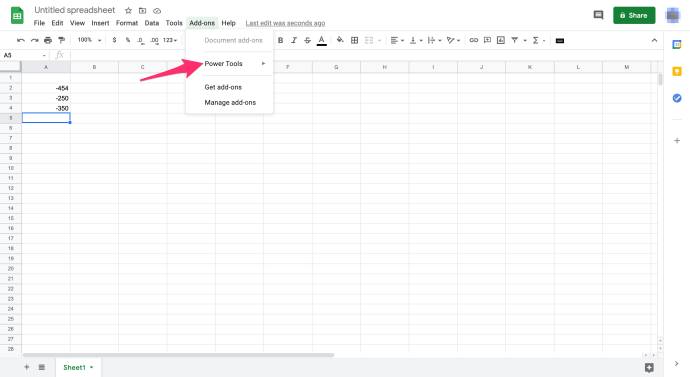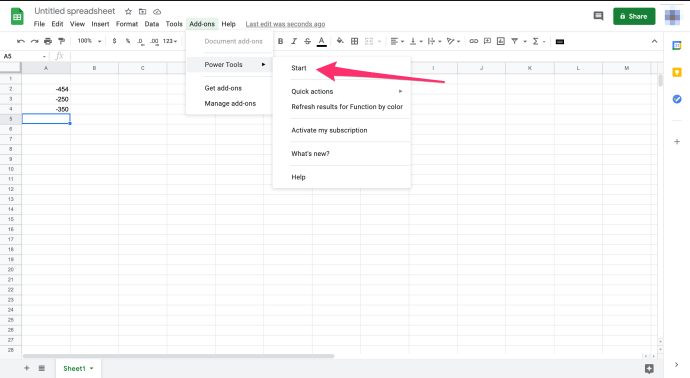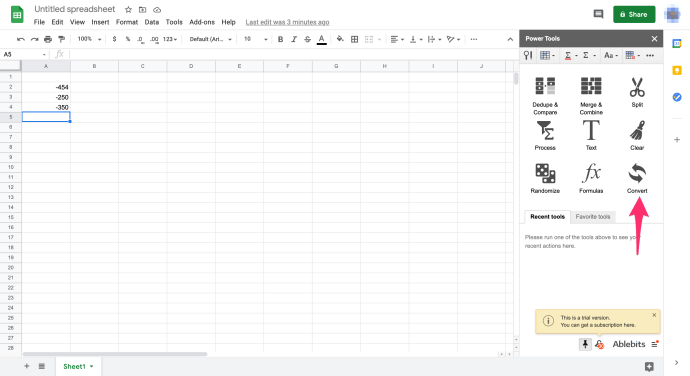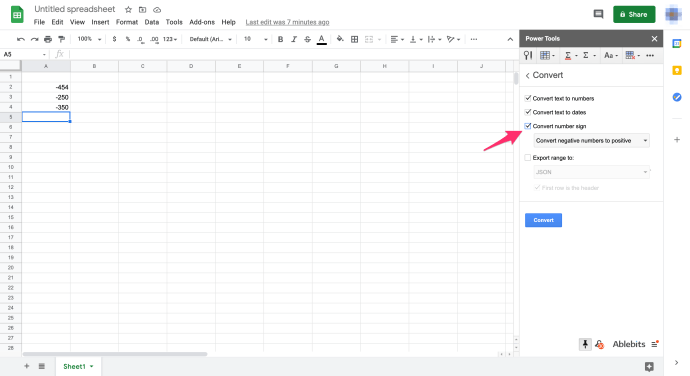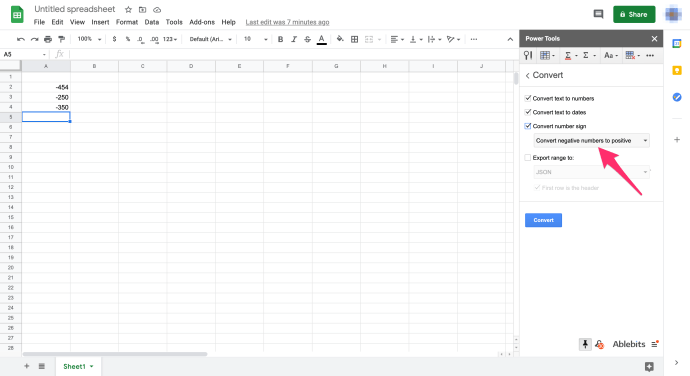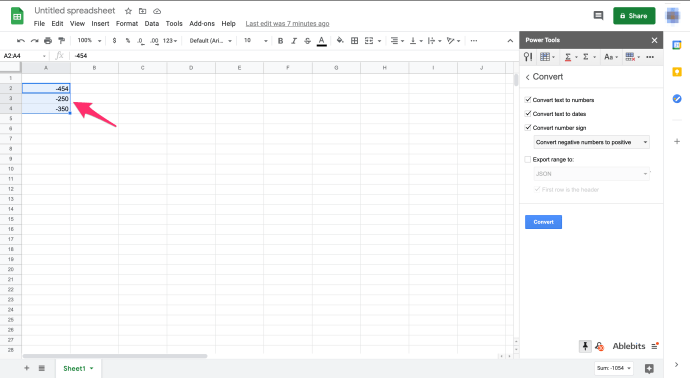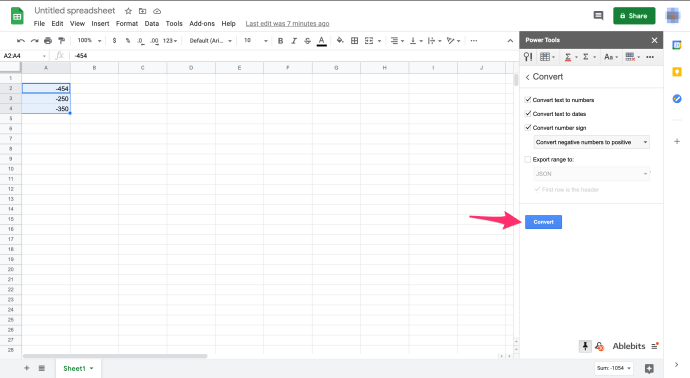Absoluuttinen arvo on luvun ja nollan välinen etäisyys. Koska etäisyys ei voi olla negatiivinen, itseisarvo on aina positiivinen luku, joten esimerkiksi 5:n itseisarvo on 5 ja -5:n absoluuttinen arvo on myös 5.

Absoluuttisten arvojen löytäminen Google Sheetsistä voi olla hyödyllistä useissa sovelluksissa, mutta kuinka teet sen ilman, että sinun tarvitsee tehdä sitä manuaalisesti?
Onneksi on kolme yksinkertaista tapaa suorittaa tämä tehtävä. Tässä artikkelissa opastan sinulle kolme menetelmää, joiden avulla voit saada absoluuttisen arvon Google Sheetsissä.
Absoluuttisen arvon löytäminen Google Sheetsistä
Absoluuttisten arvojen löytäminen Sheetsistä on yhtä helppoa kuin käyttämällä yhtä kolmesta menetelmästä: ABS-funktio, SUMPRODUCT-funktio tai negatiivisten lukujen muuntaminen positiivisiksi.
Katso alla, kuinka näitä kolmea menetelmää käytetään.
ABS-funktion käyttäminen Google Sheetsissa
ABS on Google Sheetsin funktio, joka palauttaa luvun itseisarvon.
Voit aina vain muuntaa negatiiviset luvut manuaalisesti positiivisiksi, ja se toimisi hyvin, jos yrität vain saada absoluuttisen arvon yhdelle tai kahdelle solulle. Kuvittele kuitenkin, että sinulla on suuri laskentataulukko, jonka taulukon sarake sisältää 350 negatiivista numeroa.
Onneksi Google Sheets sisältää ABS-toiminnon, jotta voit nopeasti saada negatiivisten lukujen absoluuttiset arvot muokkaamatta niiden soluja. Se on perustoiminto, jonka voit syöttää tällä syntaksilla: =ABS(arvo). ABS-arvo voi olla joko soluviittaus tai numero.
Jos haluat esimerkkejä, avaa tyhjä laskentataulukko Google Sheetsissa. Syötä sitten arvot '-454', '-250' ja -'350' soluihin A2:A4, kuten alla olevassa tilannekuvassa näkyy. Nyt voit muuntaa valetiedot absoluuttisiksi arvoiksi.

Valitse solu B2 ja kirjoita funktio =ABS(A2) fx-palkissa ja B2 palauttaa absoluuttisen arvon 454, kun painat Enter.
Kopioi funktio muihin soluihin täyttökahvalla. Valitse B2, napsauta hiiren vasemmalla painikkeella solun oikeaa alakulmaa ja vedä osoitin kohtien B3 ja B4 päälle. Vapauta sitten hiiren vasen painike kopioidaksesi ABS-toiminnon näihin soluihin alla olevan kuvakaappauksen mukaisesti.

ABS laskee myös itseisarvot laskelmien tuloksiin. Valitse esimerkiksi B5, kirjoita =ABS(>A2A4) toimintopalkissa ja paina Return. B5 palauttaa itseisarvon 804. SUMMA-funktio palauttaisi arvon -804, mutta absoluuttisena arvona tulos on 804.

SUMPRODUCT-funktion käyttäminen Google Sheetsissa
ABS ei lisää numeroalueita yhden soluviittauksen sisään. Lisäksi solualue voi sisältää sekoituksen positiivisia ja negatiivisia lukuja. Sellaisenaan SUMPRODUCT yhdistettynä ABS-kaavaan on ehkä paras tapa lisätä numerosarja yhteen absoluuttisen arvon saamiseksi.
Ennen kuin lisäät SUMPRODUCT-kaavan laskentataulukkoon, kirjoita soluun A5 "200" ja A6:een "300". Syötä sitten kaava SUMMATUOTE≈(ABS A2:A6)) solussa B6 ja paina rivinvaihtonäppäintä. B6 lisää nyt solualueen A2:A6 ja palauttaa absoluuttisen arvon 1 554.

Voit myös laajentaa kaavaa niin, että se lisää kaksi tai useampia solualueita. Valitse Sheets-laskentataulukon solu B7 ja syötä funktio =SUMMATUOTE(ABS(A2:>A6))SUMMATUOTE(ABS(B2:B4)) toimintopalkissa. Kaava lisää luvut alueilla A2:A6 ja B2:B4 ja palauttaa sitten itseisarvon summan, joka tässä tapauksessa on 2 608.

Muunna negatiiviset luvut positiivisiksi luvuiksi
Power Tools on Sheets-lisäosa, jossa on runsaasti työkaluja, mukaan lukien vaihtoehto, joka muuntaa numeromerkkejä. Voit käyttää tätä lisäosaa lisäämällä Power Tools -sovellukset Google Sheetsiin ja muuttamalla negatiiviset luvut positiivisiksi luvuiksi seuraamalla näitä ohjeita:
- Avaa Sheets-laskentataulukko
- Valitse Lisäosat avattavasta valikosta
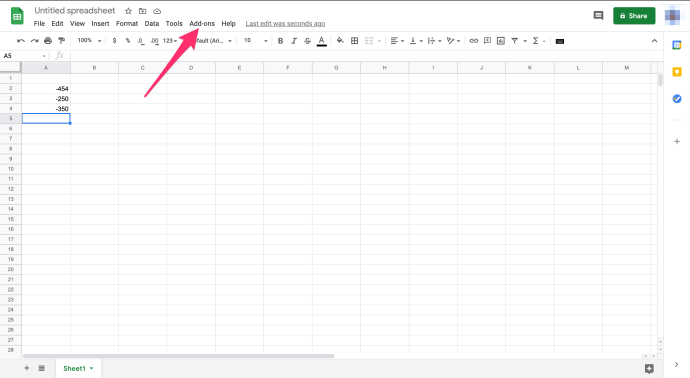
- Valitse Sähkötyökalut
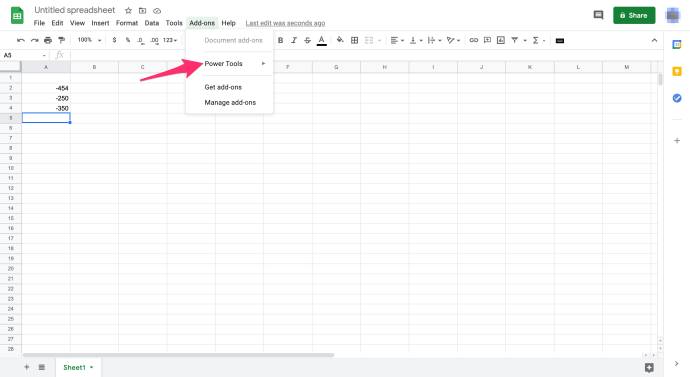
- Valitse alkaa avattavasta valikosta avataksesi Power Tools -sovelluksen alla olevan kuvakaappauksen mukaisesti
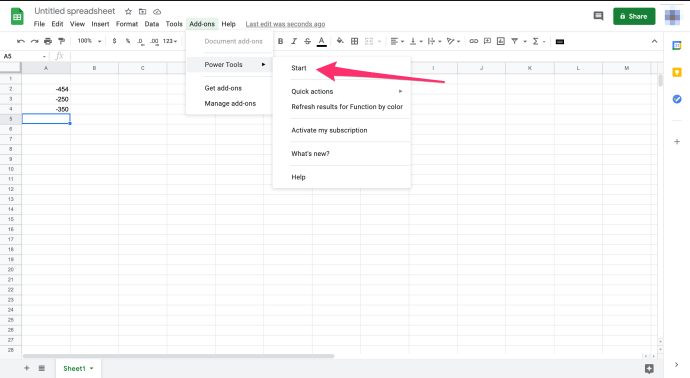
- Klikkaus Muuntaa oikealle avautuvasta valikosta
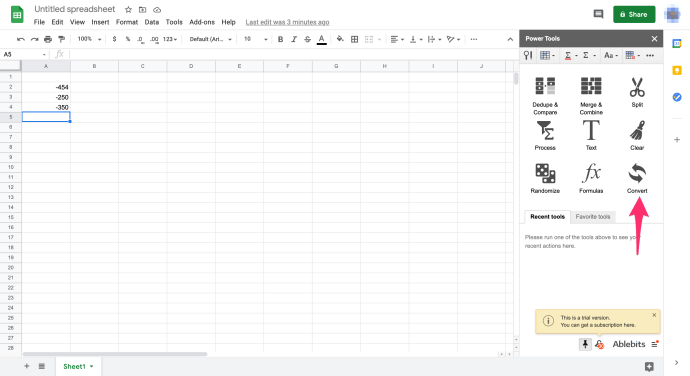
- Klikkaa Muunna numeromerkki valintaruutu
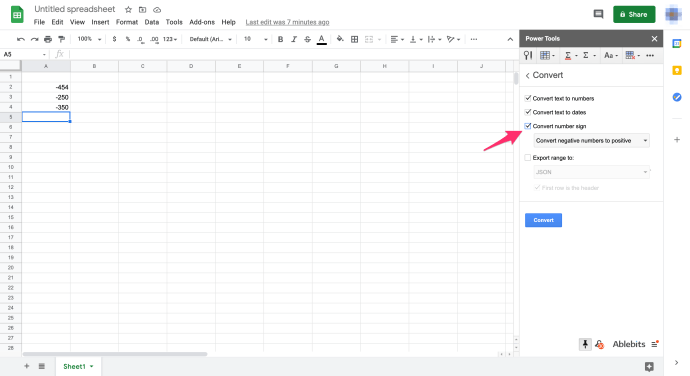
- Valitse Muunna negatiiviset luvut positiivisiksi avattavasta valikosta
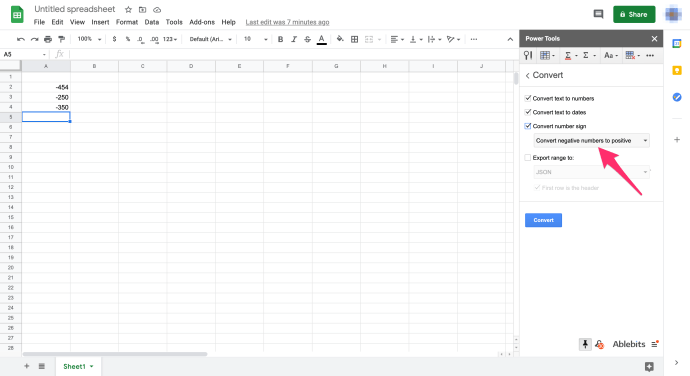
- Valitse solualue A2:A4 Sheets-laskentataulukossa kohdistimella
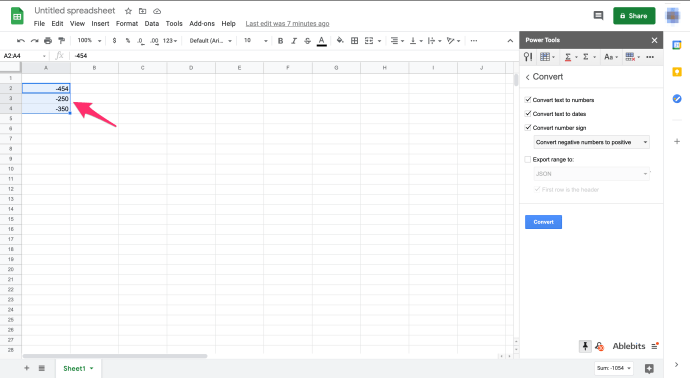
- Klikkaa Muuntaa -painiketta lisäosien sivupalkissa
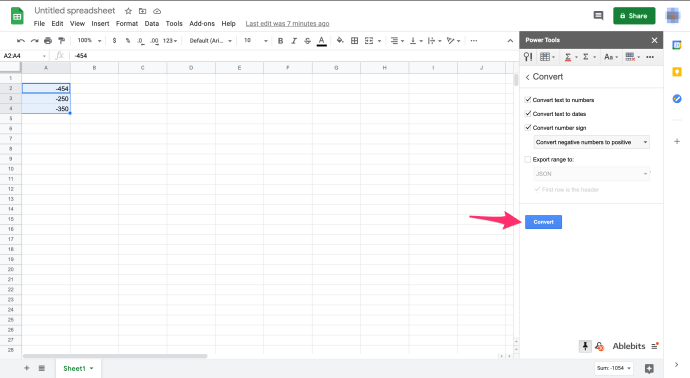
Tämä prosessi poistaa negatiiviset merkit soluista A2:A4 alla olevan kuvakaappauksen mukaisesti. Nämä solut sisältävät nyt absoluuttisia arvoja negatiivisten arvojen sijaan. Tämän muunnosvaihtoehdon avulla voit nopeasti saada absoluuttiset arvot suurelle solualueelle syöttämättä mitään ABS-funktiota viereiseen sarakkeeseen. Power Tools -lisäosasta on tullut tärkeä työkalu Google Sheetsin tehokäyttäjille.

Lopulliset ajatukset
Noudattamalla mitä tahansa yllä olevista menetelmistä voit saada absoluuttisia arvoja Sheetsissä muokkaamatta soluja manuaalisesti. Jos käytät Exceliä, Absoluuttisen arvon saaminen Excelissä saattaa olla hyödyllinen opetusohjelma.
Onko sinulla hyödyllisiä Google Sheets -vinkkejä ja temppuja? Kommentoi alle.